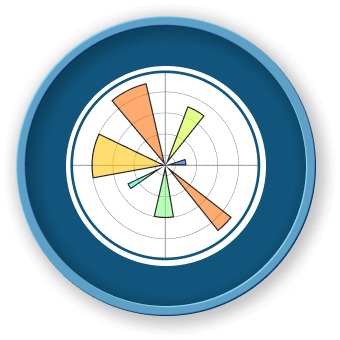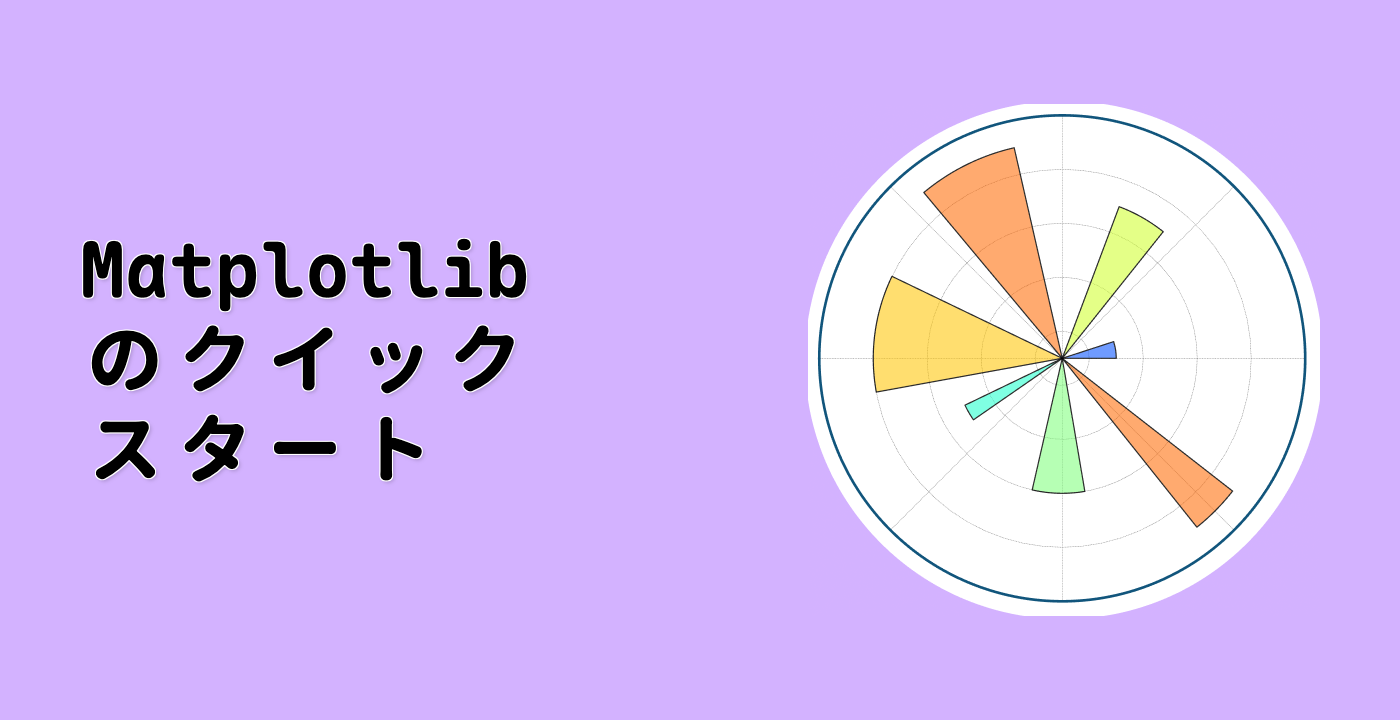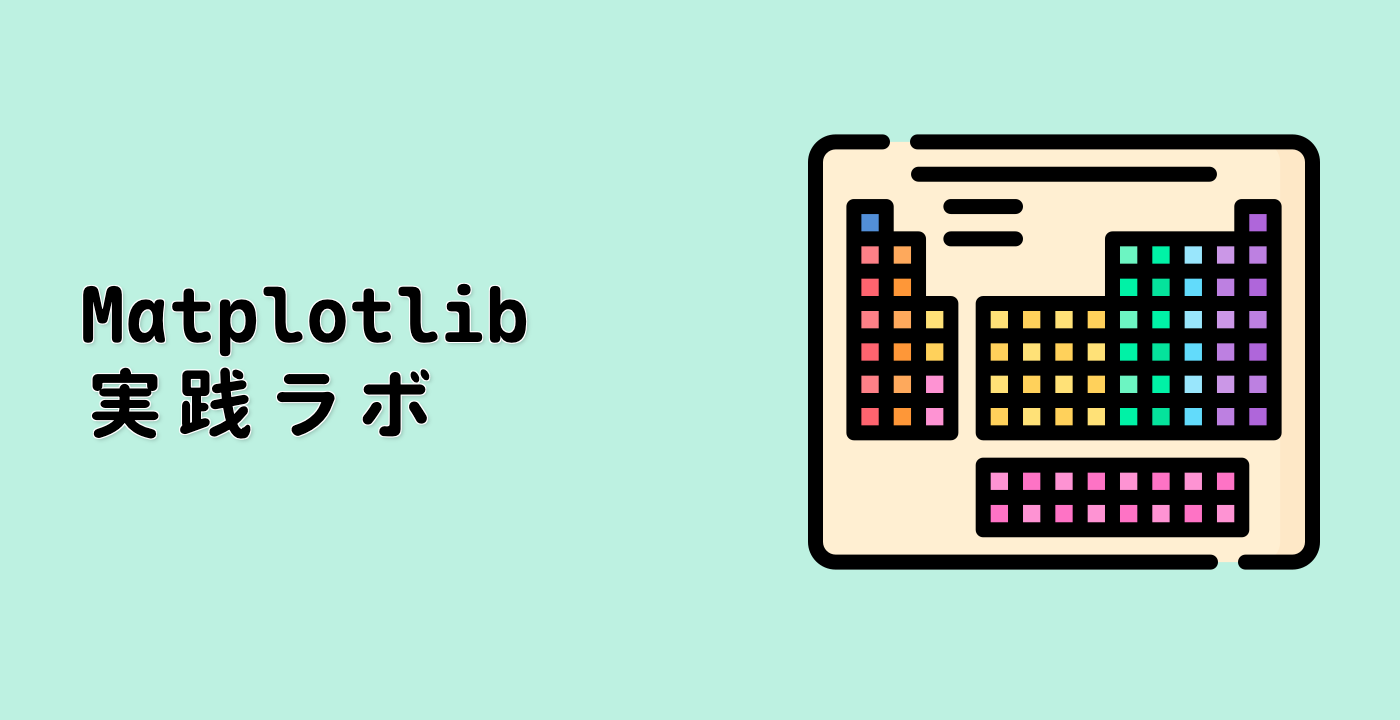はじめに
この実験では、Matplotlib のキー入力イベントに接続する方法を学びます。これにより、キーが押されたときに特定のアクションを実行できます。グラフを作成し、「x」キーが押されたときに x 軸のラベルの表示を切り替えるキー入力イベントリスナーを設定します。
VM のヒント
VM の起動が完了したら、左上隅をクリックして ノートブック タブに切り替え、Jupyter Notebook を使って練習しましょう。
Jupyter Notebook の読み込みには数秒かかる場合があります。Jupyter Notebook の制限により、操作の検証を自動化できません。
学習中に問題がある場合は、Labby にお問い合わせください。セッション後にフィードバックを提供してください。すぐに問題を解決いたします。