はじめに
この実験では、Linux の基本的なツールである pwd コマンドを調べます。膨大な情報のライブラリの中の探偵のように、pwd は常にあなたがどこにいるかを正確に教えてくれるあなたの信頼できるコンパスです。Linux の旅を始めたばかりの初心者であろうと、理解を深めようとしているかのどちらでも、この実験はあなたが自信を持って Linux ファイルシステムをナビゲートするスキルを身に付けさせます。
💡 このチュートリアルは英語版からAIによって翻訳されています。原文を確認するには、 ここをクリックしてください
この実験では、Linux の基本的なツールである pwd コマンドを調べます。膨大な情報のライブラリの中の探偵のように、pwd は常にあなたがどこにいるかを正確に教えてくれるあなたの信頼できるコンパスです。Linux の旅を始めたばかりの初心者であろうと、理解を深めようとしているかのどちらでも、この実験はあなたが自信を持って Linux ファイルシステムをナビゲートするスキルを身に付けさせます。
まず、ファイルシステム内の自分の位置を理解することから始めましょう。「print working directory」の略である pwd コマンドは、この旅の最初のツールです。
$ 記号で終わります。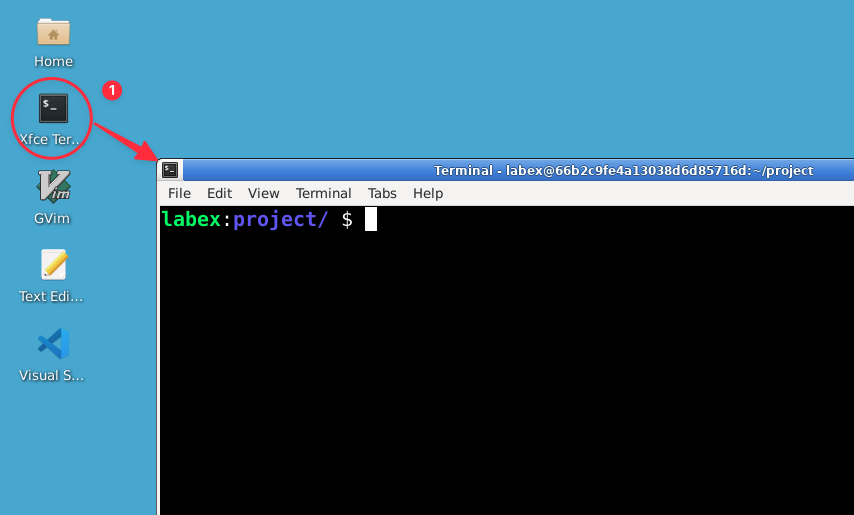
次のコマンドを入力して Enter キーを押します。
pwd以下のような出力が表示されるはずです。
/home/labex/projectこの出力は、あなたが現在 labex ユーザーのホームディレクトリ内の project フォルダにいることを示しています。これが絶対パスと呼ばれるもので、ルートディレクトリ (/) から始まり、現在の場所までの完全な経路を示しています。
Linux ファイルシステムを木構造に例えて考えてみてください。最初の / はこの木の根を表しています。その後の / で区切られた各名前は、枝やフォルダです。つまり、/home/labex/project は、home の下にある labex の中にある project フォルダにいることを意味します。
なぜ project フォルダから始まるのかと思うかもしれませんが、便利さのために LabEx 環境がこのように設定されています。通常の Linux システムでは、ホームディレクトリ (/home/username) から始まることが多いです。
自分がどこにいるか分かったので、今度は現在のディレクトリをもう少し詳しく見てみましょう。
現在のディレクトリの内容を一覧表示するために ls コマンドを使います。次のように入力します。
lsいくつかのファイルやディレクトリが一覧表示されるかもしれません。ディレクトリが空の場合、何も出力されません。これは完全に正常です!
さて、自分がどこにいるかを思い出すためにもう一度 pwd を使いましょう。
pwd以前と同じ出力が表示されるはずです。
/home/labex/projectこの手順は、どんなファイルやディレクトリがその場所にあっても、pwd が常にあなたの現在の位置を表示することを理解するのに役立ちます。
pwd コマンドには、特定の状況で役立ついくつかのオプションがあります。ここではそれらを探索しましょう。
注意: この手順では、シンボリック リンクのようないくつかの新しい概念に出会います。まだ完全に理解できなくても心配しないでください - これらについては今後のレッスンで詳しく説明します。今は、
pwdコマンドがさまざまなオプションでどのように動作するかに焦点を当ててください。
まず、オプションなしで pwd コマンドを使いましょう。
pwd次のような出力が表示されるはずです。
/home/labex/project次に、-L オプション(論理パス)を使いましょう。
pwd -L同じ出力が表示されるはずです。
/home/labex/project最後に、-P オプション(物理パス)を試してみましょう。
pwd -P再び同じ出力が表示されます。
/home/labex/projectなぜこれらのコマンドが同じ出力を返すのか不思議に思うかもしれません。-L と -P オプションは、Windows のショートカットのようなシンボリック リンクを扱う際に関係があります。現在のディレクトリには、現在のパスに影響を与えるシンボリック リンクはありませんので、コマンドのすべてのバージョンが同じ結果を表示します。
違いを見るには、symlink_dir に移動する必要があります。
cd symlink_dir
pwd -L
pwd -P-L と -P オプションの違いを見るには、シンボリック リンクであるディレクトリに移動する必要があります。ただし、ディレクトリ間を移動するには cd コマンドを使いますが、まだ学習していません。心配しないでください - 今後のレッスンで cd コマンドを学び、シンボリック リンクについてもさらに深く掘り下げます。
今のところ、pwd には特定のユースケースに対応するこれらのオプションがあることを知っておくだけで十分です。Linux の旅を続けるうちに、これらのオプションを理解することがより重要になる状況に出会うでしょう。
この実験では、Linux ファイルシステムの信頼できるナビゲータである pwd コマンドを探索しました。以下のことを学びました。
pwd を使って、ファイルシステム内の現在の位置を特定する。ls のような他のコマンドと組み合わせて pwd を使う。pwd コマンドの -L と -P オプションを探索し、シンボリック リンクを扱う際のそれらの違いを理解する。これらのスキルは、あなたが Linux の旅を続ける際の基礎となり、デジタル ワークスペース内の自分の位置を常に知るのに役立ちます。