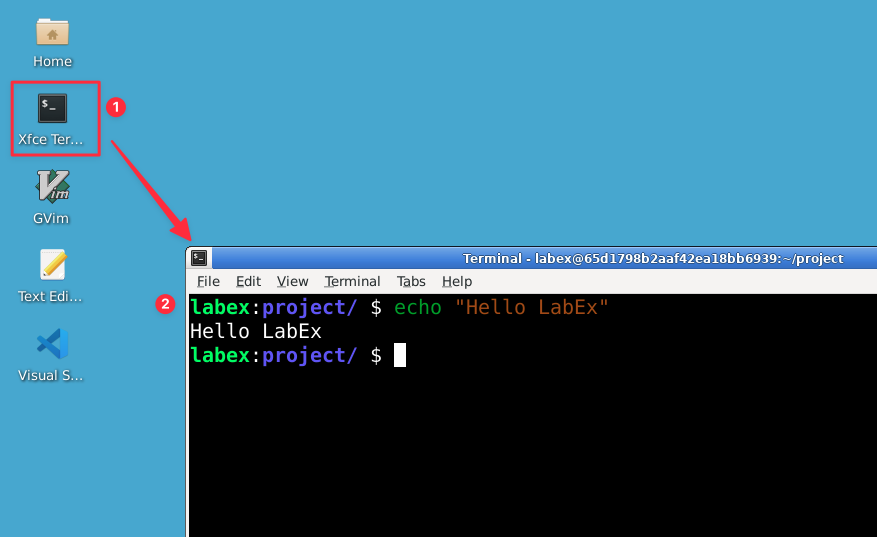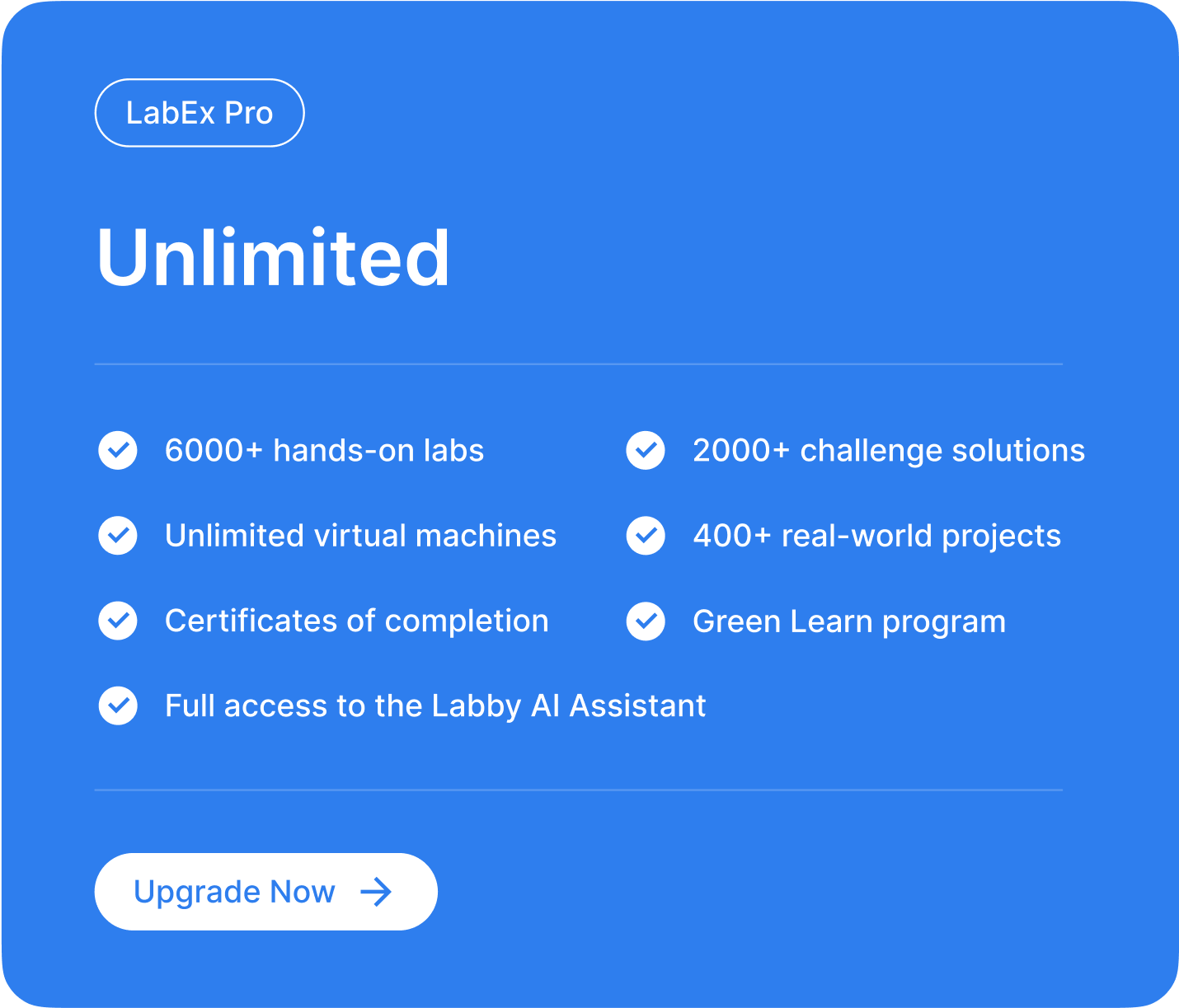テキストを操る
Linuxがテキストを変換するのを楽しんでみましょう!figlet コマンドを使って、テキストをASCIIアートに変換します。
これを試してみてください:
figlet "LabEx"
大きなASCII文字でLabExの名前が表示されます:
_ _ _____
| | __ _| |__ | ____|_ __
| | / _` | '_ \| _| \ \/ /
| |__| (_| | |_) | |___ > <
|_____\__,_|_.__/|_____/_/\_\
次に、別のメッセージを試してみましょう:
figlet -f slant "I Love Linux"
👆 LabExのヒント: コードブロックの右下の「コードを説明する」をクリックして、コードの解説についてLabby AIとチャットしましょう。
ここで使用されている -f パラメータは、Linuxのコマンドオプションです:
-f は使用するフォントスタイルを指定しますslant は斜めのテキストエフェクトを作成するフォントです
Linuxでは、man figlet を使って figlet コマンドのマニュアルページを表示できます。このページには、コマンドとそのオプションに関する詳細な情報が提供されています。