はじめに
この実験では、安全で整然とした継続的な統合環境を維持するための重要な要素である Jenkins のユーザー管理について学びます。新しいユーザー アカウントを作成し、ユーザーの詳細を変更し、システムからユーザーを削除する方法を学びます。この実践的な経験は、Jenkins 環境内のアクセス制御とセキュリティの維持に不可欠なユーザー管理タスクに焦点を当てて、Jenkins 管理における実践的なスキルを提供します。
この実験では、安全で整然とした継続的な統合環境を維持するための重要な要素である Jenkins のユーザー管理について学びます。新しいユーザー アカウントを作成し、ユーザーの詳細を変更し、システムからユーザーを削除する方法を学びます。この実践的な経験は、Jenkins 環境内のアクセス制御とセキュリティの維持に不可欠なユーザー管理タスクに焦点を当てて、Jenkins 管理における実践的なスキルを提供します。
このステップでは、Jenkins のウェブ インターフェイスにアクセスして新しいユーザー アカウントを作成します。このプロセスは、チーム メンバーやその他の利害関係者を Jenkins 環境に追加するための基本となります。
まず、Jenkins にアクセスしましょう。
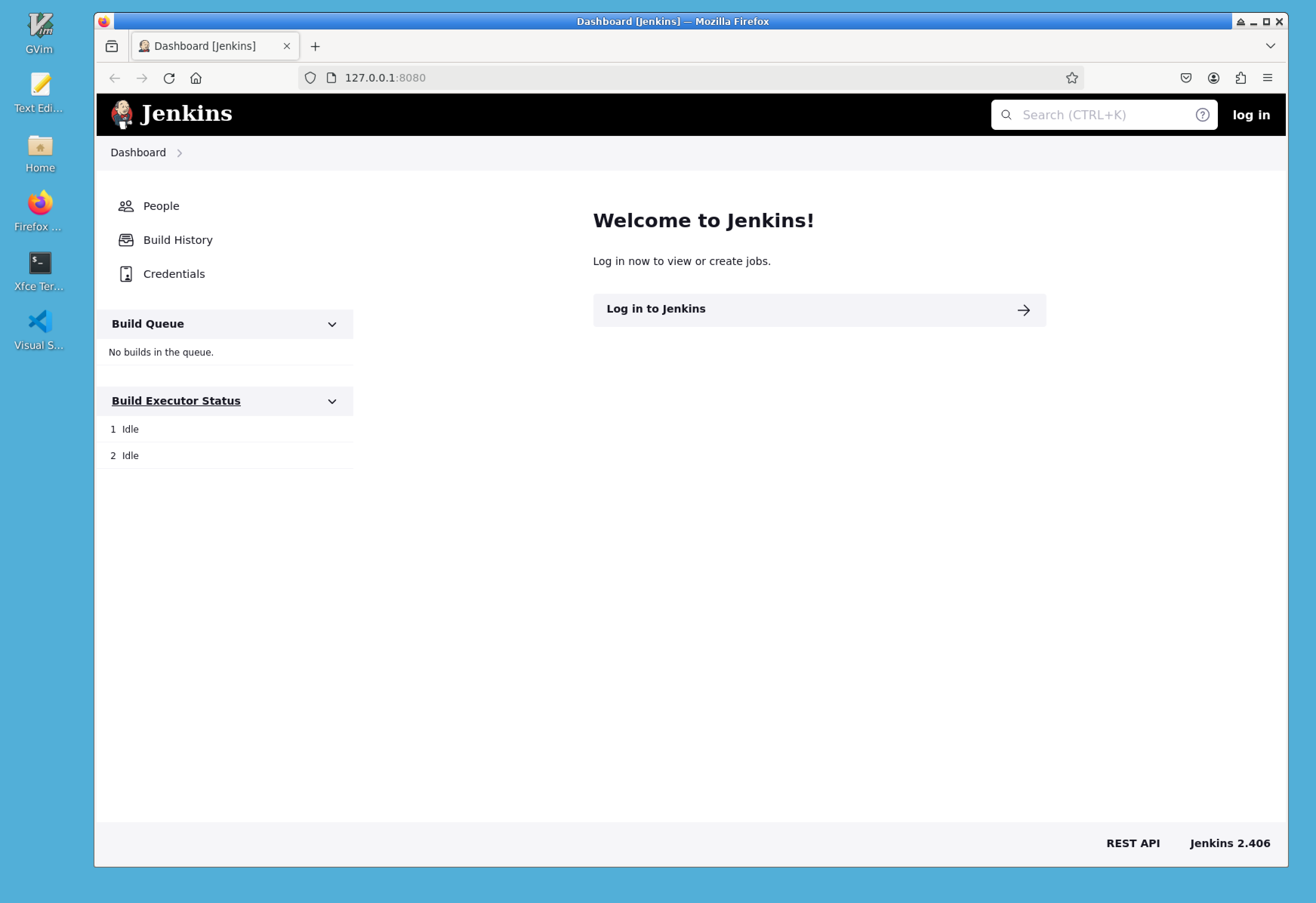
注: Firefox アイコンが見えない場合は、デスクトップを右クリックして「ターミナルを開く」を選択し、次に firefox と入力して Enter キーを押すことでも開くことができます。
Firefox のアドレス バーに http://127.0.0.1:8080 を入力して Enter キーを押します。これは、ローカルの Jenkins インスタンスの既定のアドレスです。127.0.0.1 という番号は、localhost IP アドレスとして知られており、自分自身のコンピュータを指します。ポート 8080 は Jenkins が使用する既定のポートです。
Jenkins のログイン画面が表示されます。以下の資格情報を使用してログインします。
adminadmin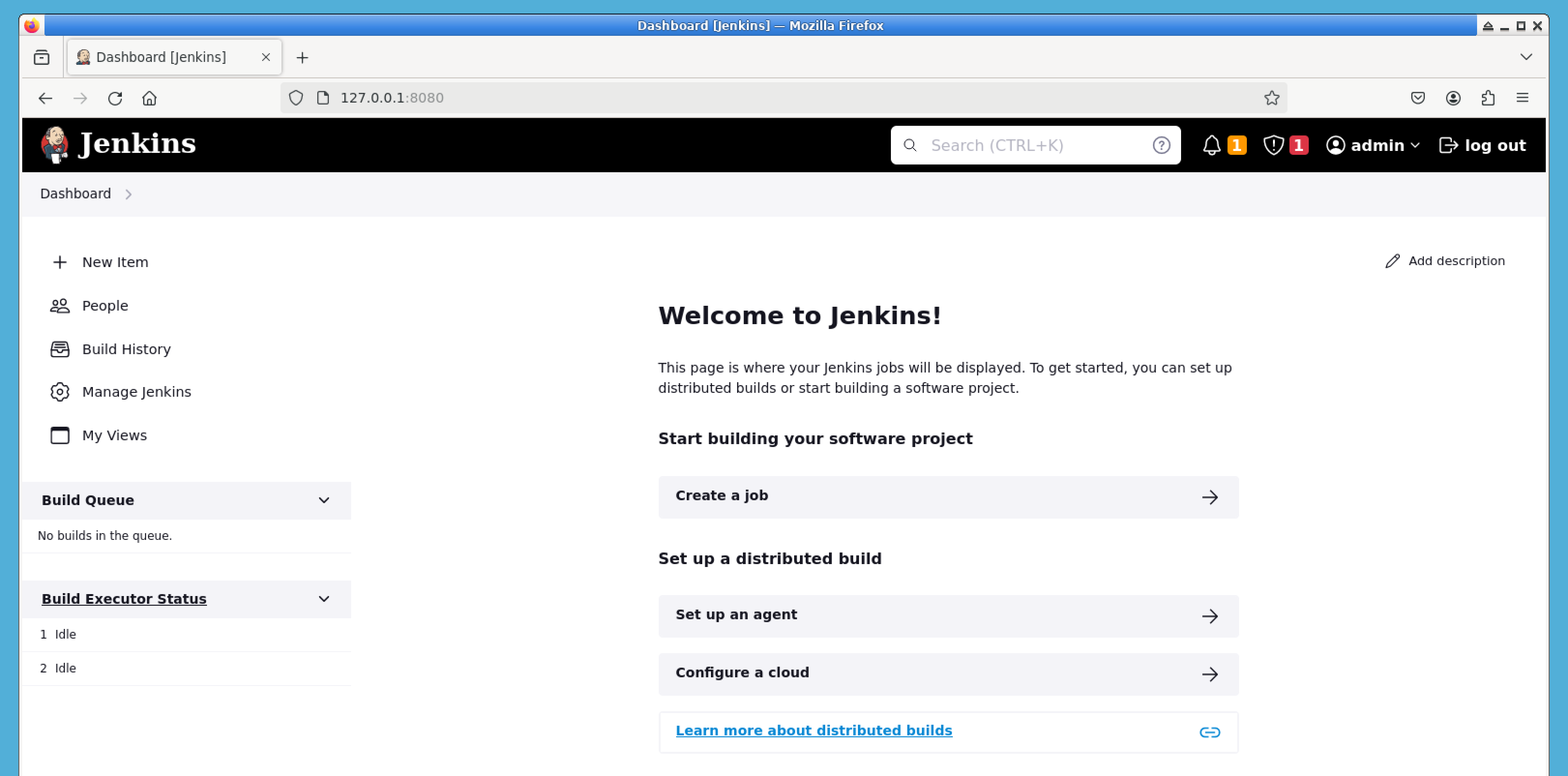
ヒント: ログインに問題がある場合は、キャップス ロックがオンになっていないこと、および正しいユーザー名とパスワードを使用していることを確認してください。Jenkins は大文字小文字を区別します。
ログインしたので、新しいユーザーを作成しましょう。
Jenkins のダッシュボードで、左側のサイドバーにある「Jenkins の管理」を探します。ここですべての管理タスクが実行されます。
Jenkins の管理ページを下にスクロールし、セキュリティ セクションの下の「ユーザー」をクリックします。これにより、ユーザー管理エリアに移動します。
ユーザー管理ページで、左側のサイドバーの「新規ユーザー作成」を見つけてクリックします。このオプションを使用すると、システムに新しいユーザーを追加できます。
新しいユーザーを作成するためのフォームが表示されます。以下の詳細を入力します。
labex (これはユーザーの一意の識別子です)123456 (セキュリティ上の理由から、実際のシナリオではより強力なパスワードを使用する必要があります)123456 (パスワードを再度入力して確認します)Lab User (この名前は Jenkins に表示されます)labex@example.com (これは通知に使用されます)入力したすべての情報を再度確認した後、フォームの下部の「新規ユーザー作成」ボタンをクリックします。
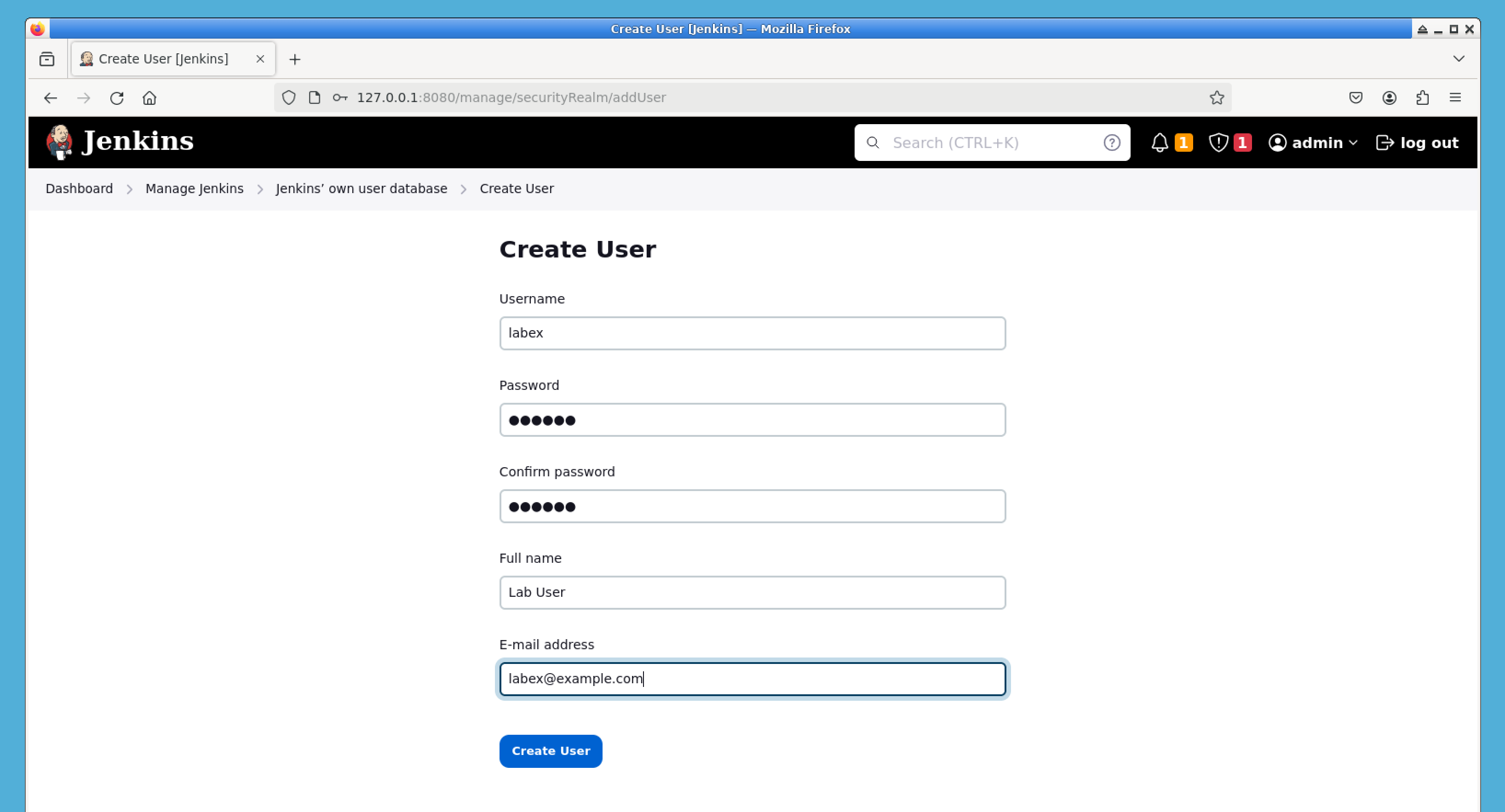
ユーザーを作成した後、管理ユーザー ページに新しい labex ユーザーが表示されるはずです。新しいユーザーが表示されない場合は、ページを更新してみてください。
このステップでは、先ほど作成したユーザー アカウントの詳細を変更します。具体的には、ユーザーの説明を更新します。これは、ユーザーの役割や責任に関するメモを追加する際に役立ちます。
Jenkins のダッシュボードから、左側のサイドバーにある「Jenkins の管理」をクリックします。これにより、メインの管理エリアに戻ります。
セキュリティ セクションの下の「ユーザー」をクリックします。これにより、すべての既存のユーザーを表示できるユーザー管理ページに移動します。
リストから labex ユーザーを見つけます。ユーザー名の横に、小さな歯車アイコンが表示されます。このアイコンをクリックして、ユーザーの詳細にアクセスします。
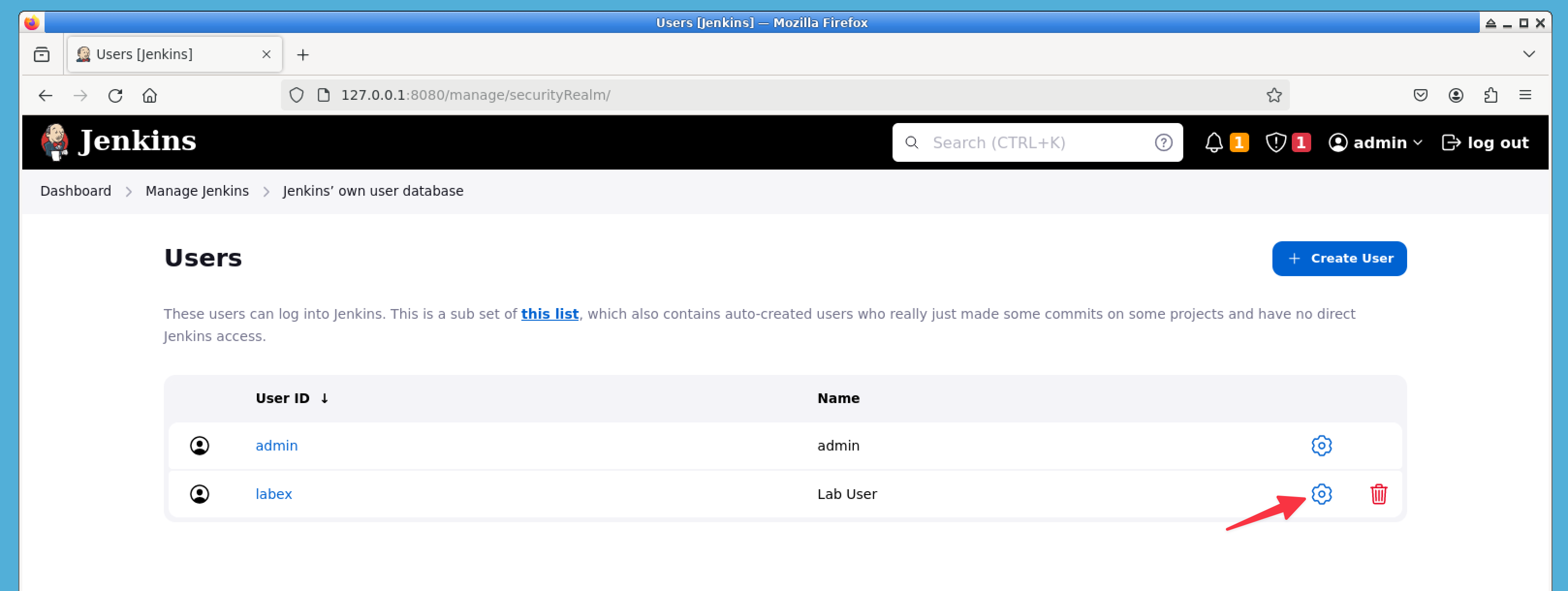
注: 歯車アイコンが見えない場合は、十分な権限を持つ管理者ユーザーとしてログインしていることを確認してください。
ユーザーの設定ページで、下にスクロールして「説明」フィールドを見つけます。このフィールドを使用すると、ユーザーに関する追加情報を追加できます。
「説明」フィールドに、以下のテキストを入力します。this is the labex
ヒント: 入力内容には注意が必要です。テキストの前後に余分なスペースがないことを確認してください。これが検証に失敗する原因になる可能性があります。
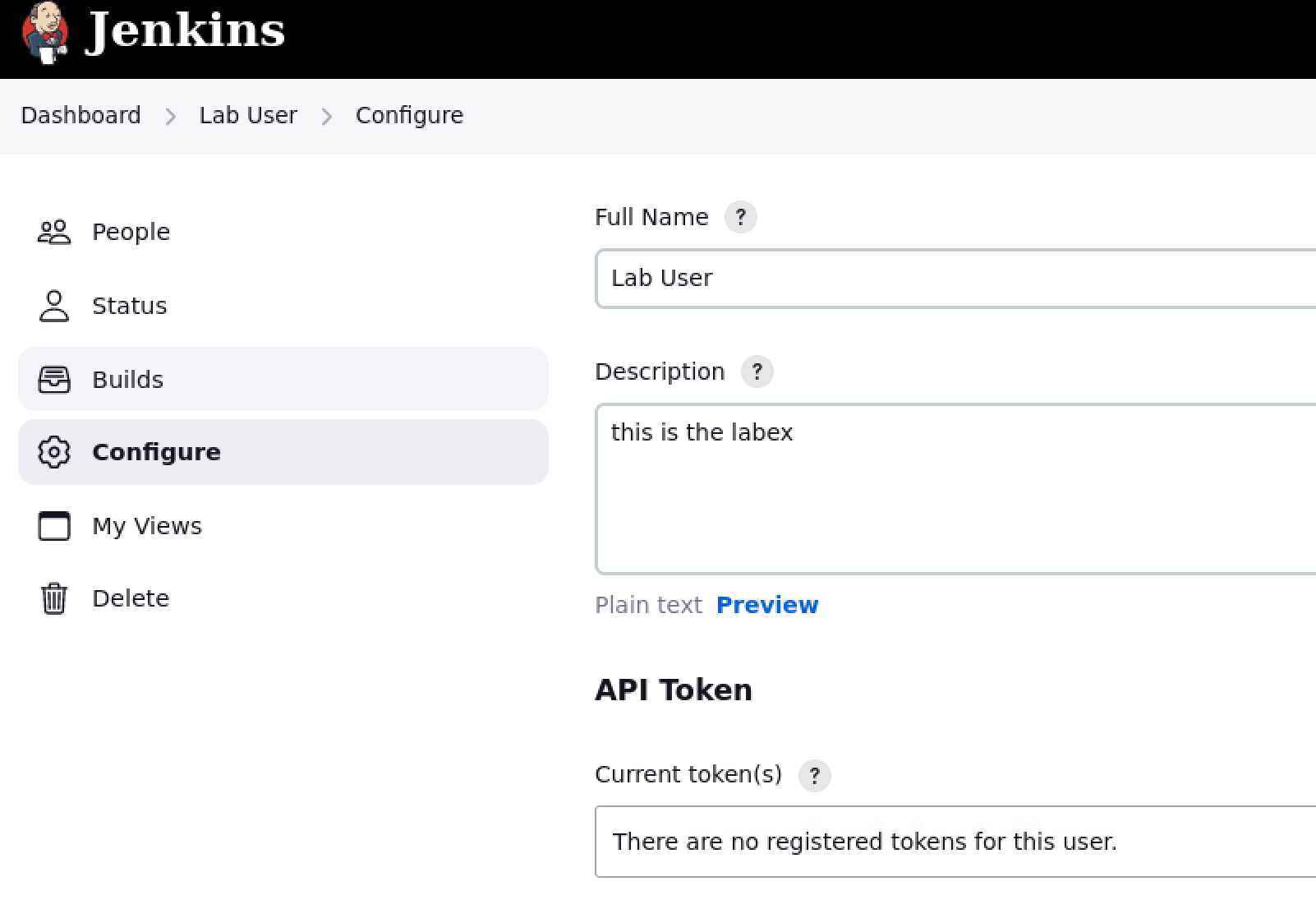
注: 変更がすぐに反映されない場合は、ページを更新してみてください。
このプロセスを使用すると、ユーザーに関する情報を追加または変更できます。これは、管理目的や Jenkins 環境内のユーザー ロールのコンテキストを提供する際に役立ちます。
この最後のステップでは、Jenkins からユーザー アカウントを削除する方法を学びます。これは、アカウントがもはや必要ない場合や、ユーザー リストを整理する際に役立ちます。Jenkins インスタンスのセキュリティを維持するための重要なスキルです。
まだそこにいない場合は、左上隅の Jenkins のロゴをクリックして Jenkins のダッシュボードに戻ります。
左側のサイドバーにある「Jenkins の管理」をクリックし、次にセキュリティ セクションの下の「ユーザー」をクリックして、ユーザー管理ページに戻ります。
ユーザー リストで、先ほど作成した labex ユーザーを見つけます。ユーザー名の横に、小さなゴミ箱のアイコンが表示されます。これが削除ボタンです。
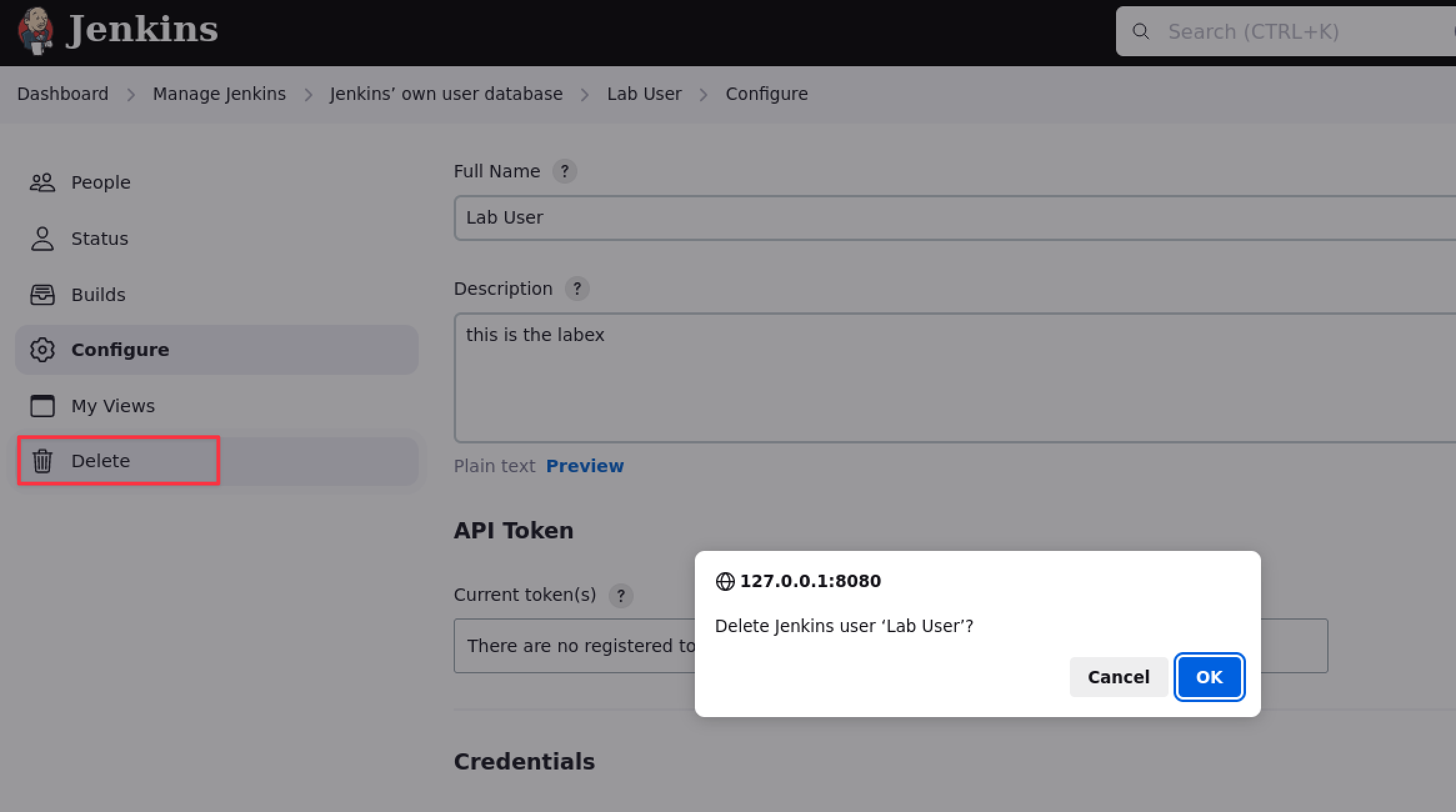
注: ゴミ箱のアイコンが見えない場合は、十分な権限を持つ管理者ユーザーとしてログインしていることを確認してください。
ゴミ箱のアイコンをクリックします。確認ダイアログが表示されます。これは、誤った削除を防ぐための安全対策です。
警告メッセージを注意深く読みます。これは、ユーザーを削除する結果について通知します。
ユーザーを削除することを確定した場合は、「はい」をクリックして確認します。
注意: この操作は取り消せません。ユーザーを削除すると、バックアップから復元しない限り、この操作を元に戻すことはできません。
確認した後、labex ユーザーがユーザー リストから削除されるはずです。変更がすぐに表示されない場合は、ページを更新してください。
ユーザーを削除することは恒久的な操作であることに注意することが重要です。ユーザーのログイン能力は削除されますが、既存のジョブ設定やユーザー名が参照される可能性のある他の設定からは自動的に削除されるわけではありません。ユーザーを削除する際は常に注意し、Jenkins の設定に与える影響を理解してください。
この実験では、Jenkins のユーザー管理の重要な側面を学びました。これは、すべての Jenkins 管理者にとって重要なスキルです。学んだことを振り返りましょう。
これらのユーザー管理スキルは、特に複数のユーザーがシステムにアクセスする必要があるチーム環境や組織で、Jenkins を効果的に管理するために不可欠です。ユーザー アクセスを制御し、正確なユーザー情報を維持することで、Jenkins の設定内でより良いセキュリティと組織化を確保できます。