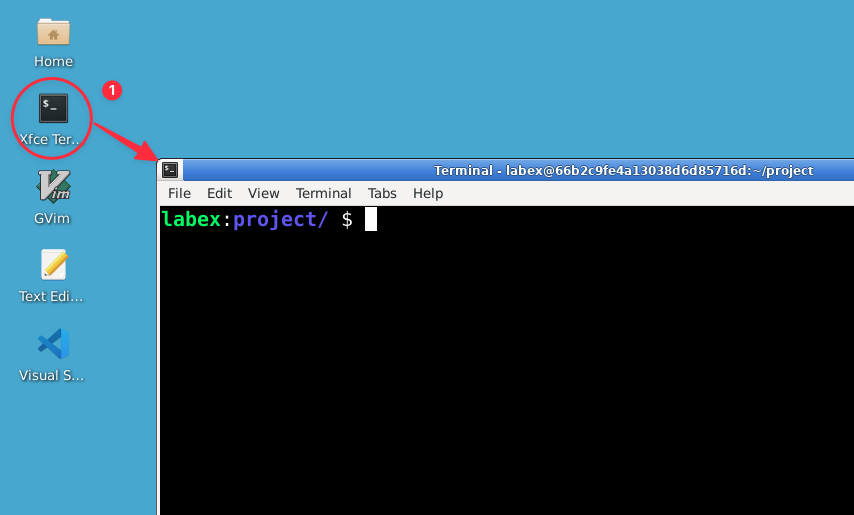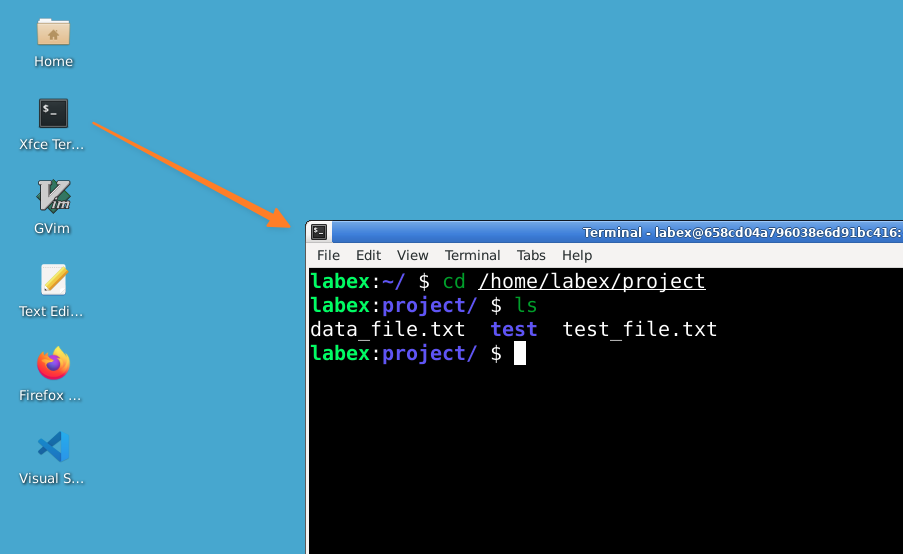Un tour amusant - La vache qui parle et la compréhension des options de couleur
Maintenant que vous maîtrisez les bases de ls, amusons-nous un peu et explorons un peu plus loin! Linux n'est pas seulement fait pour le travail sérieux – il peut aussi être ludique. Nous allons utiliser un programme amusant appelé cowsay pour afficher le contenu de notre répertoire d'une manière amusante, puis nous allons apprendre les options de couleur dans ls.
Tout d'abord, essayons le tour de cowsay :
Entrée :
ls | cowsay
Vous devriez voir quelque chose comme cela :
_________________________________________
/ data_file.txt test test_file.txt \
\ /
-----------------------------------------
\ ^__^
\ (oo)\_______
(__)\ )\/\
||----w |
|| ||
N'est-ce pas amusant? Nous venons de faire parler une vache le contenu de notre répertoire!
Vous vous demandez peut-être ce que signifie le symbole | entre ls et cowsay. C'est ce qu'on appelle un "pipe" (tuyau), et c'est une fonctionnalité puissante de Linux qui permet de connecter des commandes entre elles. Ne vous inquiétez pas si vous ne comprenez pas comment cela fonctionne pour l'instant – c'est tout à fait normal! Nous apprendrons plus sur les pipes dans les leçons futures. Pour l'instant, profitez simplement de la vache qui parle!
Maintenant, explorons un peu plus ls. Savez-vous que ls peut afficher la sortie en différentes couleurs? Par défaut, de nombreux systèmes Linux sont configurés pour afficher automatiquement les couleurs. Mais nous pouvons contrôler ce comportement. Essayons d'utiliser ls avec une option spéciale pour désactiver les couleurs :
Entrée :
ls --color=never
Vous devriez maintenant voir le contenu du répertoire sans aucune couleur. C'est la sortie simple et sans couleur de ls.
L'option --color de ls peut prendre trois valeurs :
never : N'utilisez jamais de couleurs (ce que nous venons d'essayer)always : Utilisez toujours des couleurs, même lorsque vous envoyez la sortie à un fichier ou à une autre commandeauto : Utilisez des couleurs lorsque vous affichez la sortie directement dans le terminal, mais pas lorsque vous envoyez la sortie ailleurs
L'utilisation de ls --color=never peut être utile dans les scripts ou lorsque vous voulez garantir une sortie cohérente, quelle que soit la configuration de votre terminal.
Ces petites explorations vous montrent que les commandes Linux ont souvent de nombreuses options qui peuvent modifier leur comportement. Au fur et à mesure de votre parcours avec Linux, vous découvrirez de nombreuses autres fonctionnalités utiles de ls et d'autres commandes!