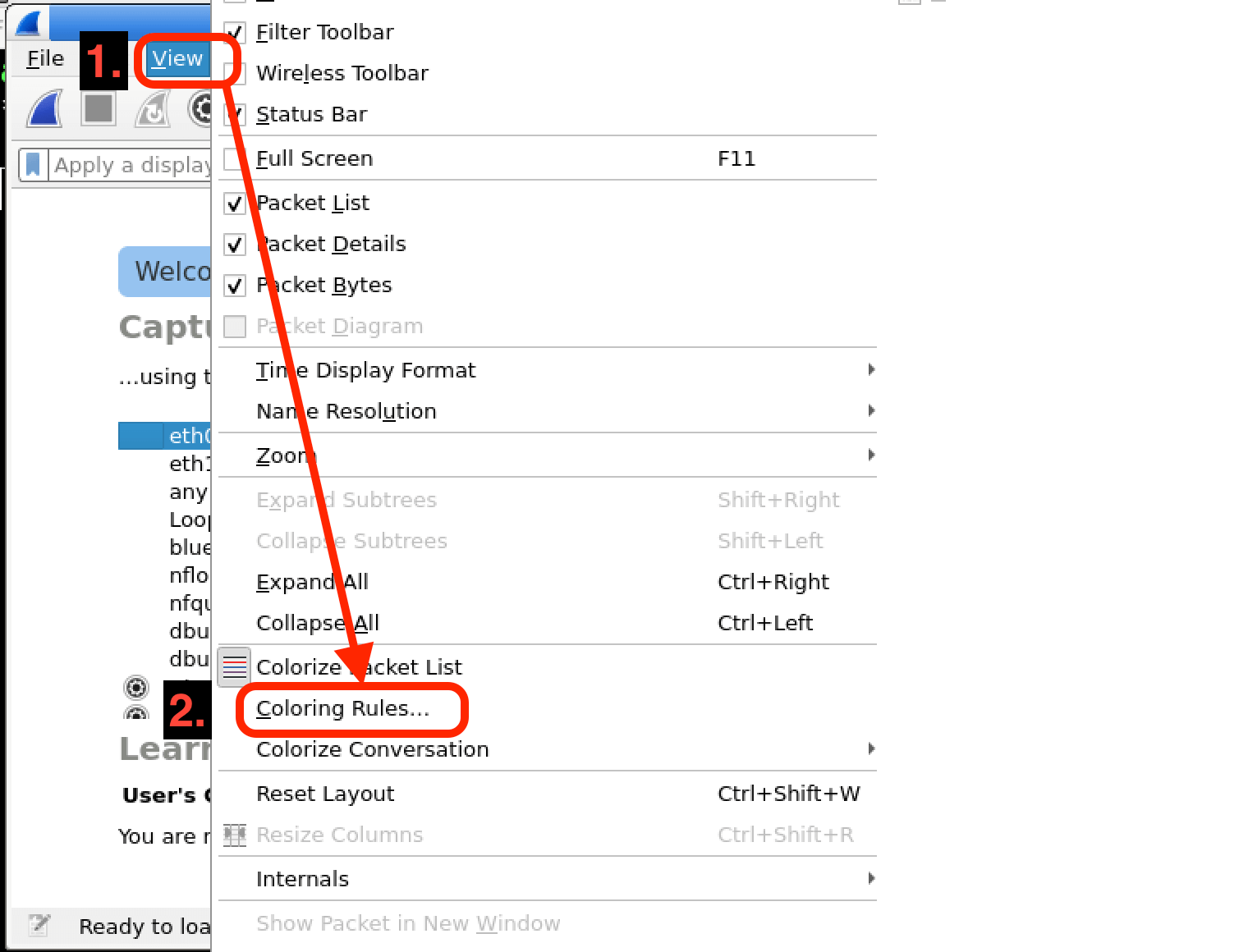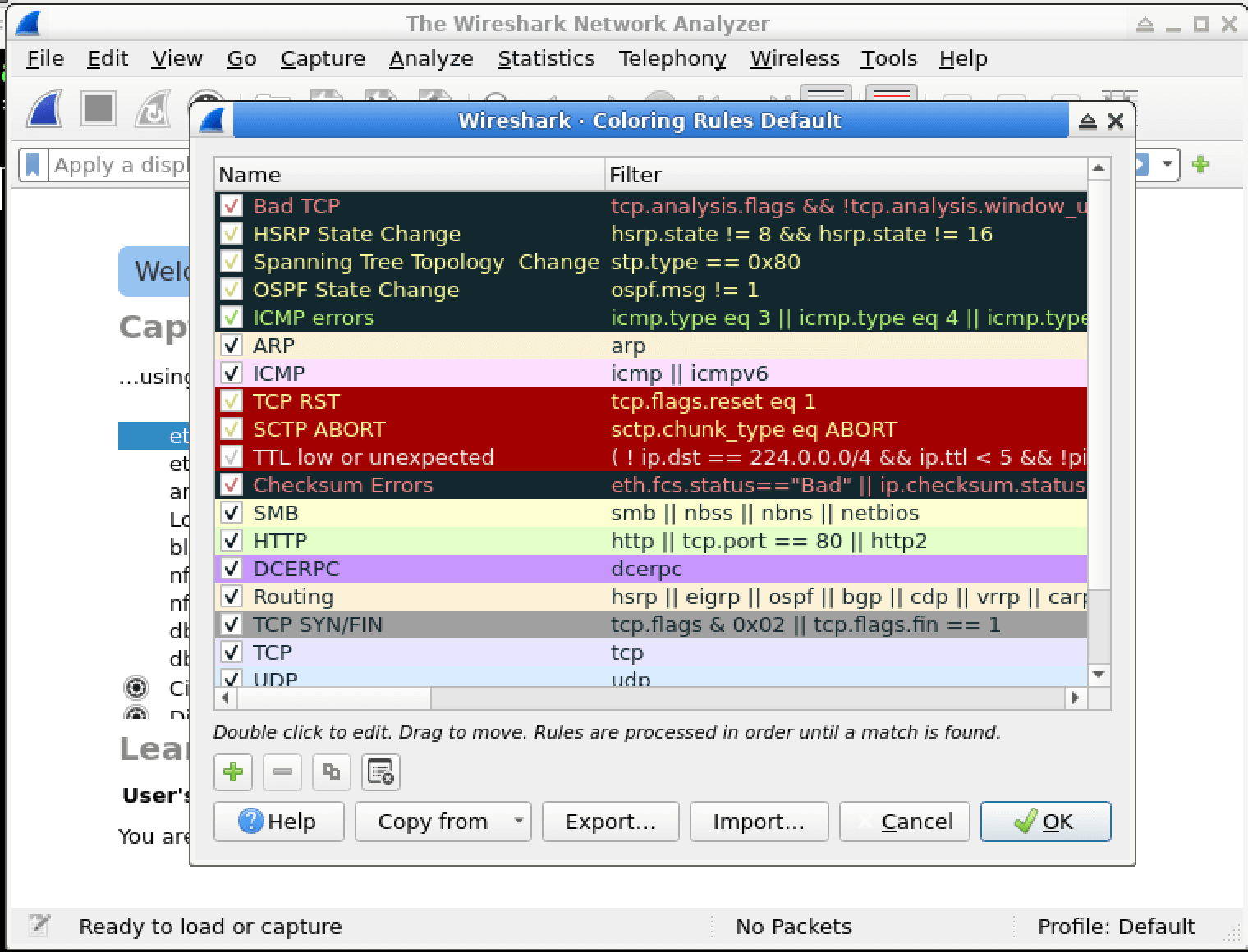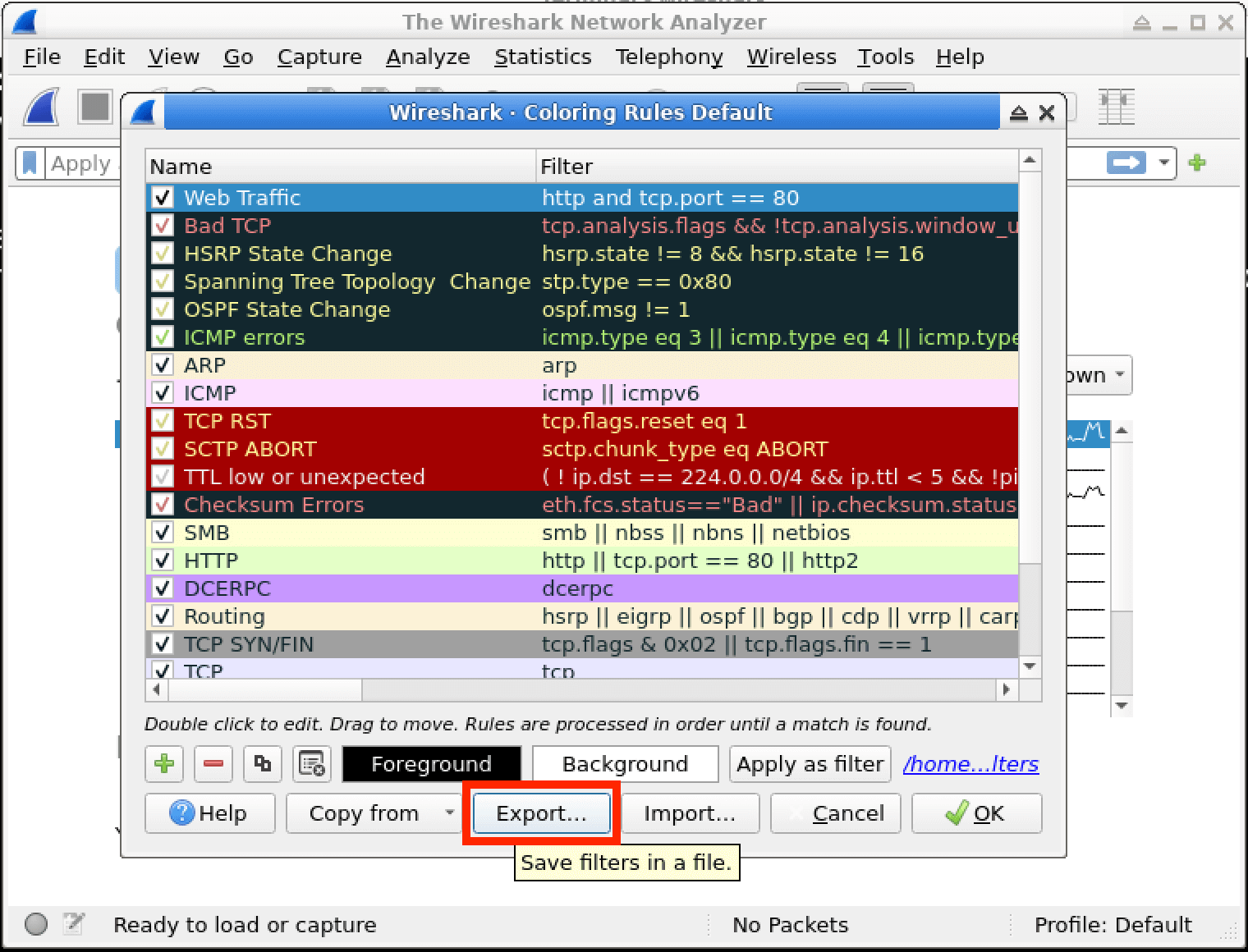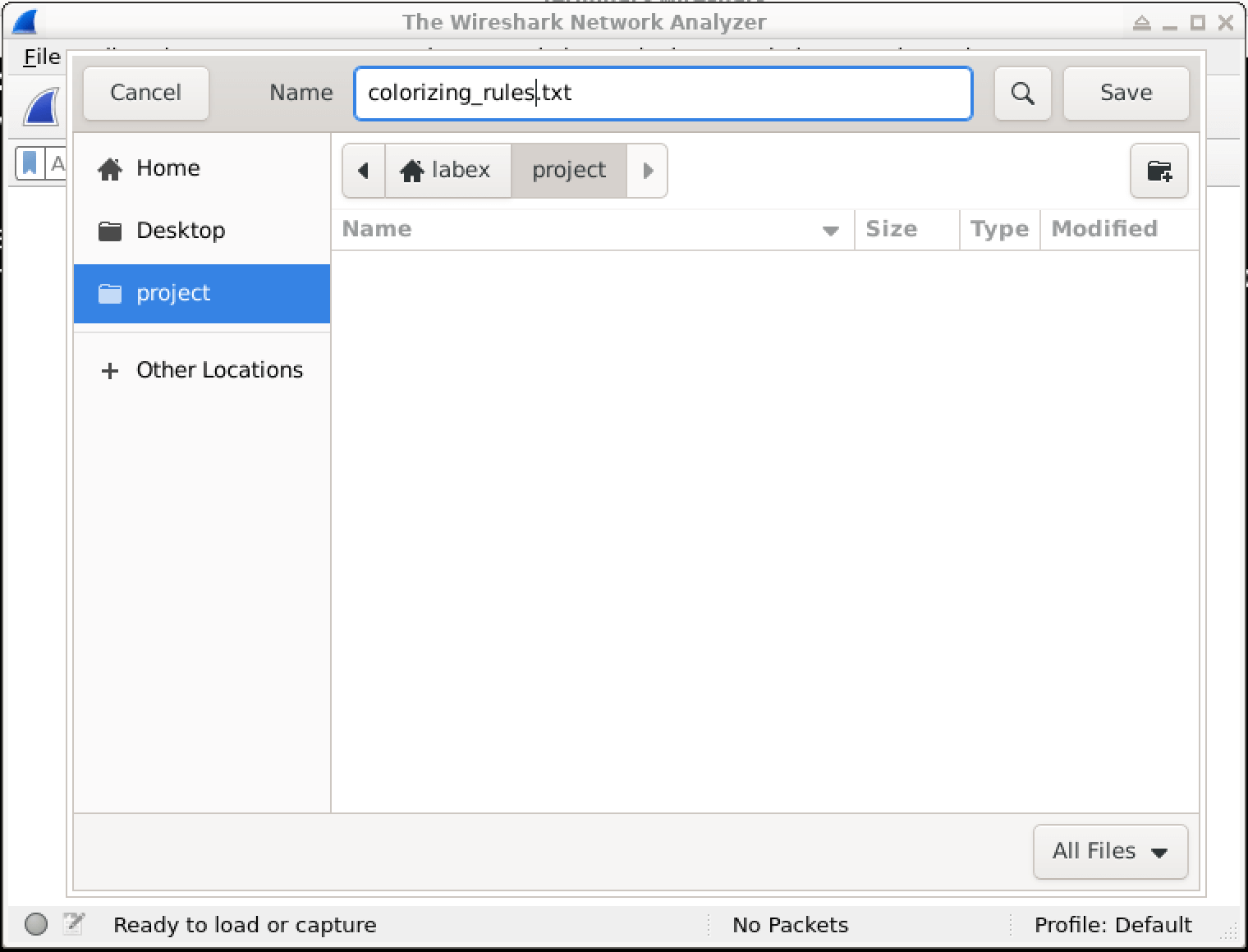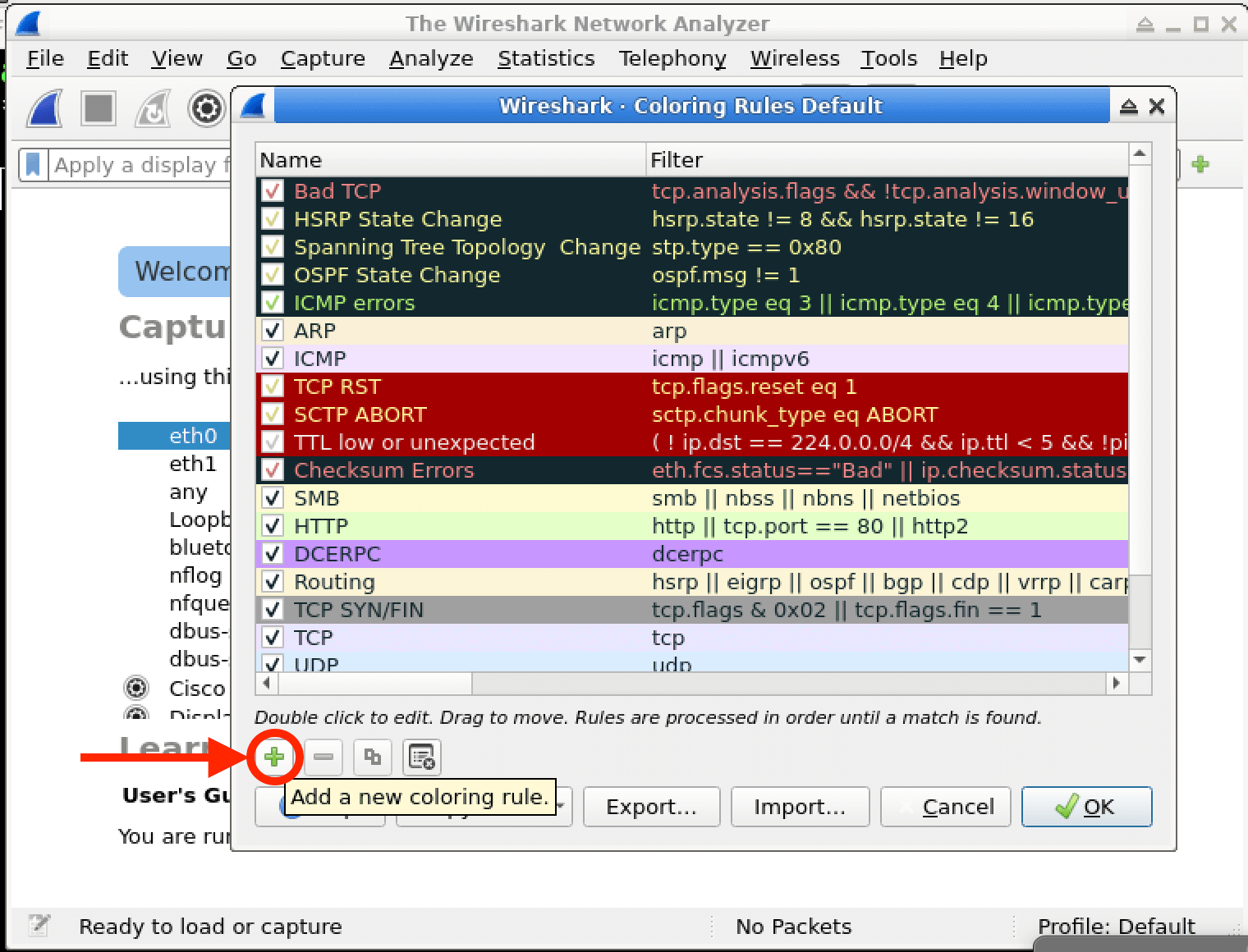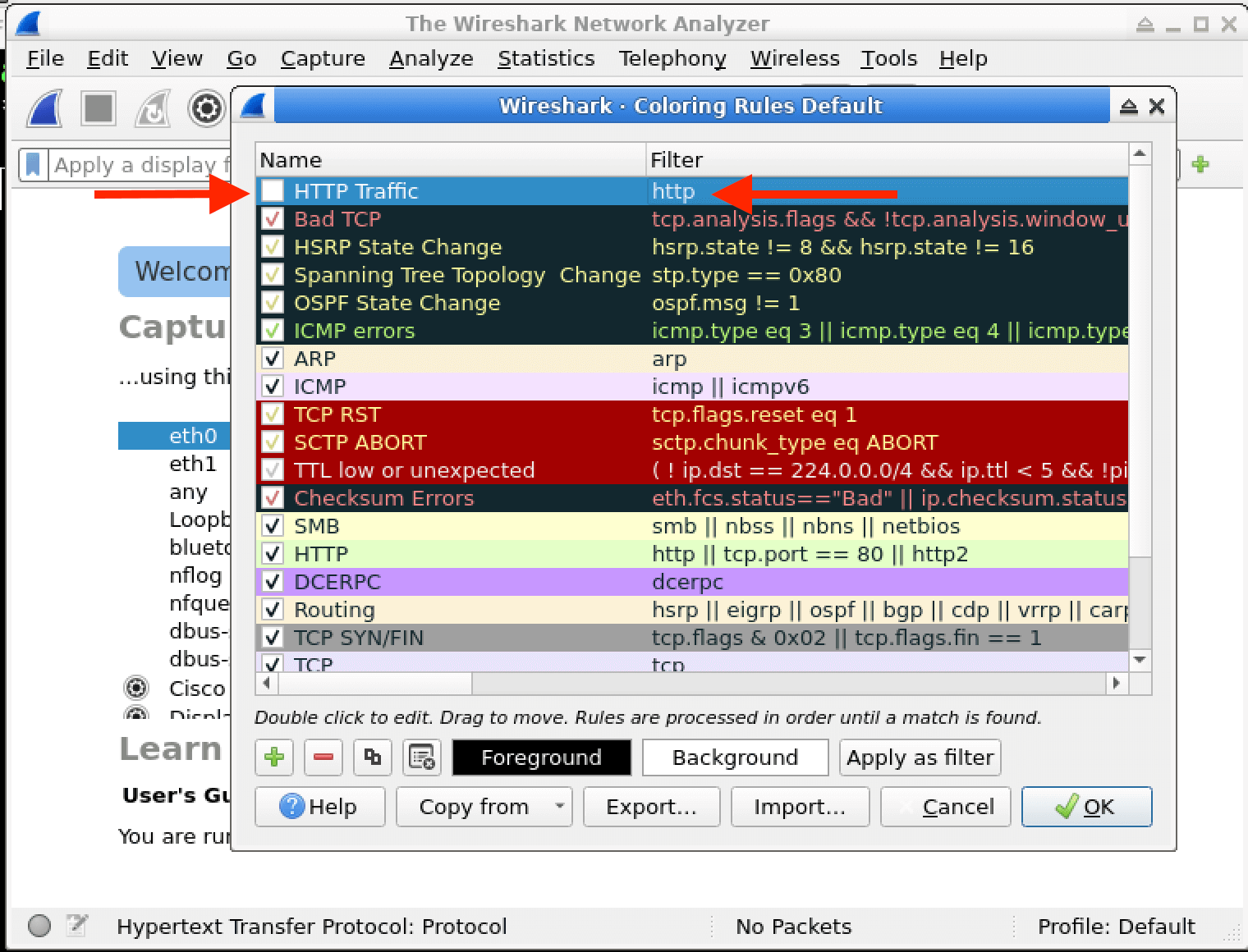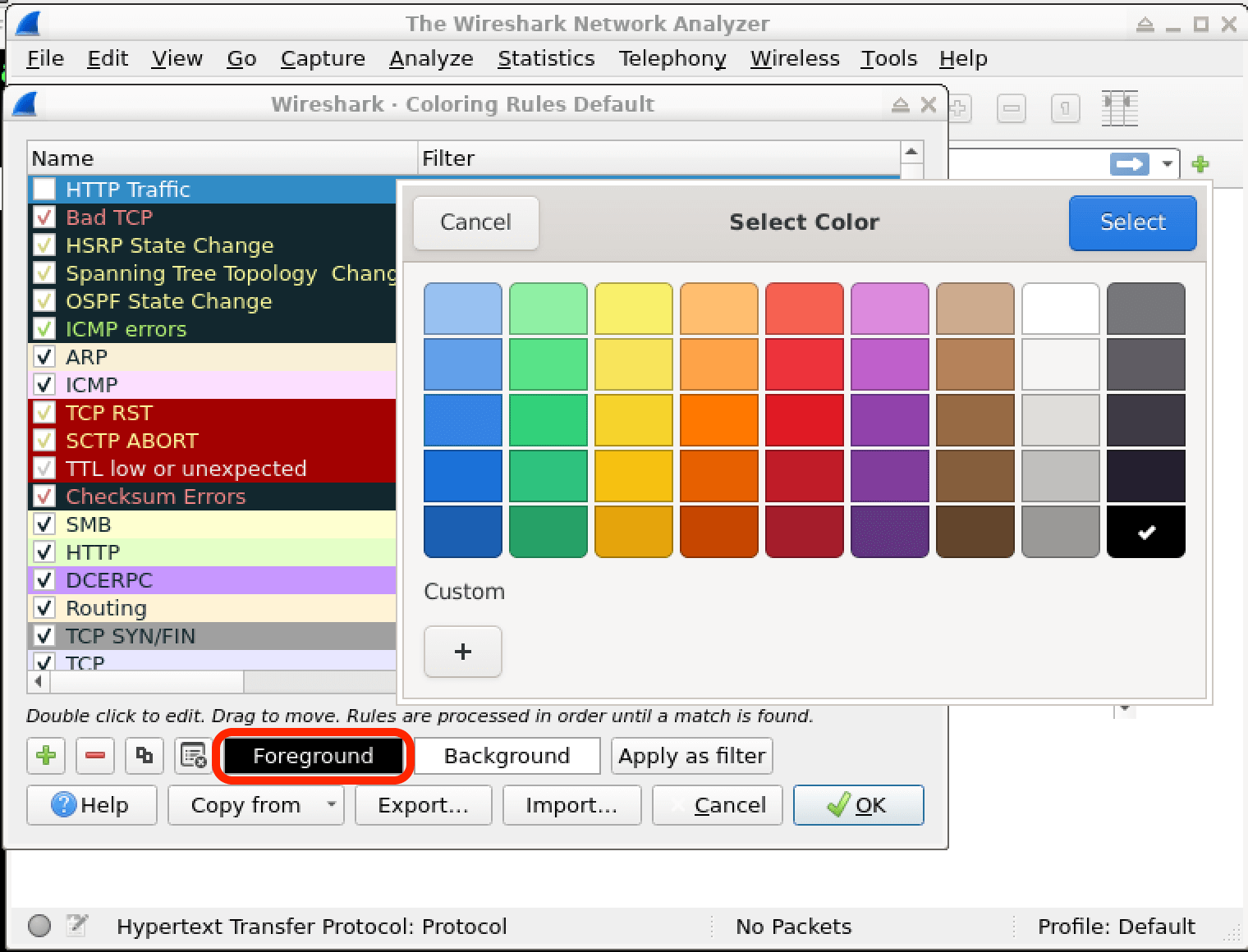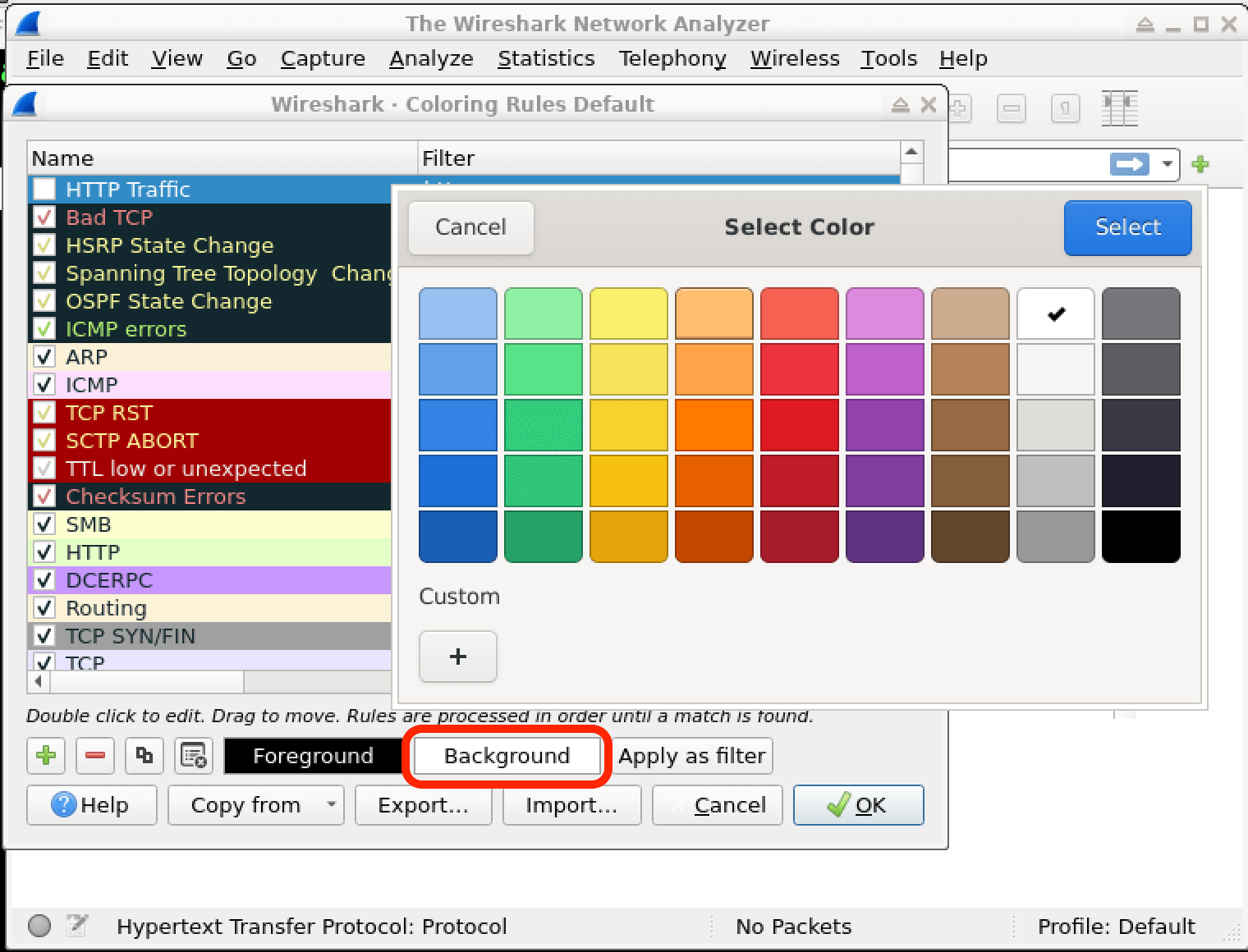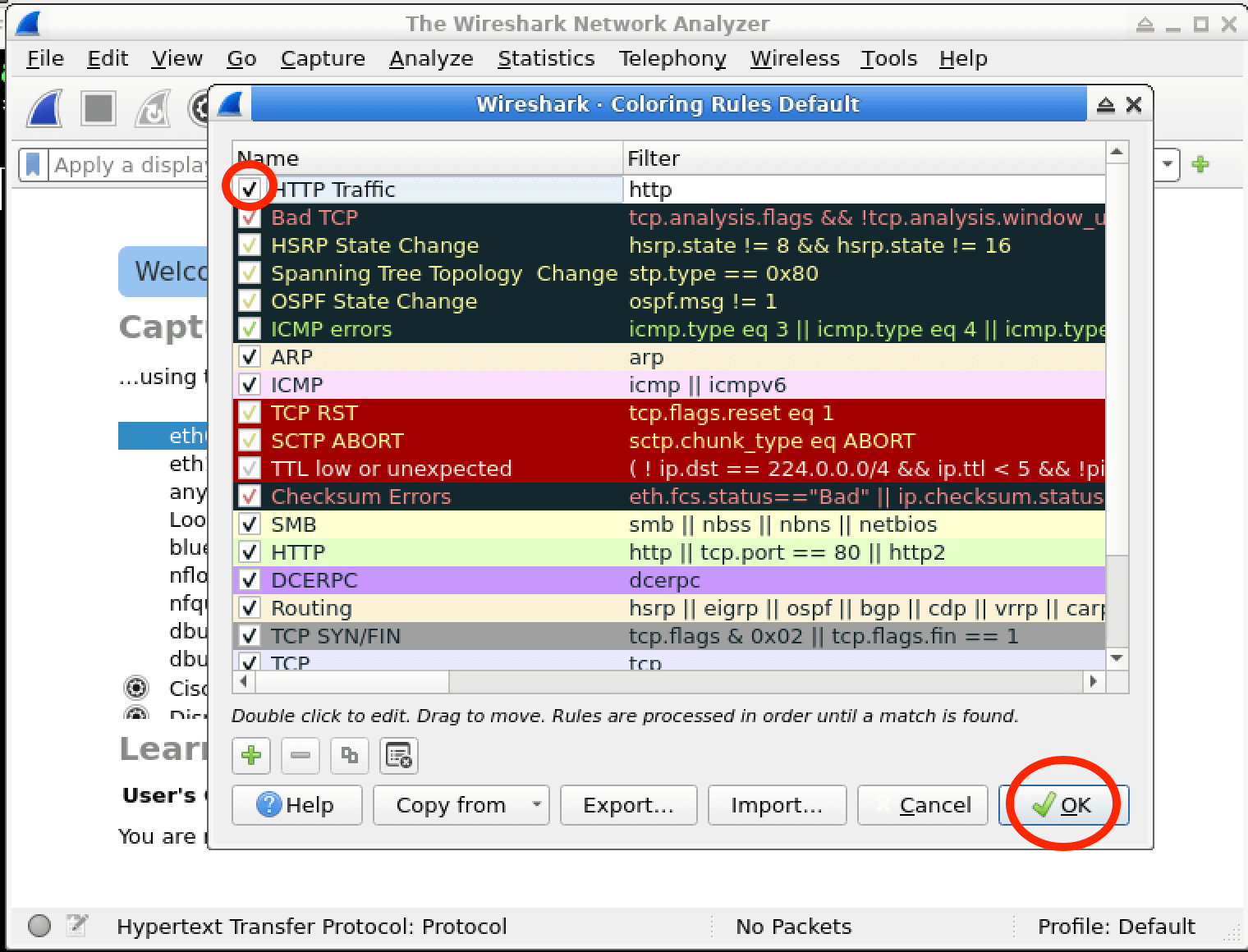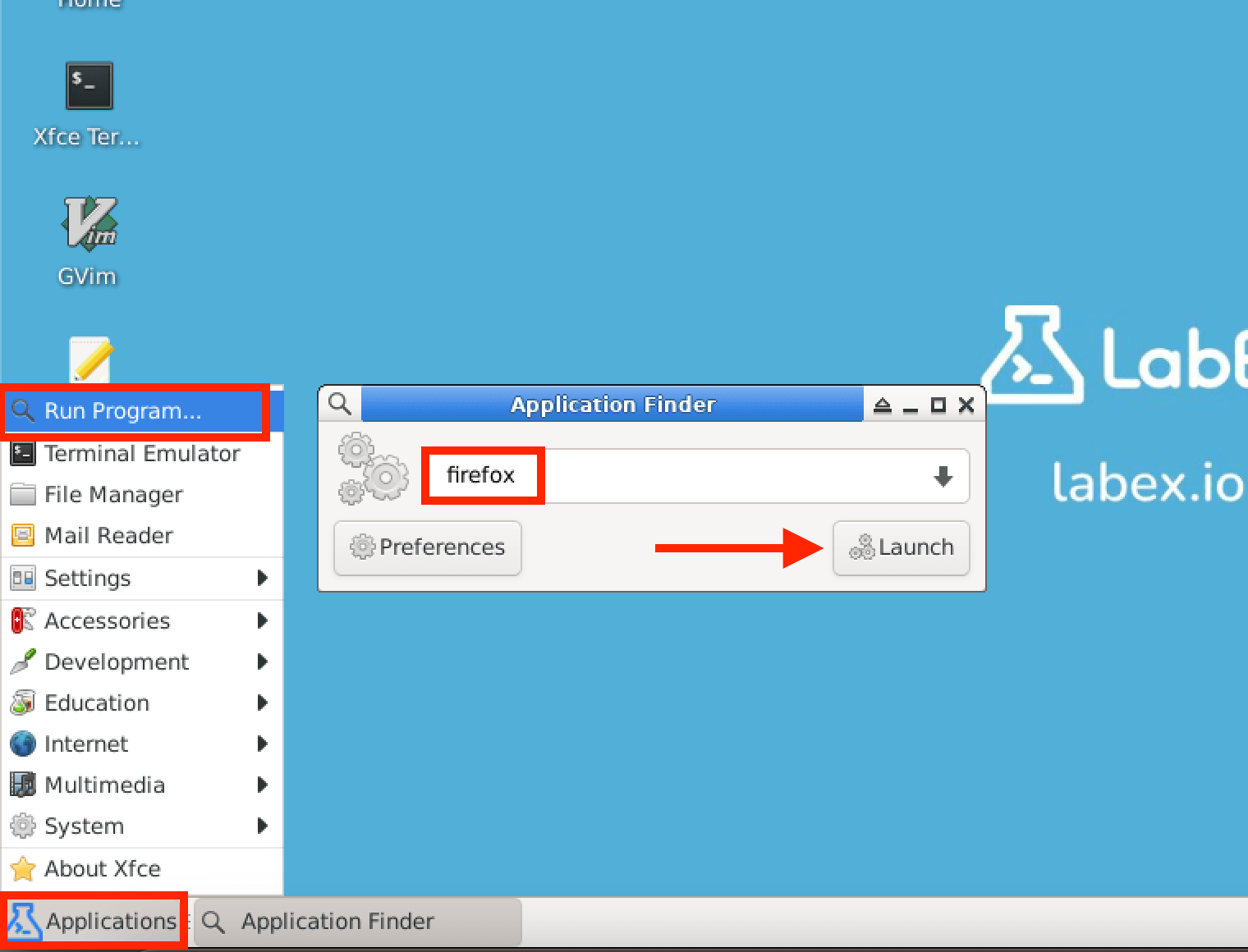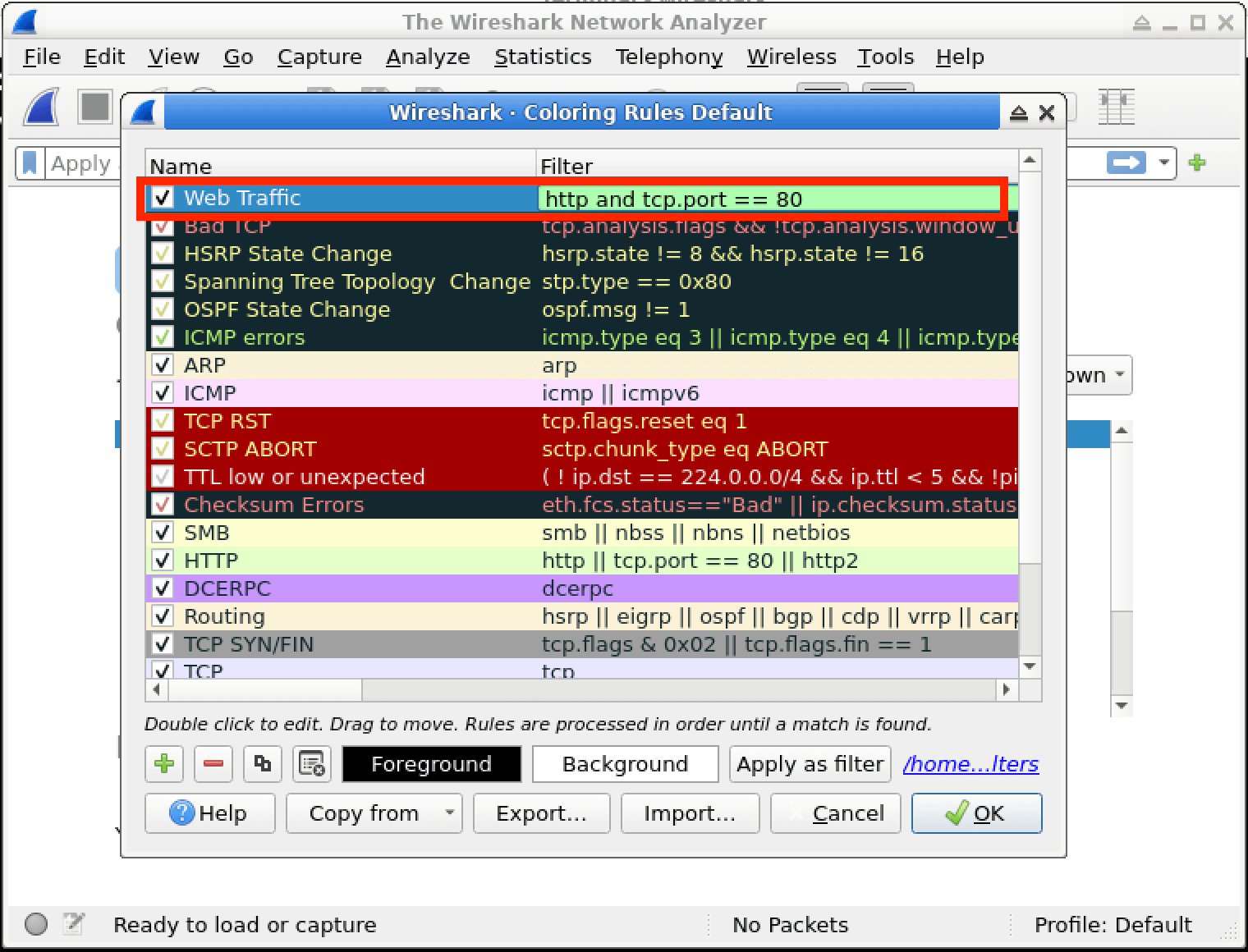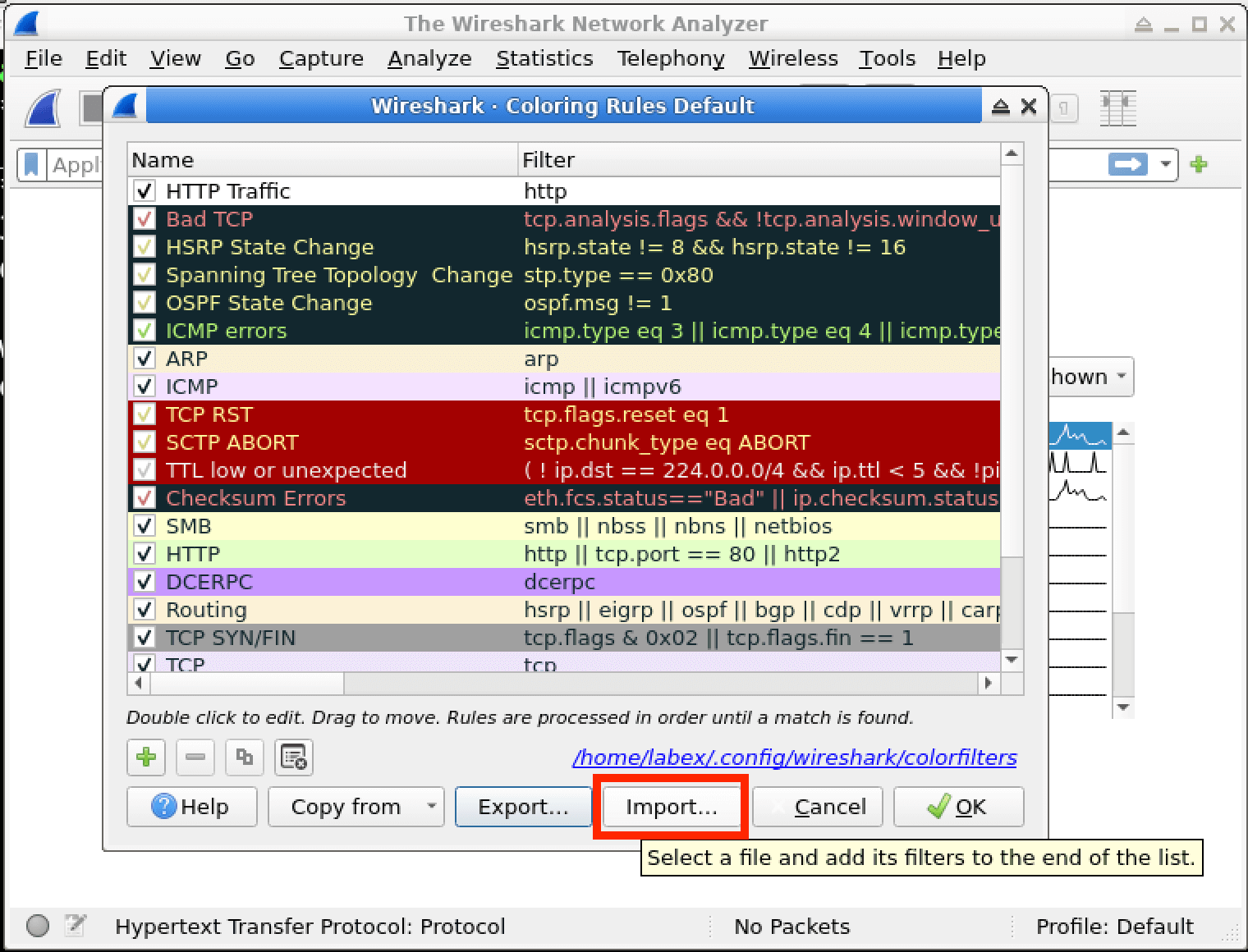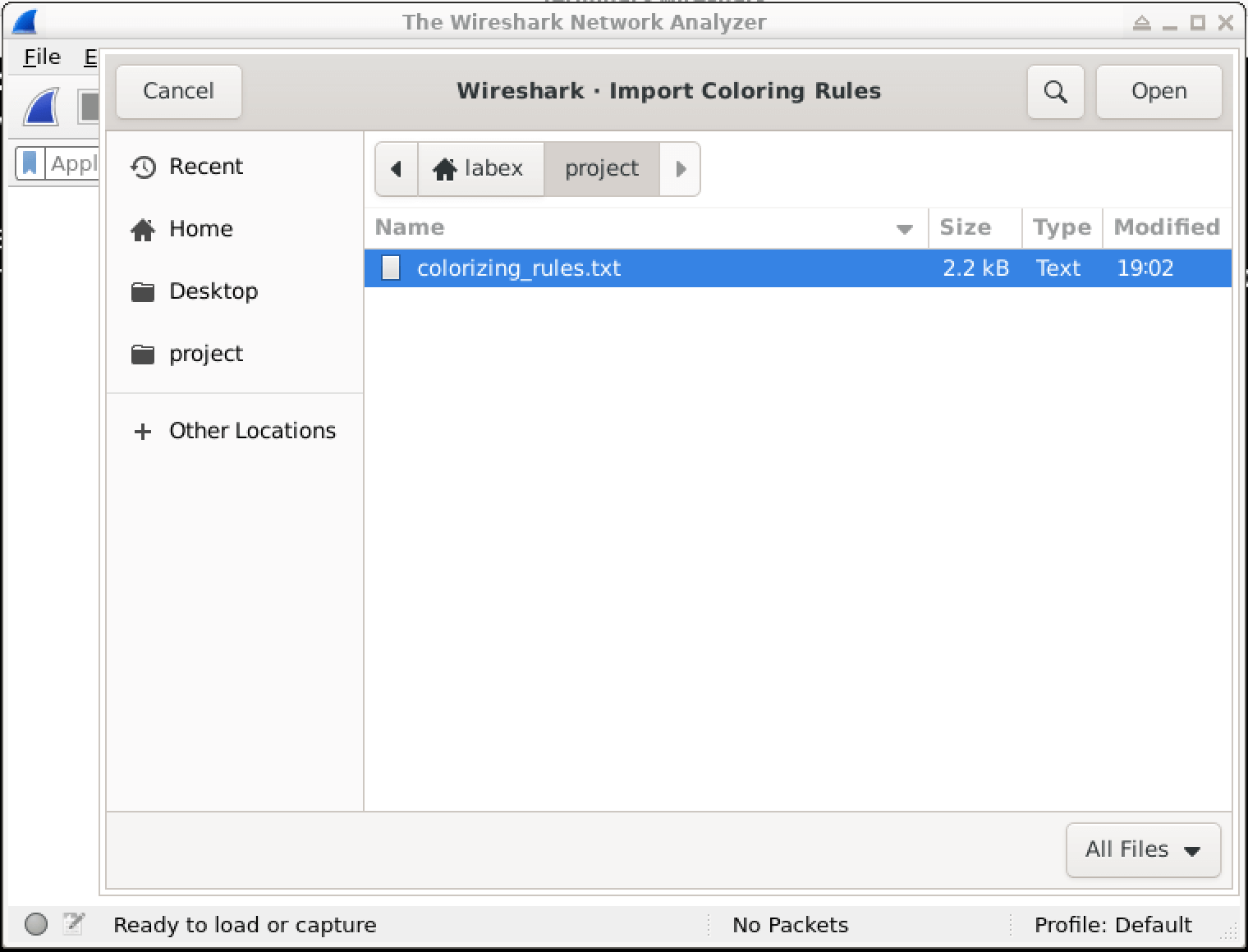Introducción
En este laboratorio, aprenderá cómo crear y aplicar reglas de coloración en Wireshark, un potente analizador de protocolos de red. Estas reglas le permiten diferenciar visualmente varios tipos de tráfico de red según criterios específicos, lo que facilita la identificación y el análisis de las actividades de red que son importantes para usted.
Al final de este laboratorio, comprenderá mejor cómo aprovechar las funciones de coloración de Wireshark. Esto mejorará sus habilidades de análisis de red y respaldará sus investigaciones en ciberseguridad.