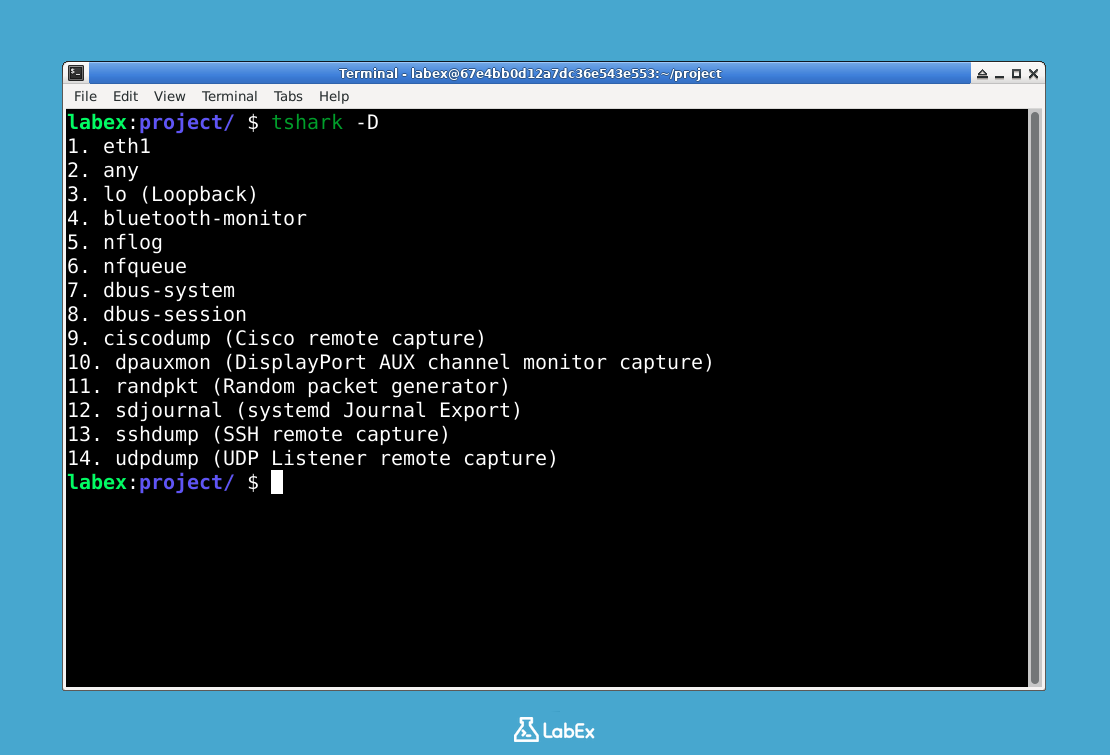Introducción
En este laboratorio, aprenderás a capturar tráfico de red en tiempo real utilizando la herramienta de línea de comandos tshark de Wireshark. Practicarás la identificación de interfaces de red con -D, la selección de una interfaz como eth1 utilizando -i y la captura de paquetes con la configuración predeterminada.
El laboratorio te guía a través del proceso de guardar las capturas en un archivo pcap utilizando -w para su posterior análisis. Estas habilidades fundamentales son esenciales para la resolución de problemas de red y el monitoreo del tráfico en escenarios del mundo real.