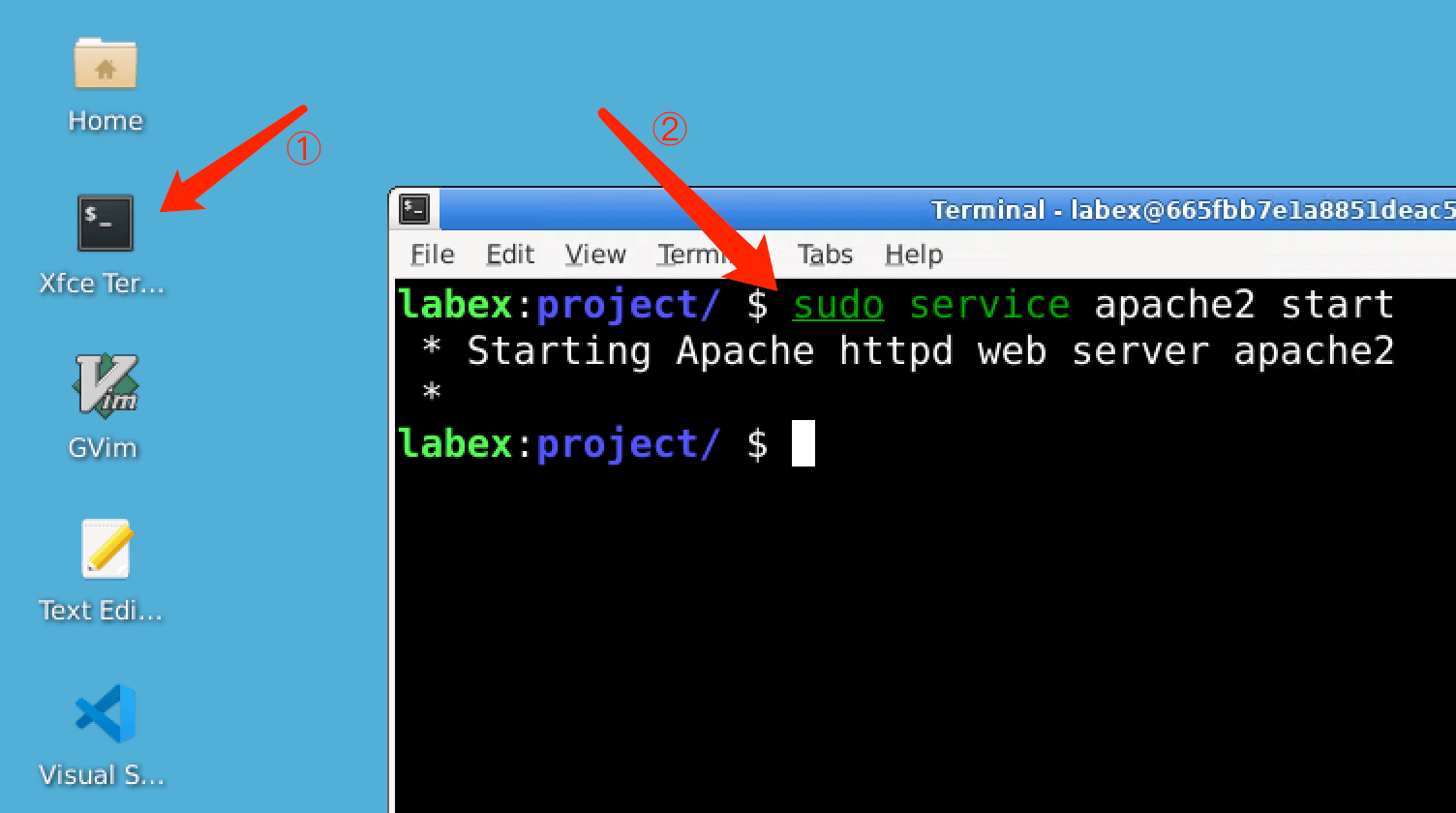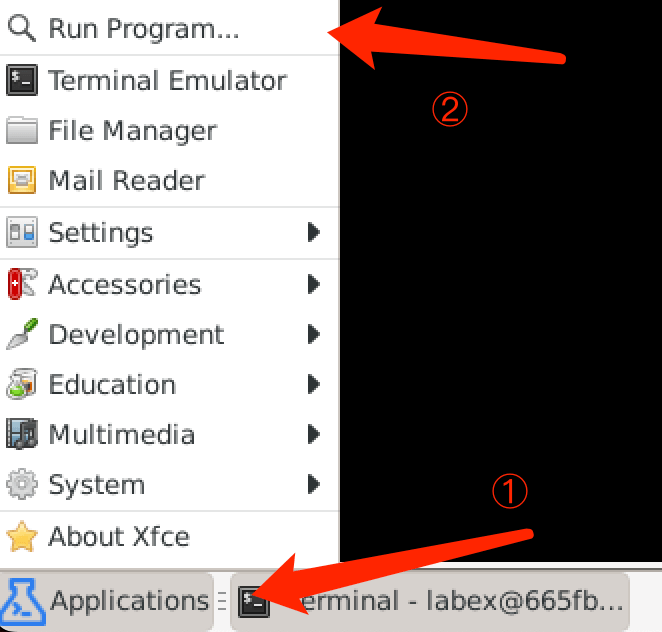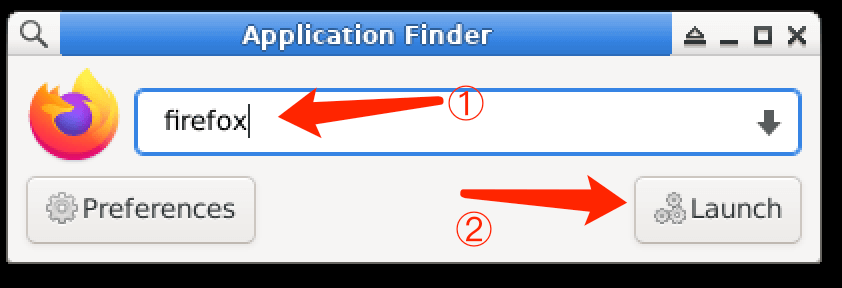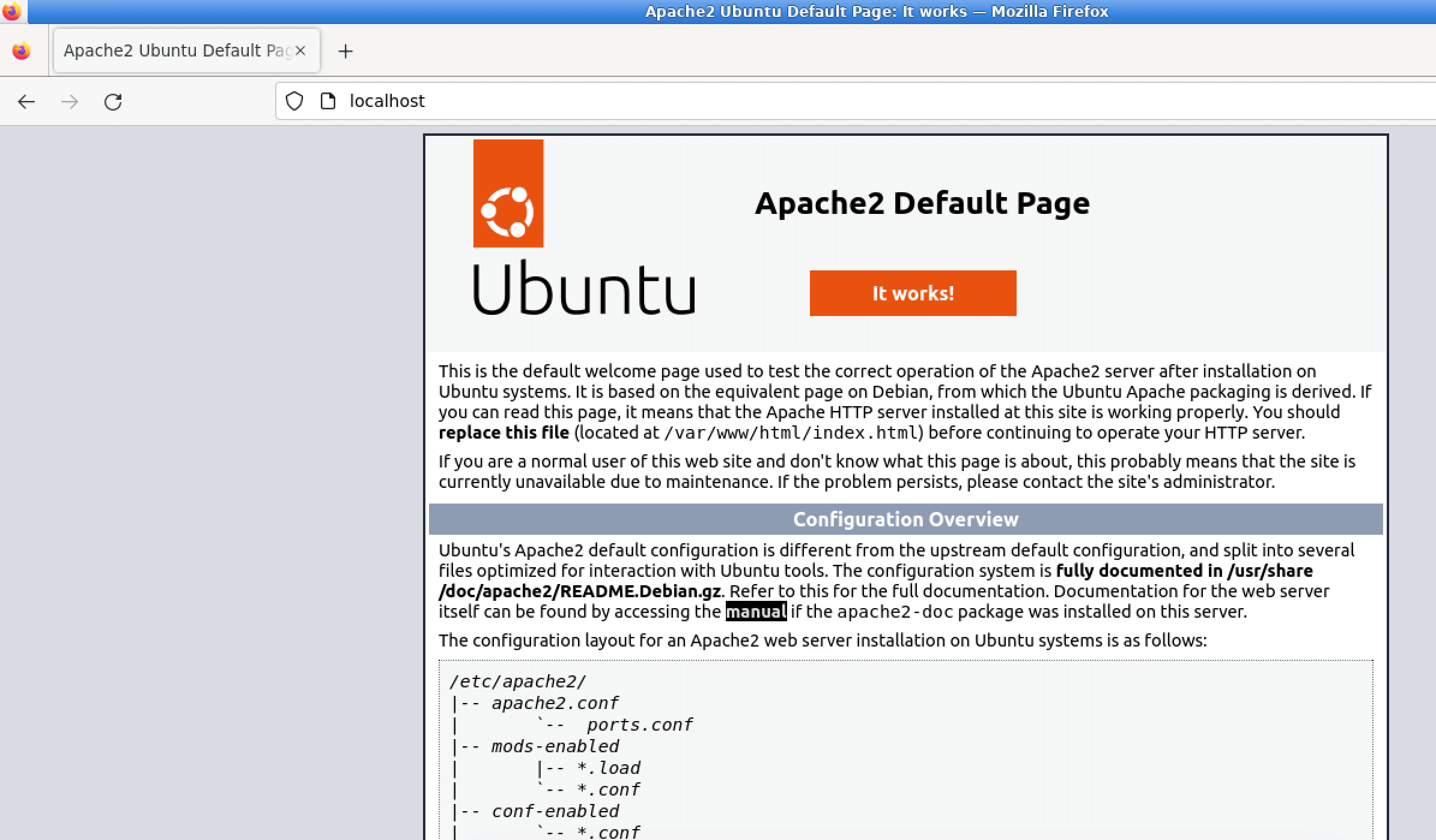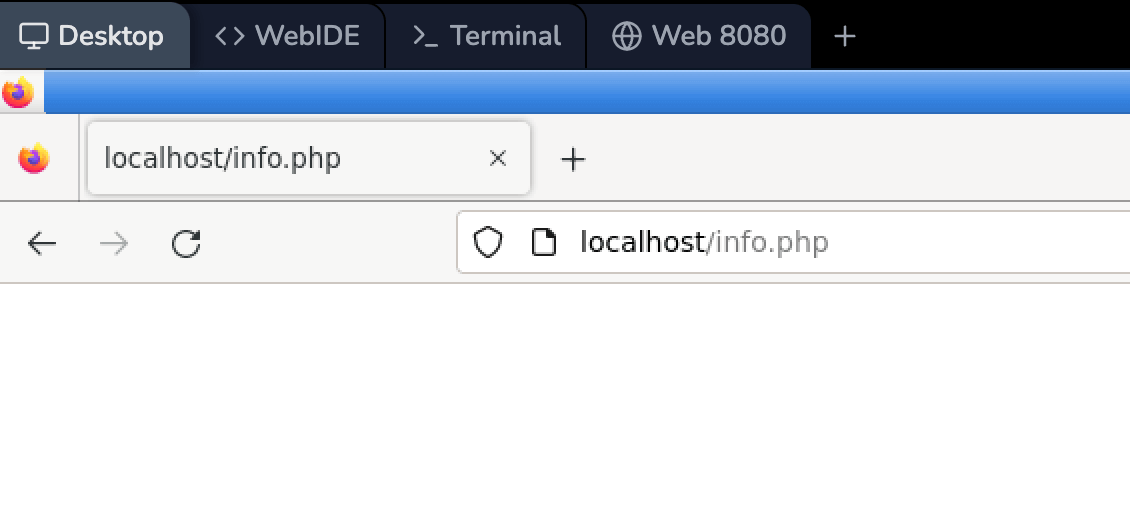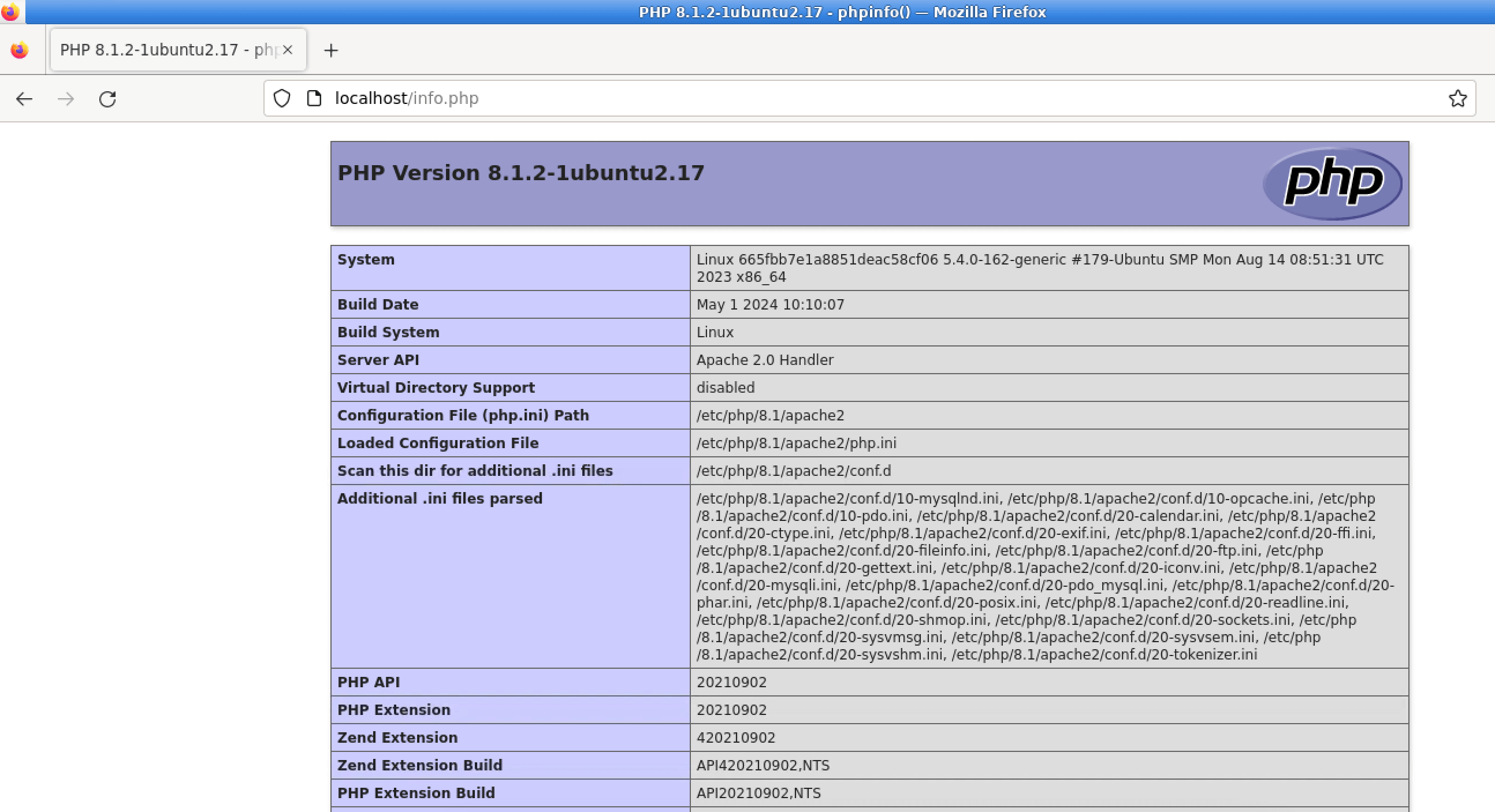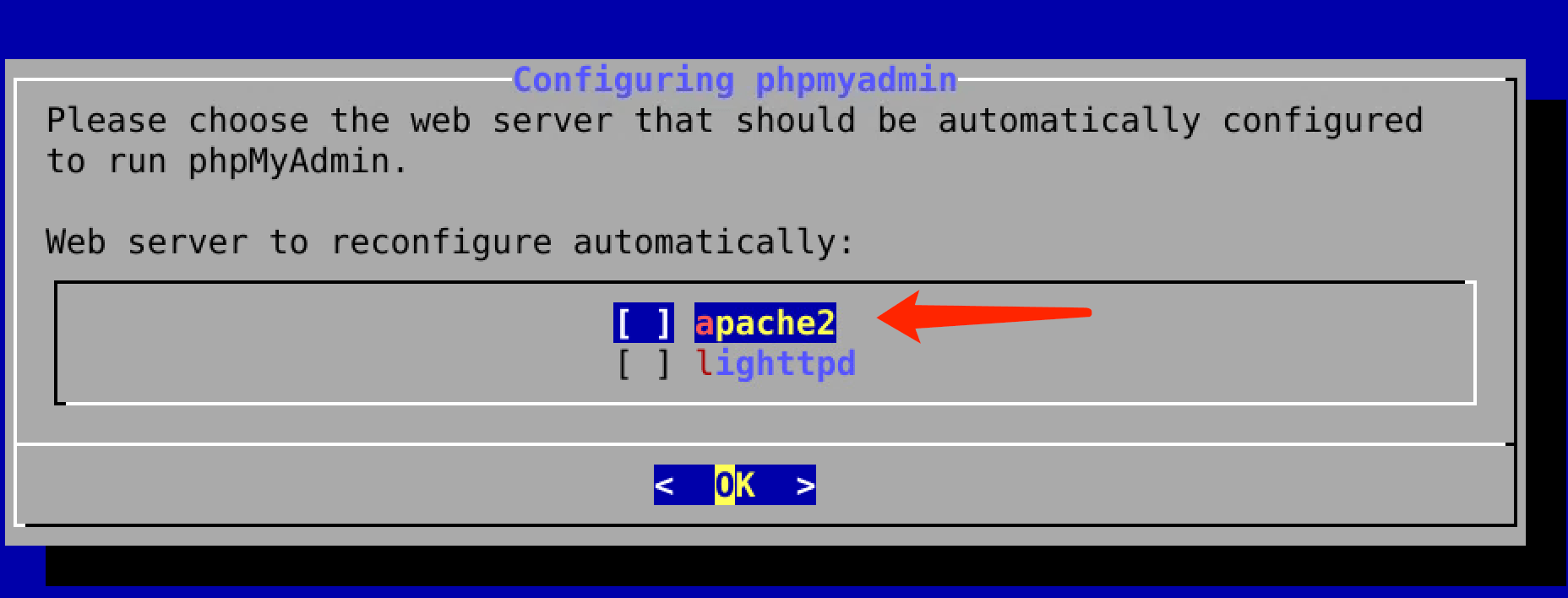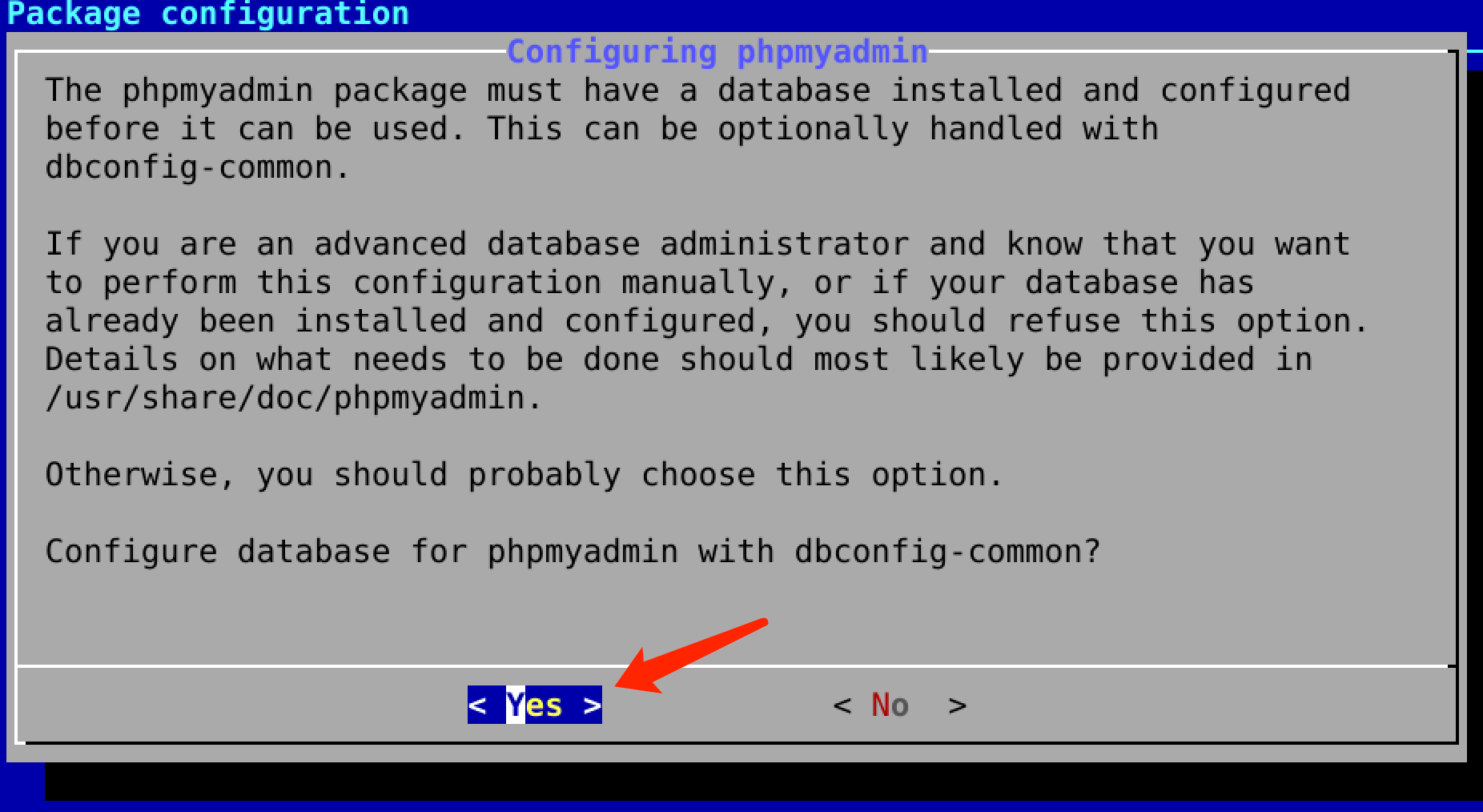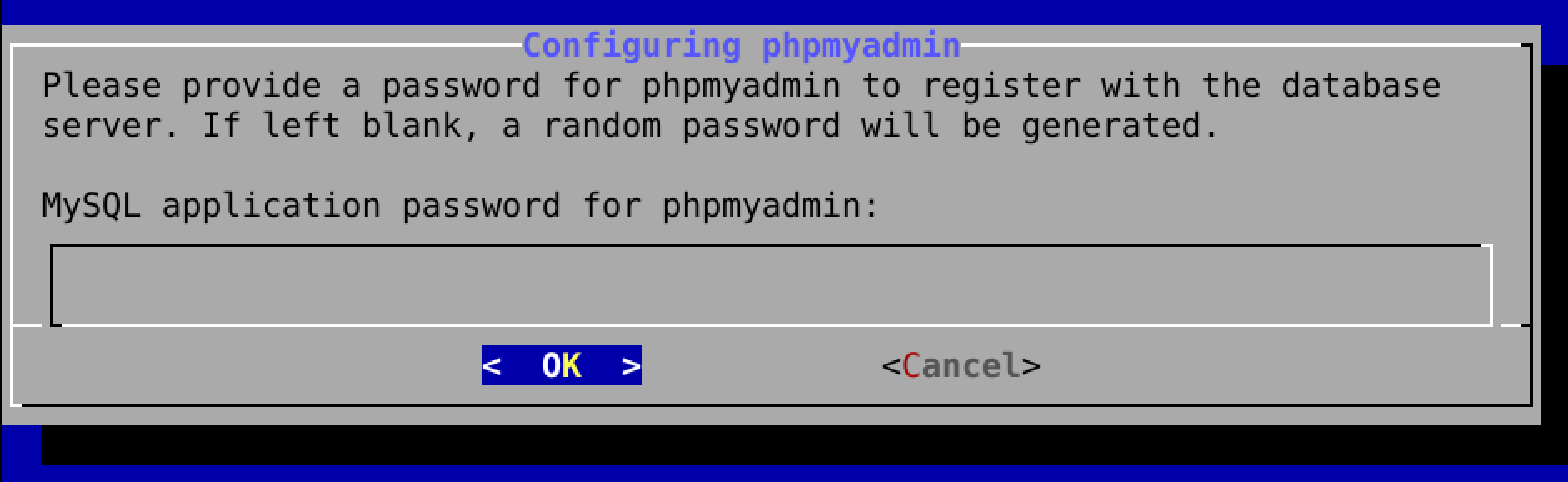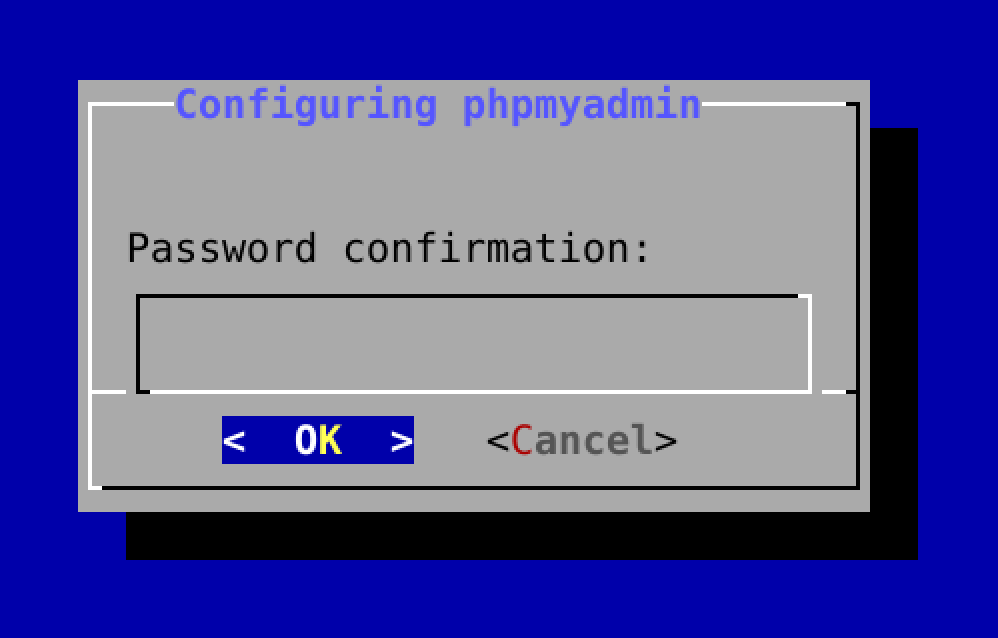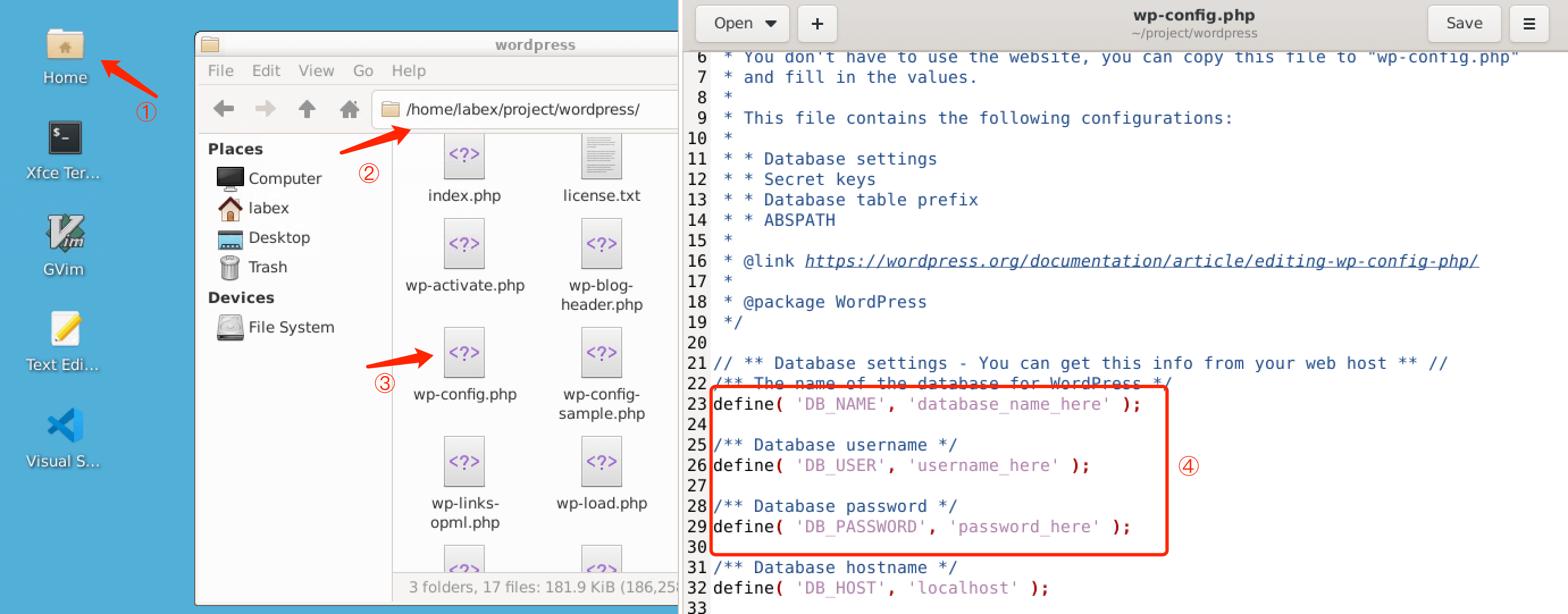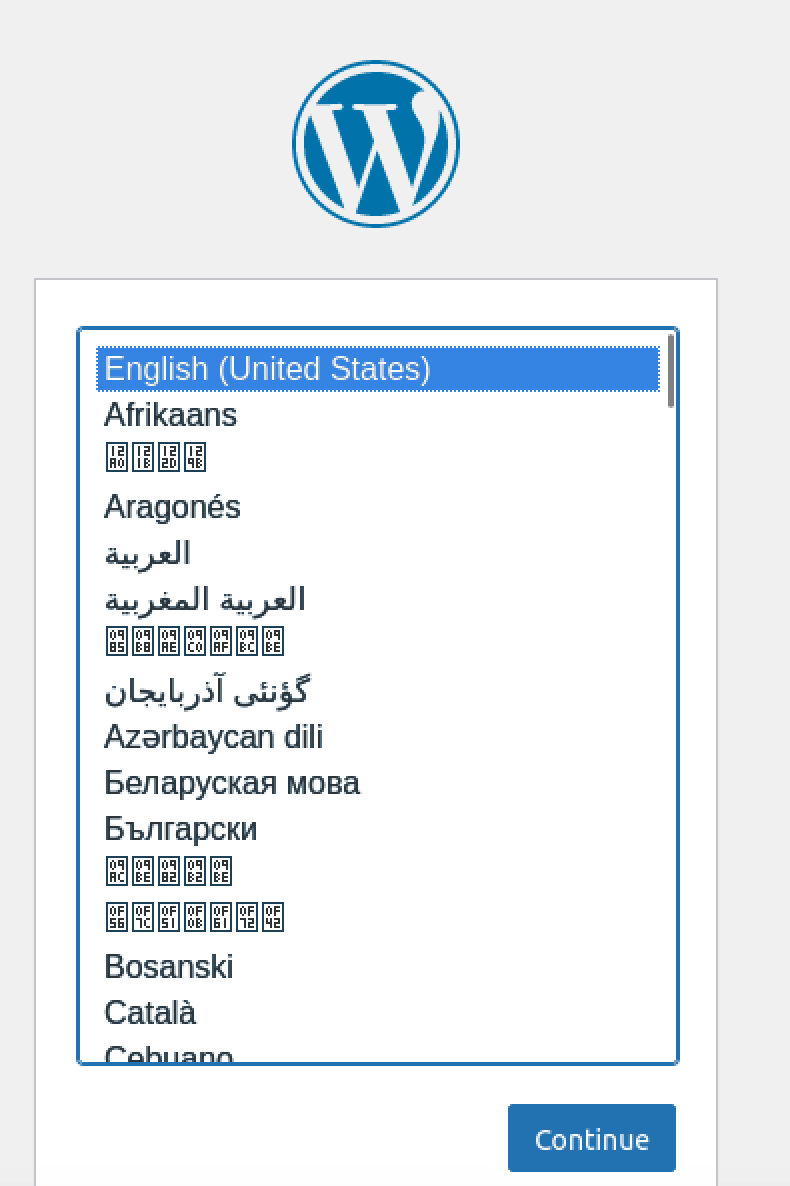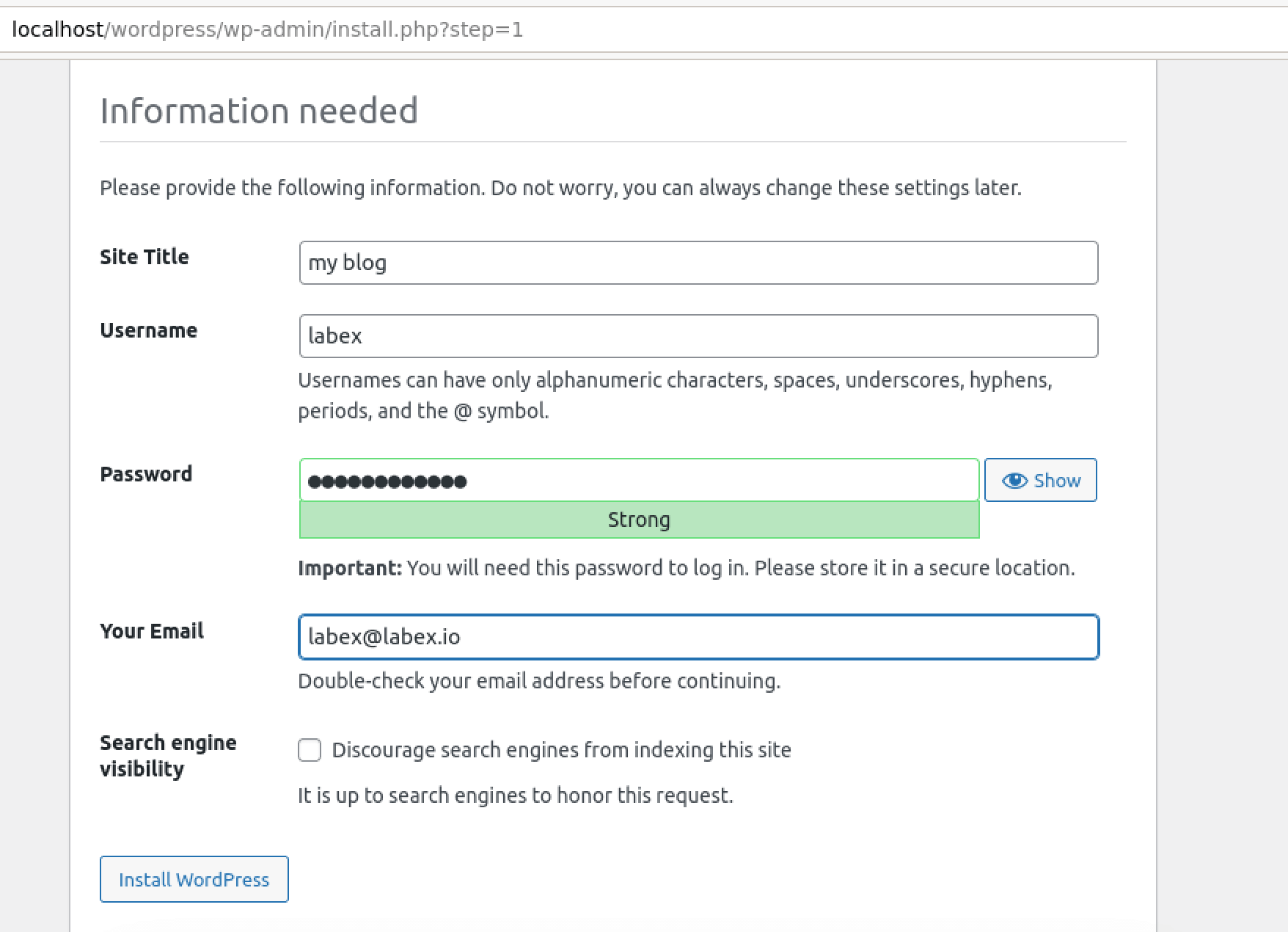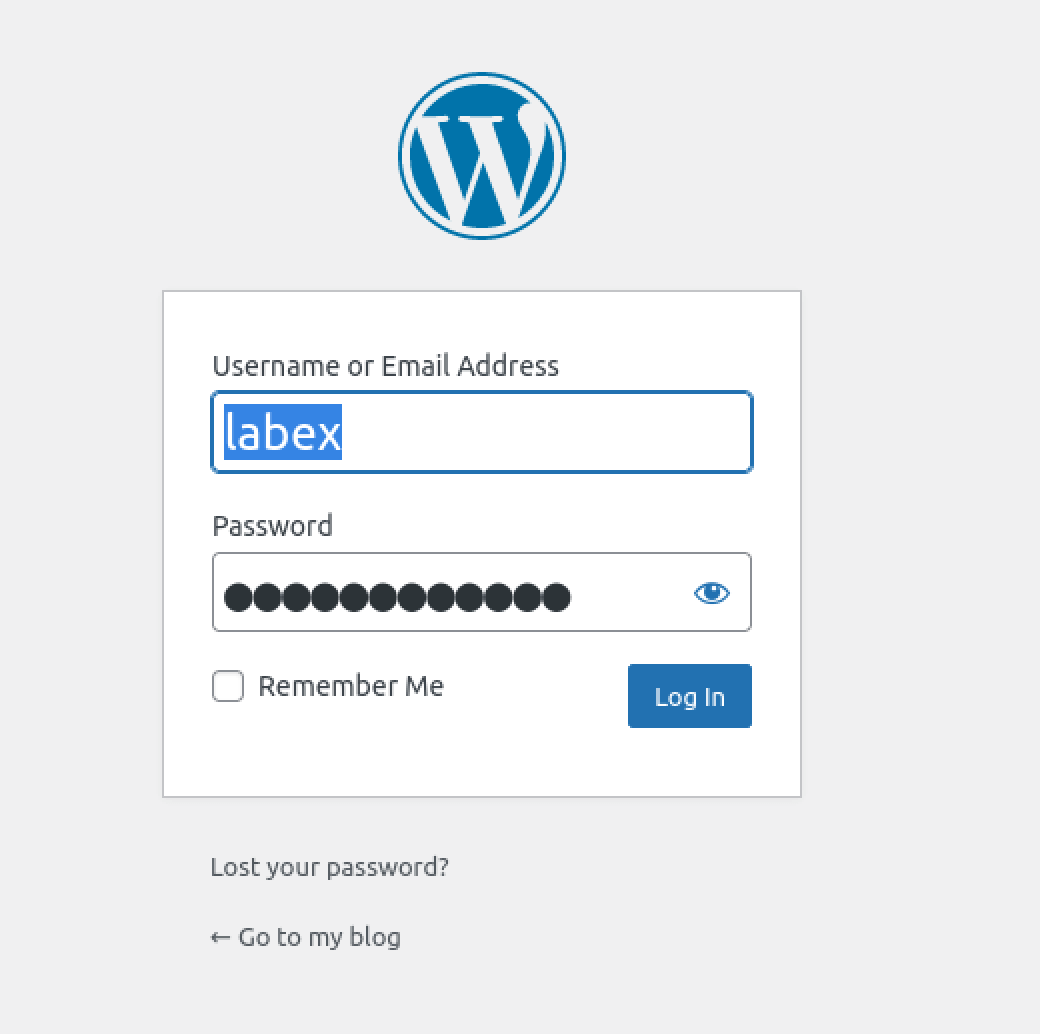Introducción
En este laboratorio, aprenderás a configurar y desplegar un stack LAMP (Linux, Apache, MySQL, PHP) para crear un servidor web dinámico. LAMP es un entorno de servidor web de código abierto ampliamente utilizado que combina el sistema operativo Linux, el servidor HTTP Apache, la base de datos MySQL y el lenguaje de scripting PHP. Estos componentes forman una plataforma poderosa para la construcción de aplicaciones web. En este laboratorio, configuraremos un servidor LAMP y desplegaremos un blog WordPress para entender cómo funciona este stack.
Vista previa
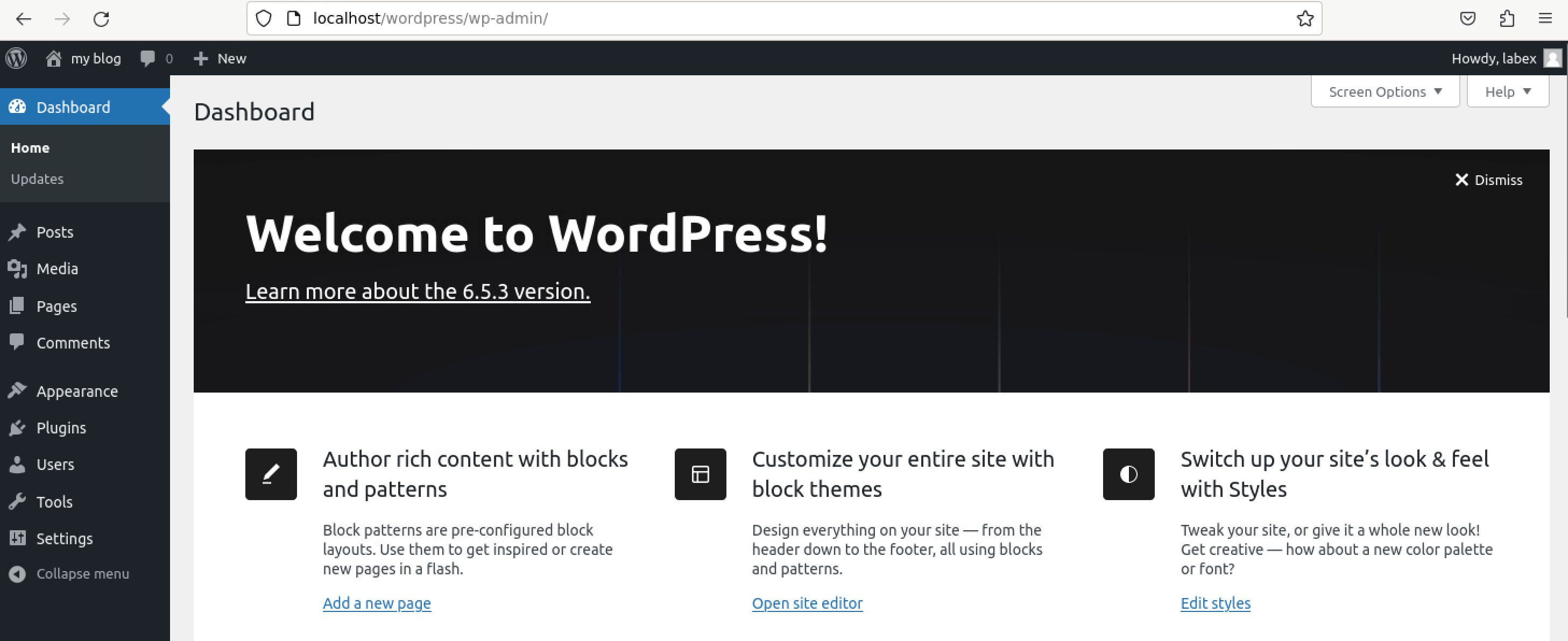
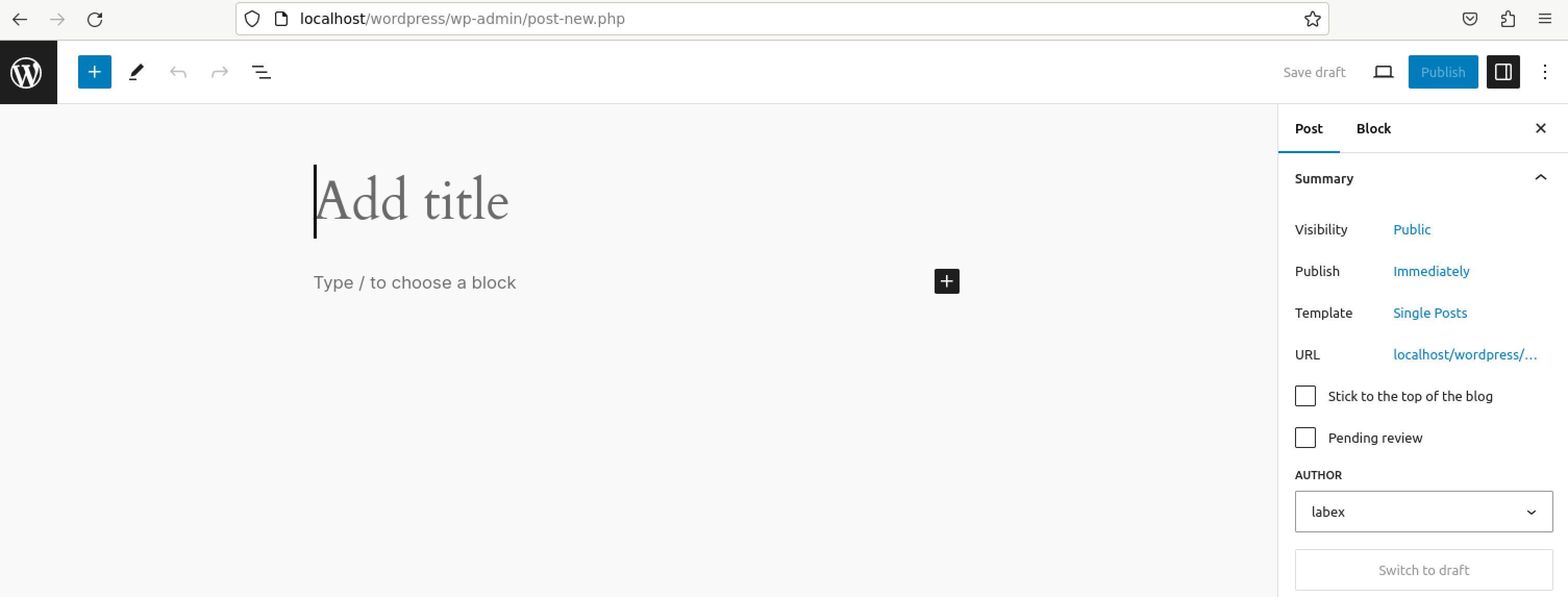
Tareas
En este proyecto, aprenderás a:
- Configurar un stack LAMP (Linux, Apache, MySQL, PHP) en un sistema Linux.
- Instalar y configurar Apache como servidor web.
- Iniciar y administrar el servicio de base de datos MySQL.
- Instalar PHP e integrarlo con Apache y MySQL.
- Configurar Apache para manejar archivos PHP correctamente.
- Instalar y configurar phpMyAdmin para una fácil gestión de la base de datos MySQL.
- Instalar y configurar WordPress, un popular sistema de gestión de contenidos, en el stack LAMP.
Logros
En este proyecto, aprenderás:
- Comprender detenidamente cómo configurar un entorno de desarrollo web utilizando el stack LAMP.
- Tener experiencia práctica en la configuración de servidores web, bases de datos y lenguajes de scripting para el desarrollo web.
- Tener dominio en el despliegue y la gestión de aplicaciones web, demostrado al configurar una plataforma de blogs WordPress.