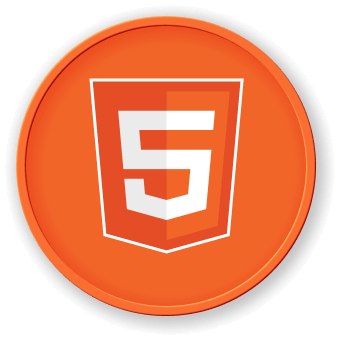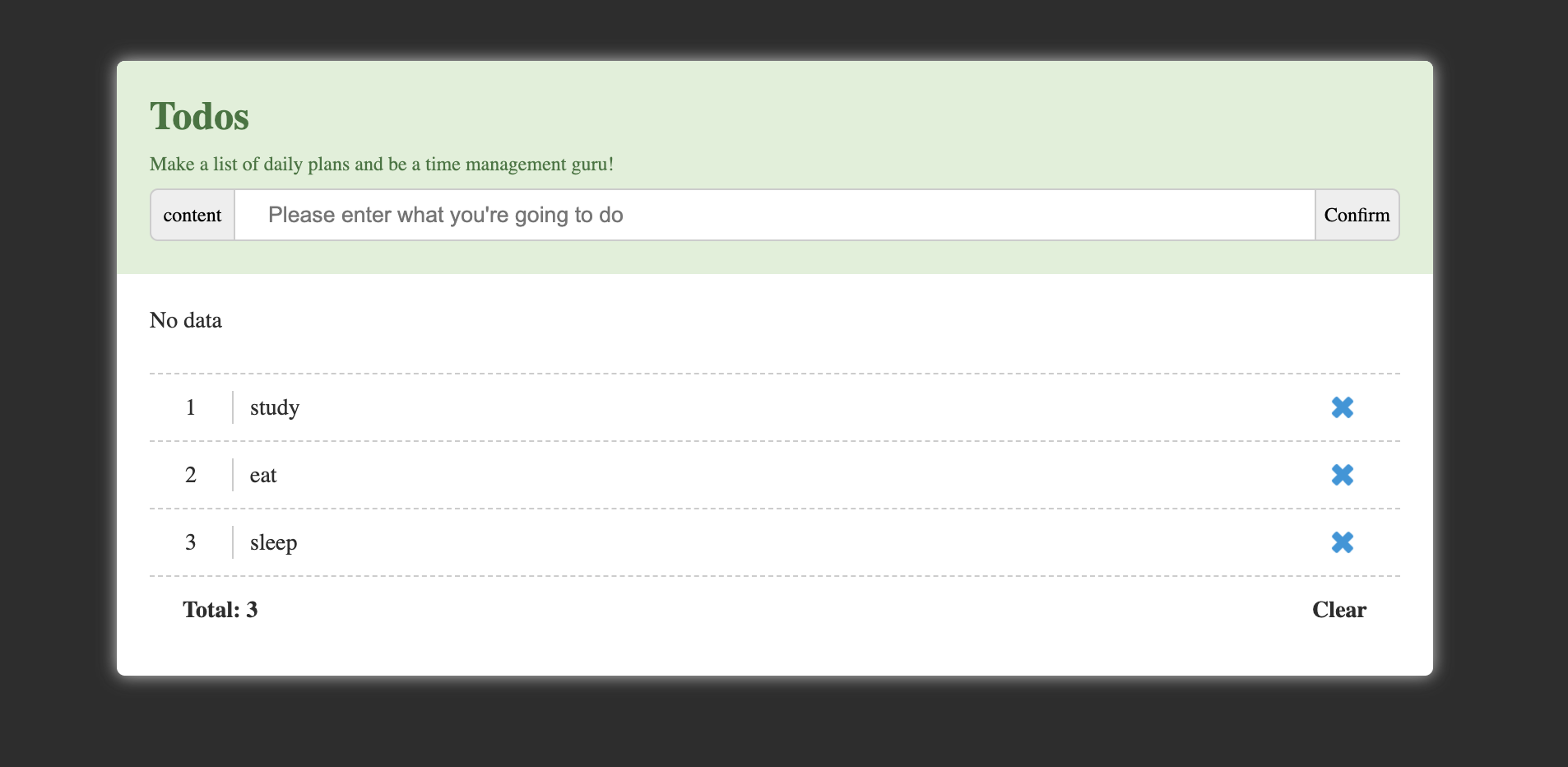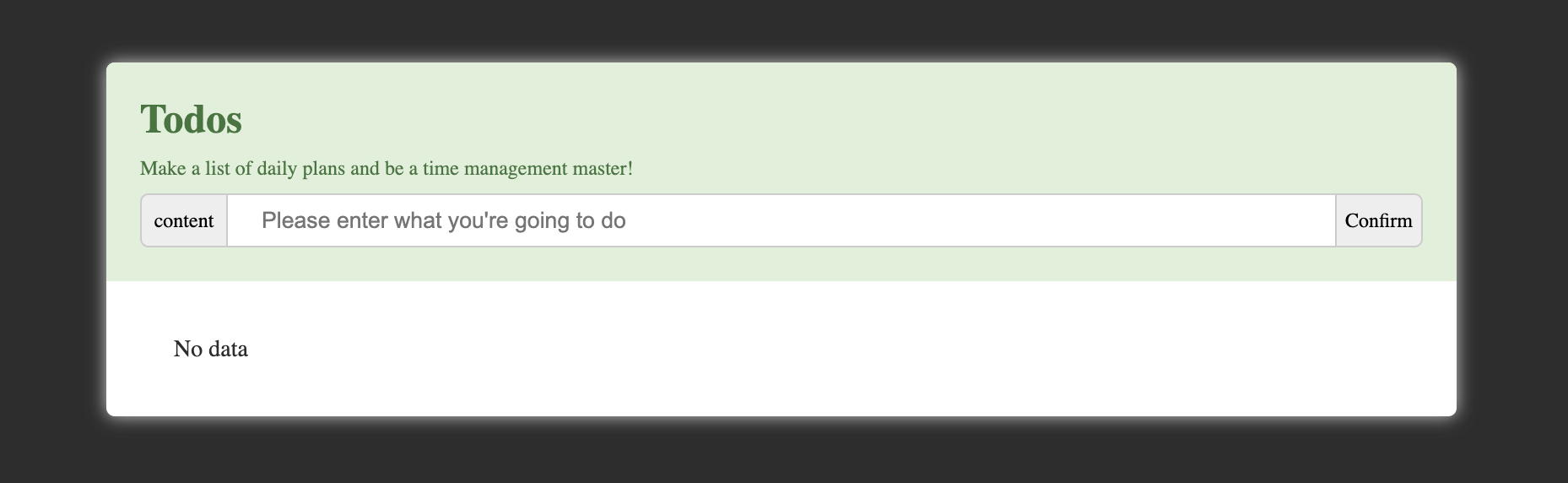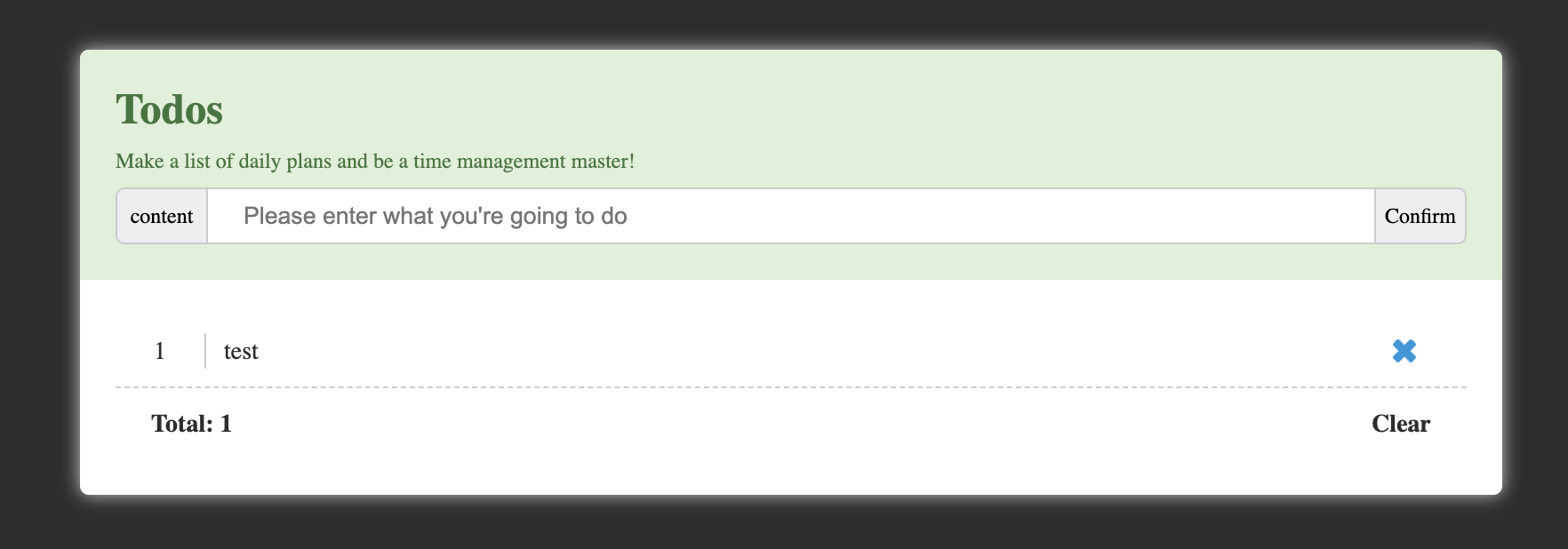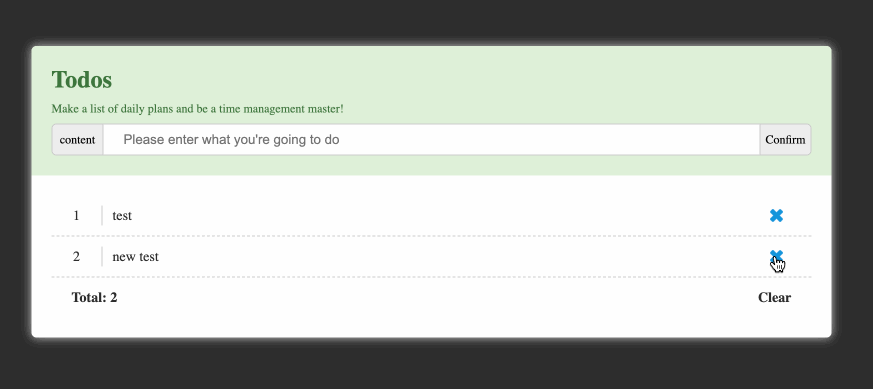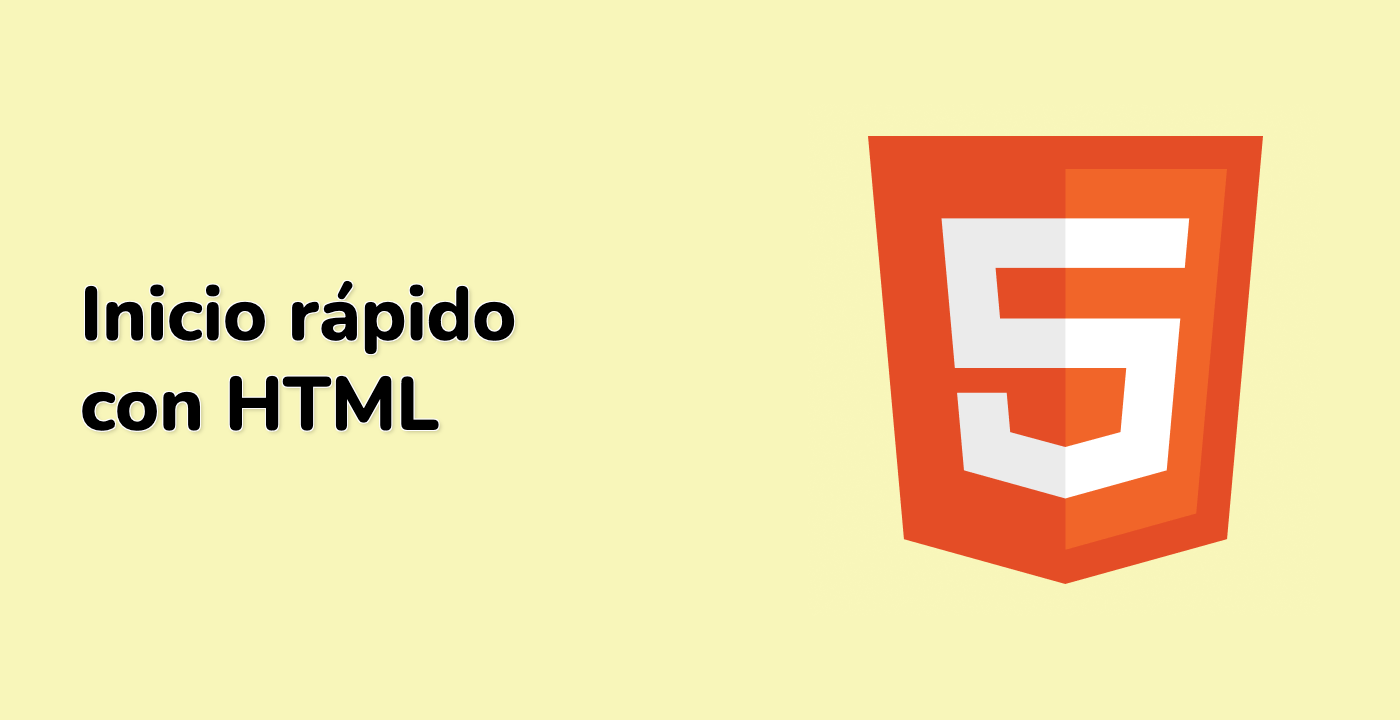Introducción
En este proyecto, aprenderás a crear una aplicación simple de administrador de tareas utilizando Vue.js. El administrador de tareas te permite crear, eliminar y controlar tus tareas diarias, ayudándote a convertirte en un maestro de la gestión del tiempo.
👀 Vista previa
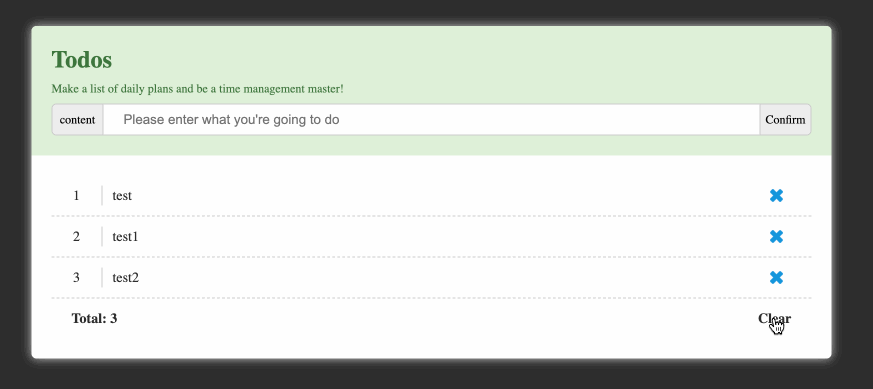
🎯 Tareas
En este proyecto, aprenderás:
- Cómo configurar el entorno de Vue.js
- Cómo mostrar "Sin datos" por defecto cuando se carga la página
- Cómo agregar tareas a la lista de tareas
- Cómo eliminar tareas de la lista de tareas
- Cómo mostrar el número total de tareas
- Cómo limpiar la lista completa de tareas
🏆 Logros
Después de completar este proyecto, podrás:
- Crear una aplicación de Vue.js desde cero
- Utilizar directivas y enlace de datos de Vue.js
- Implementar la funcionalidad básica de CRUD (Crear, Leer, Actualizar, Eliminar)
- Manejar interacciones de usuario y actualizar la interfaz de usuario en consecuencia