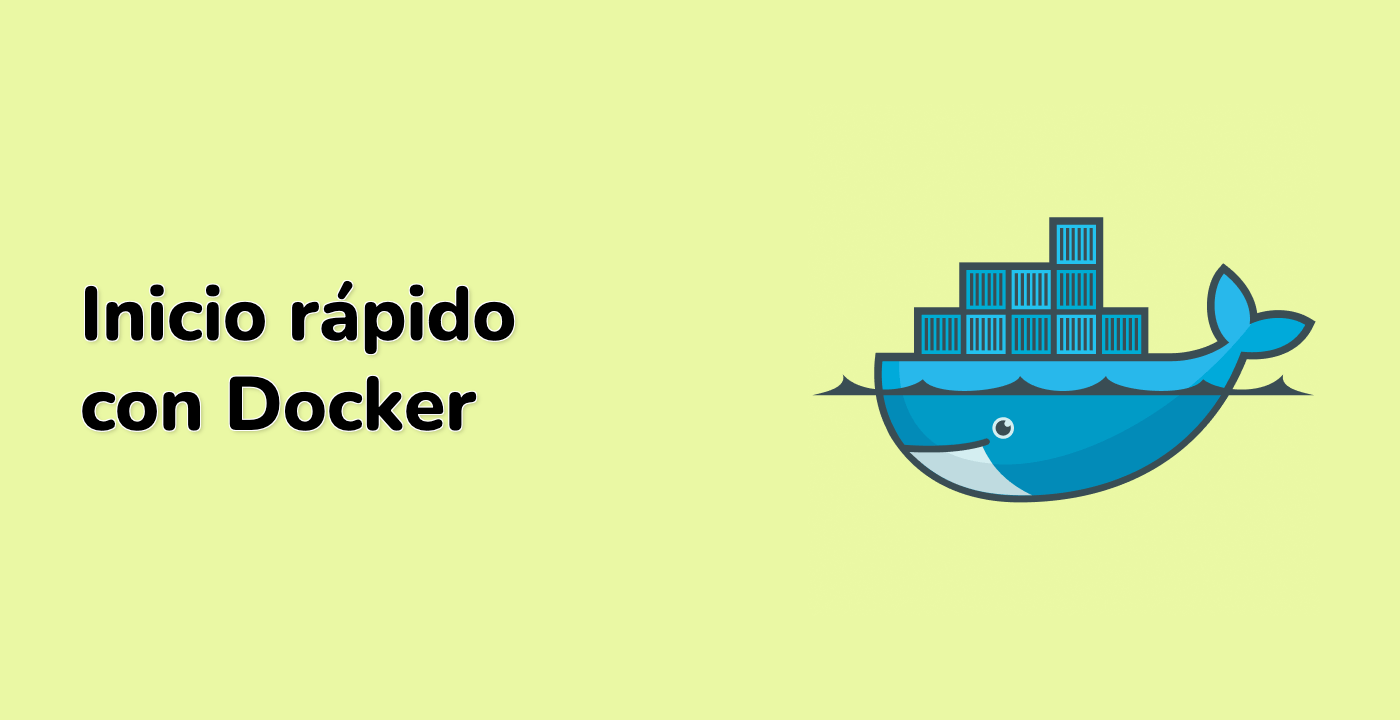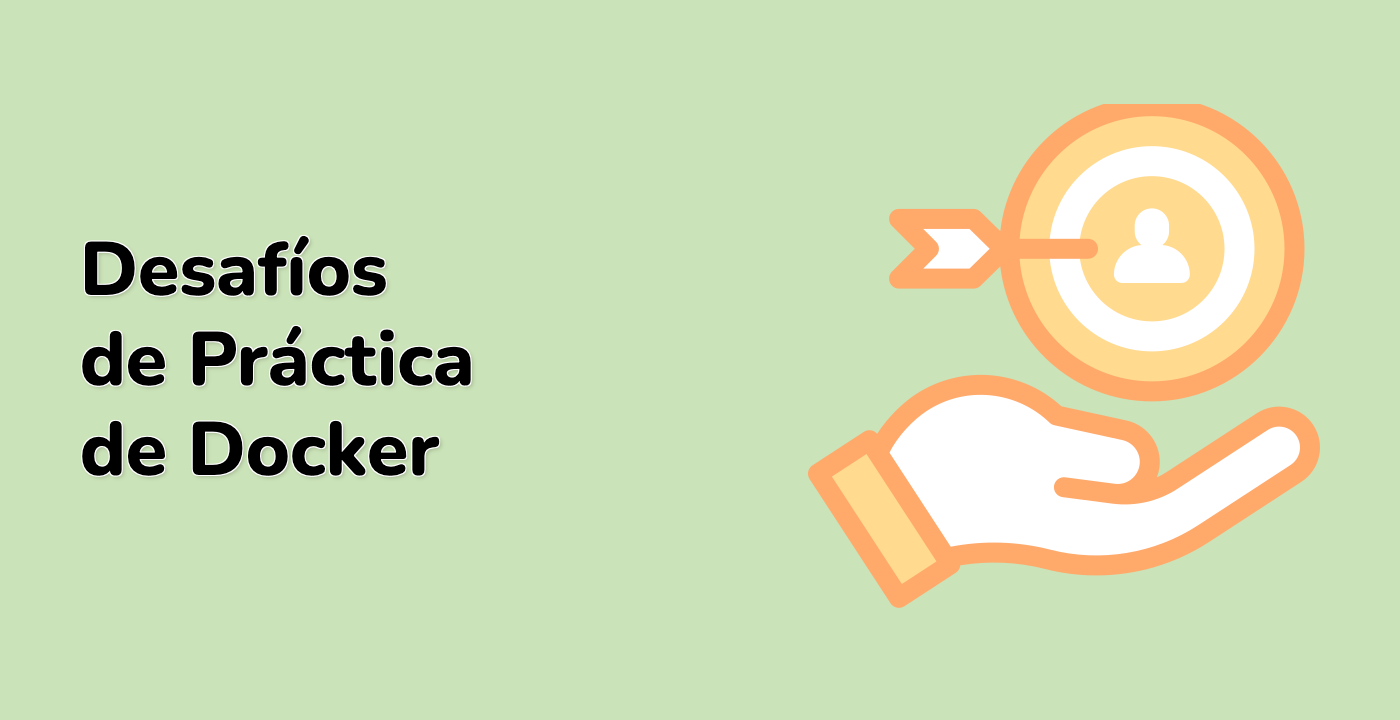Introduction
Docker has become an essential tool for developers and DevOps teams, enabling the seamless deployment and management of containerized applications. When working with a private Docker registry, securing communication between Docker clients and the registry server is crucial for protecting your container images.
In this lab, you will learn how to set up a local Docker registry and secure it using a self-signed SSL certificate. This approach is perfect for development environments, testing, and learning scenarios where you need a secure registry without purchasing a certificate from a trusted authority.
By the end of this tutorial, you will have a functioning Docker registry that uses HTTPS for secure communication, allowing you to safely push and pull Docker images within your development environment.