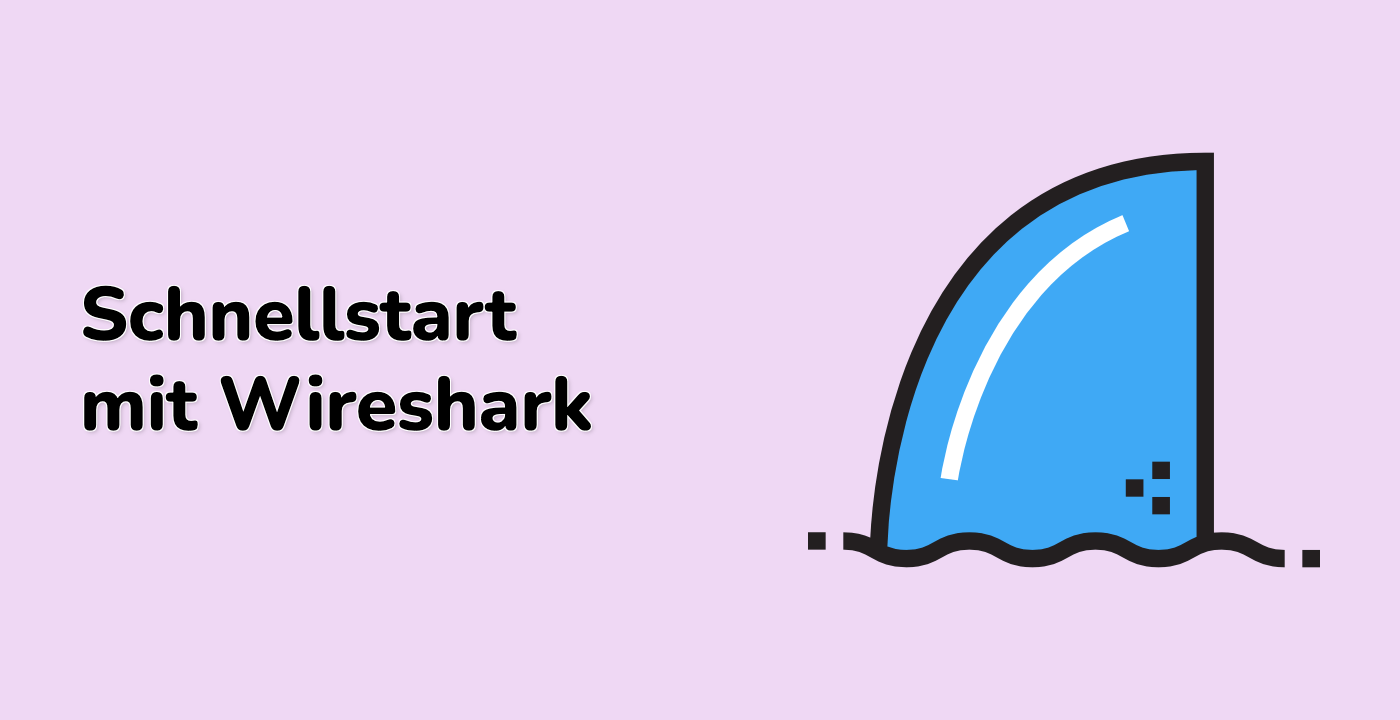Einführung
In diesem Lab werden Sie lernen, Anzeigefilter in Wireshark's Kommandozeilentool tshark für eine effiziente Netzwerkverkehrsanalyse zu nutzen. Sie üben das Lesen von Paketaufzeichnungsdateien (tcp.pcap) und das Anwenden von Filtern, um bestimmte Verkehrsmuster zu isolieren, wie beispielsweise Pakete von bestimmten IP-Adressen oder TCP-Ports.
Durch praktische Übungen werden Sie die wichtigsten tshark-Kommandos beherrschen, einschließlich -r zum Lesen von Dateien und -Y zum Anwenden von Filtern. Das Lab legt den Schwerpunkt auf den Vergleich von gefilterten und ungefilterten Ergebnissen, um Ihre Fähigkeiten in der Netzwerkfehlersuche zu verbessern.