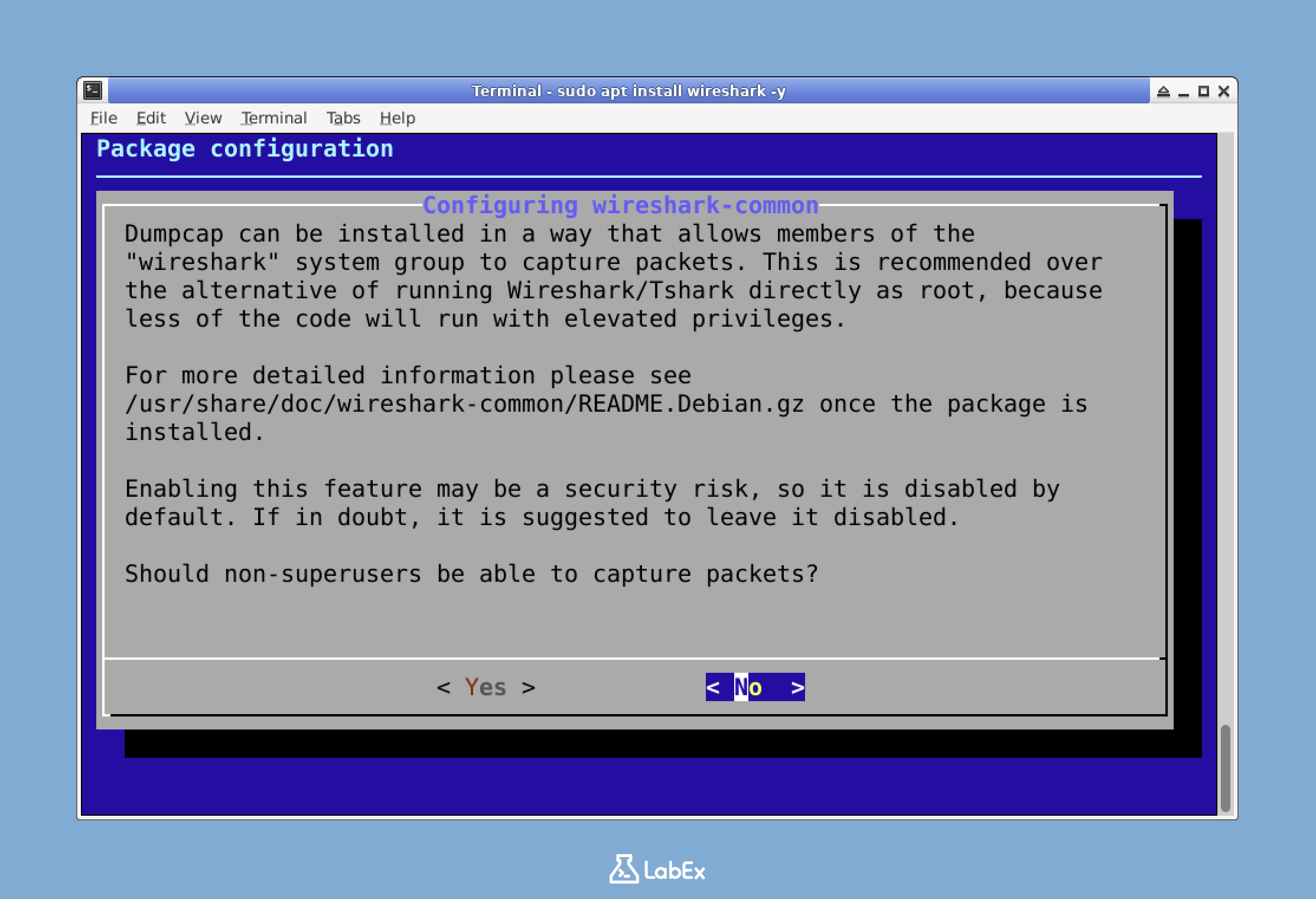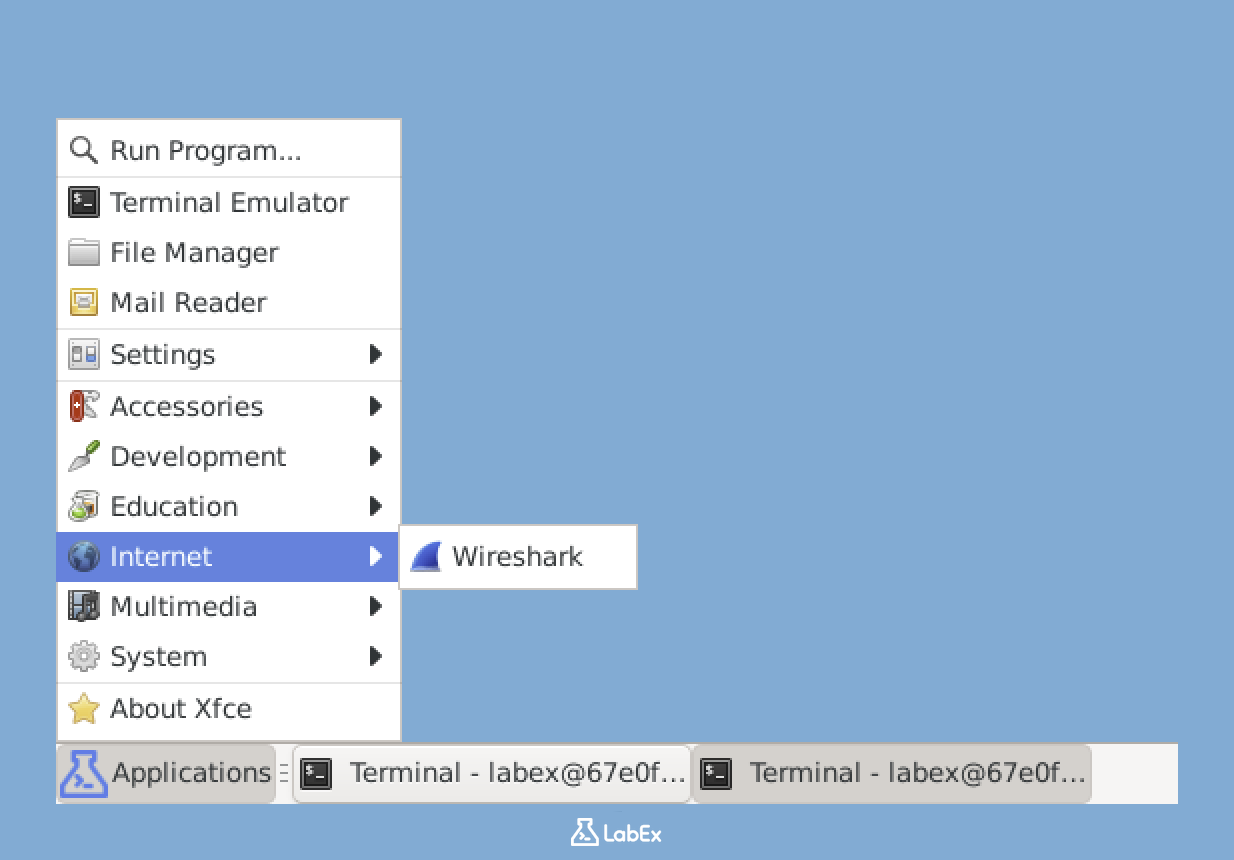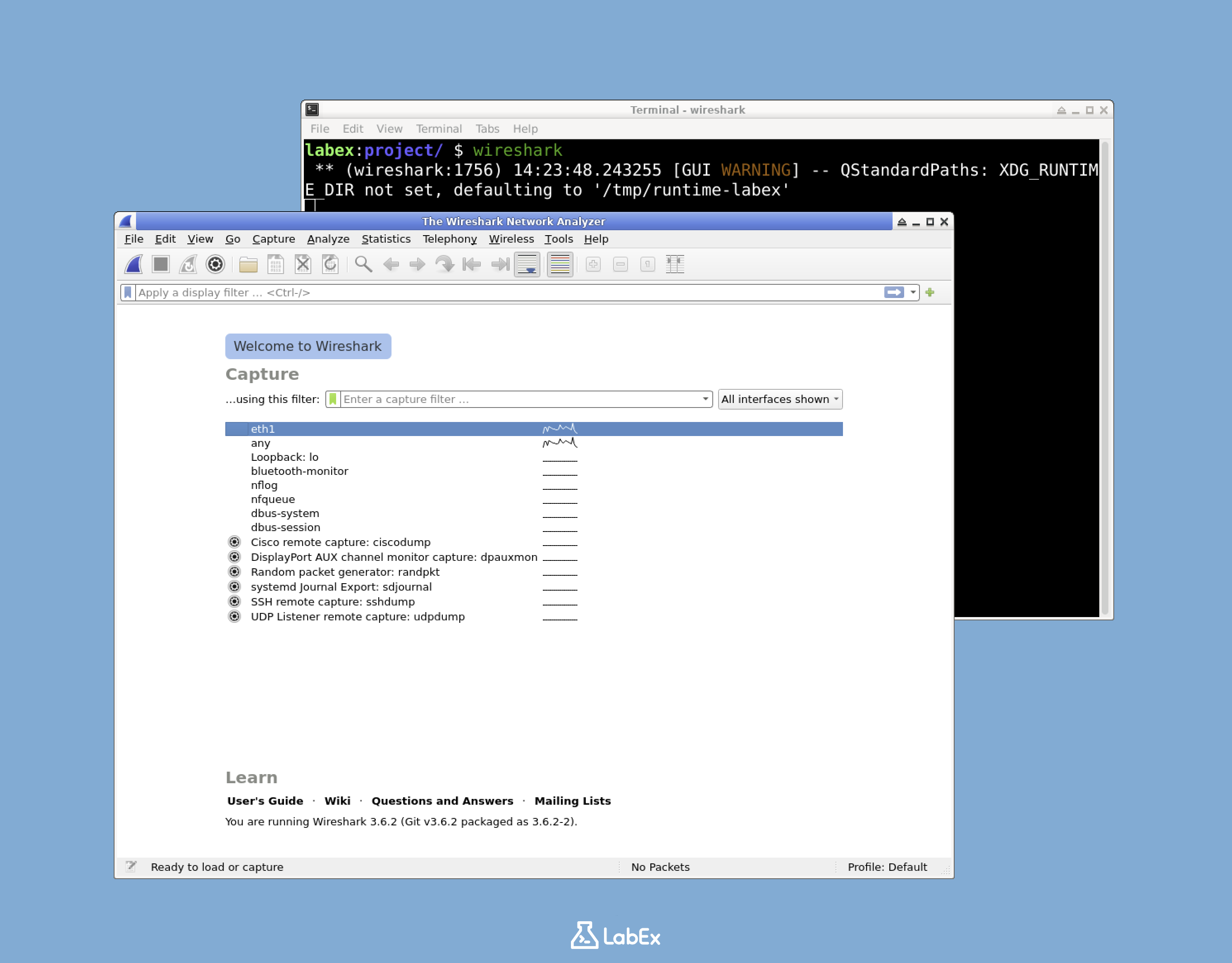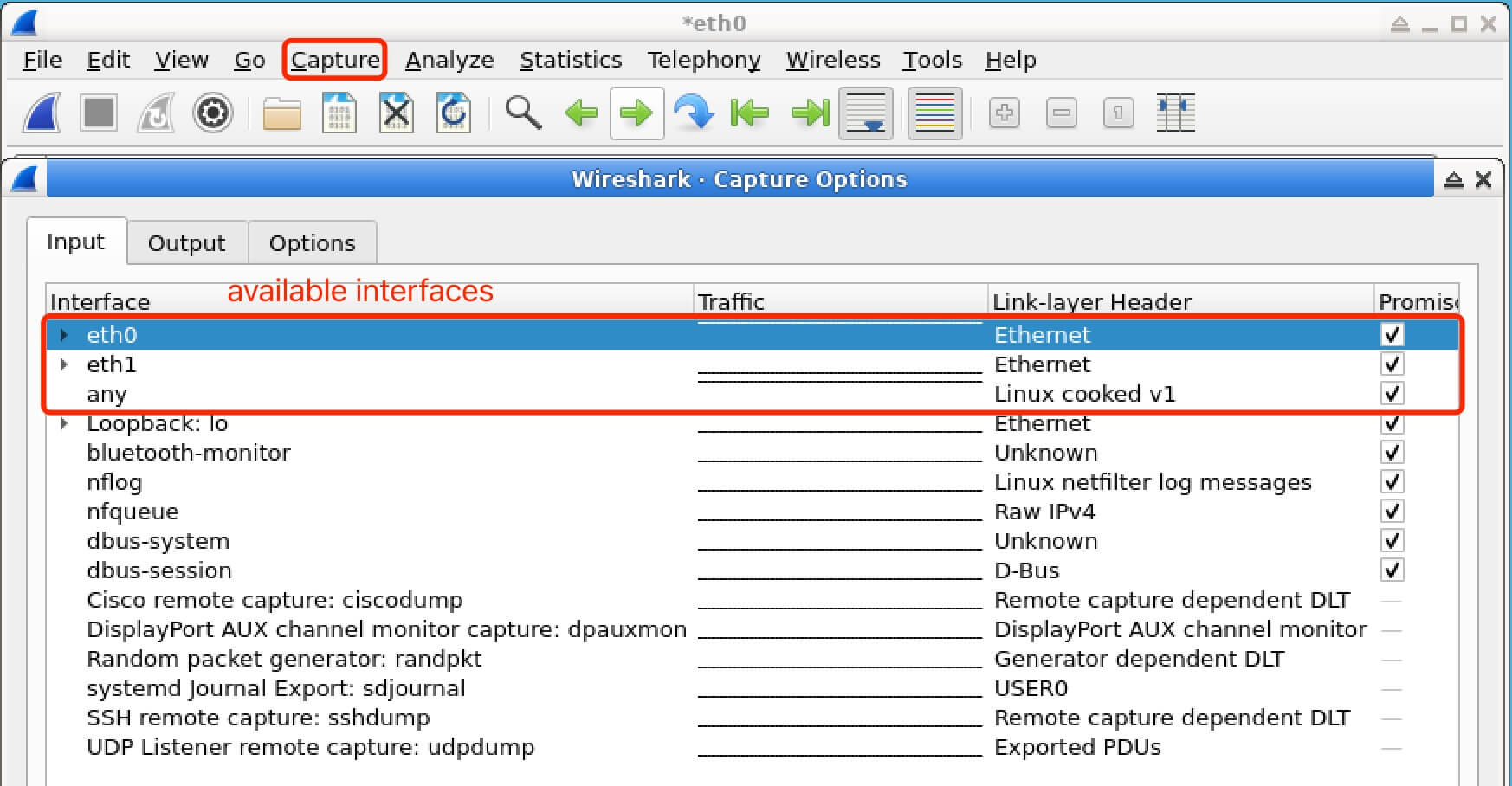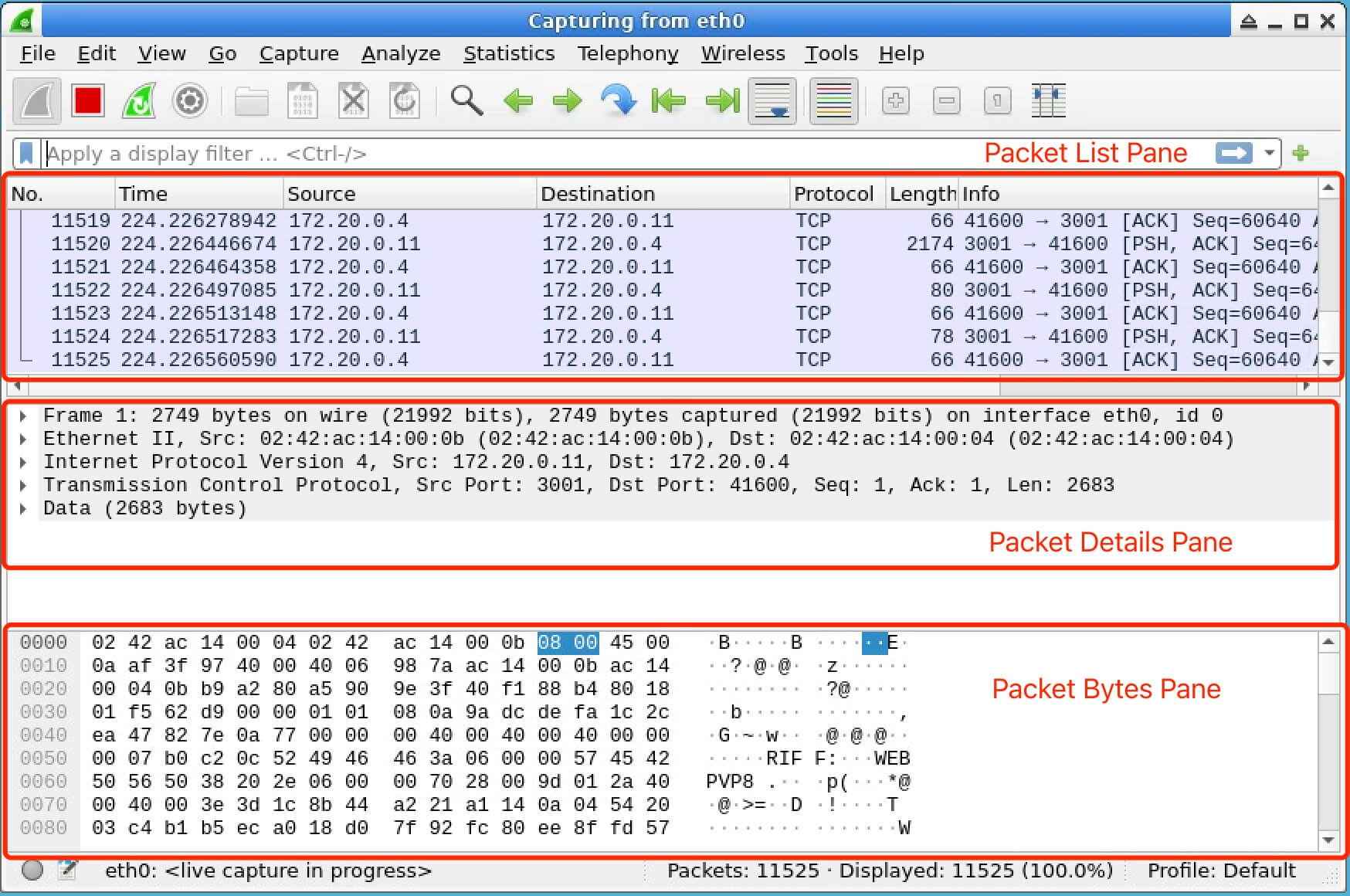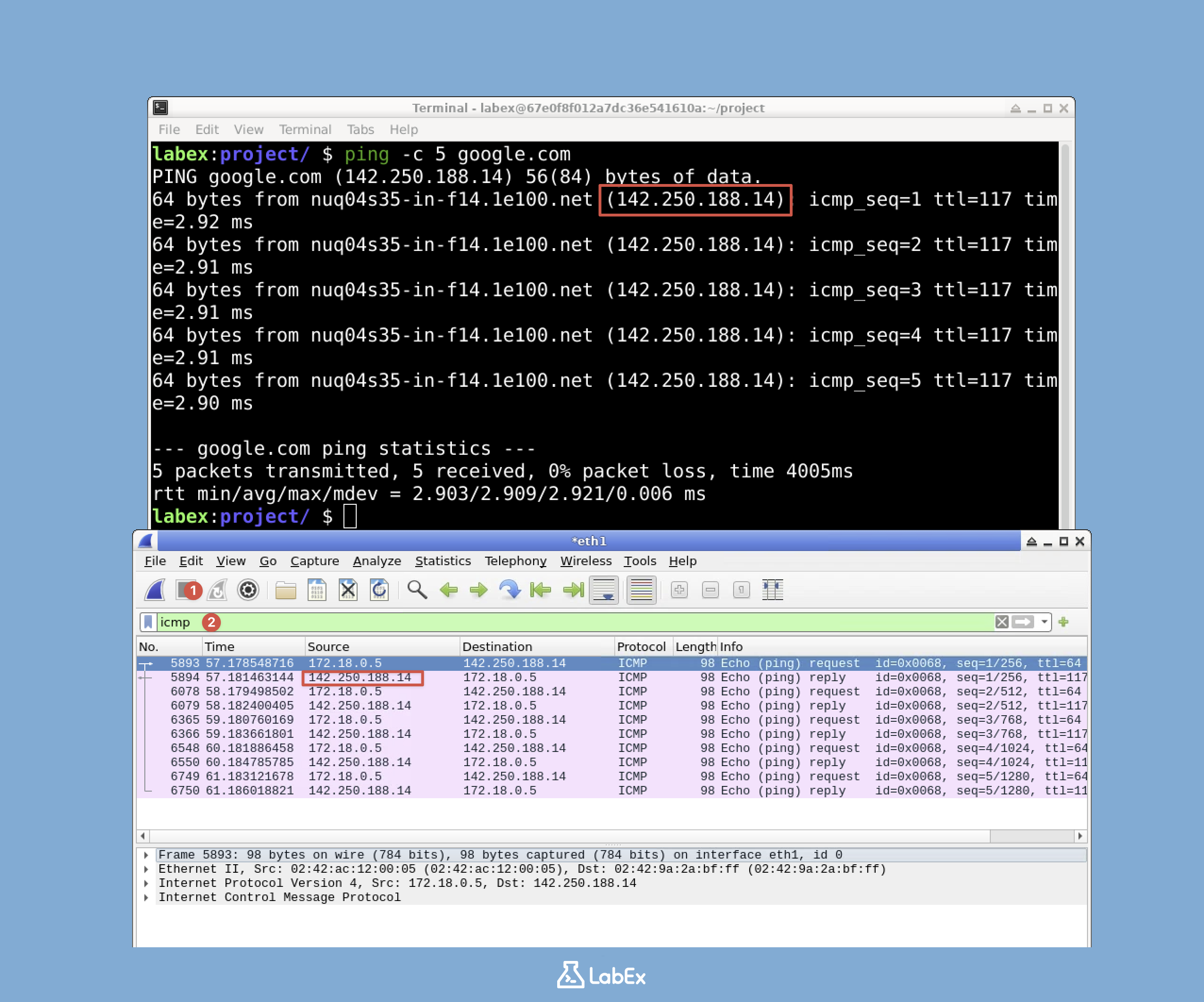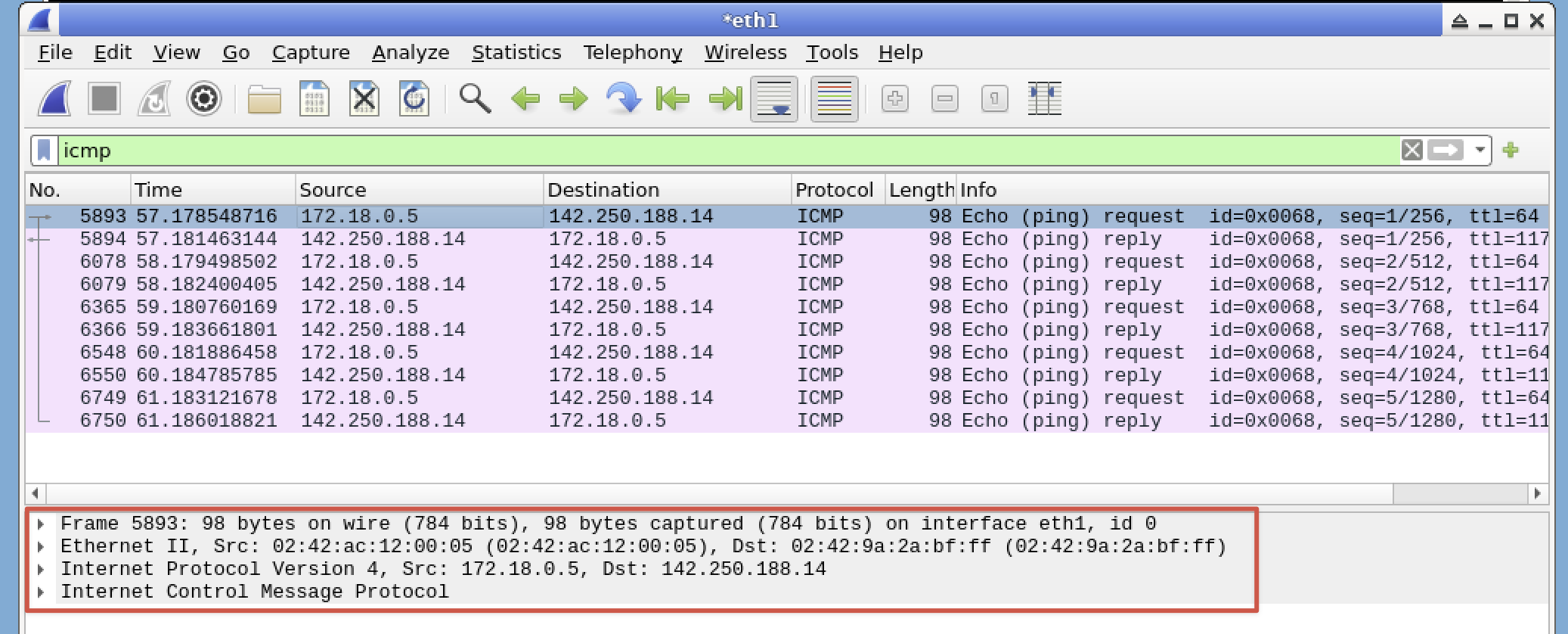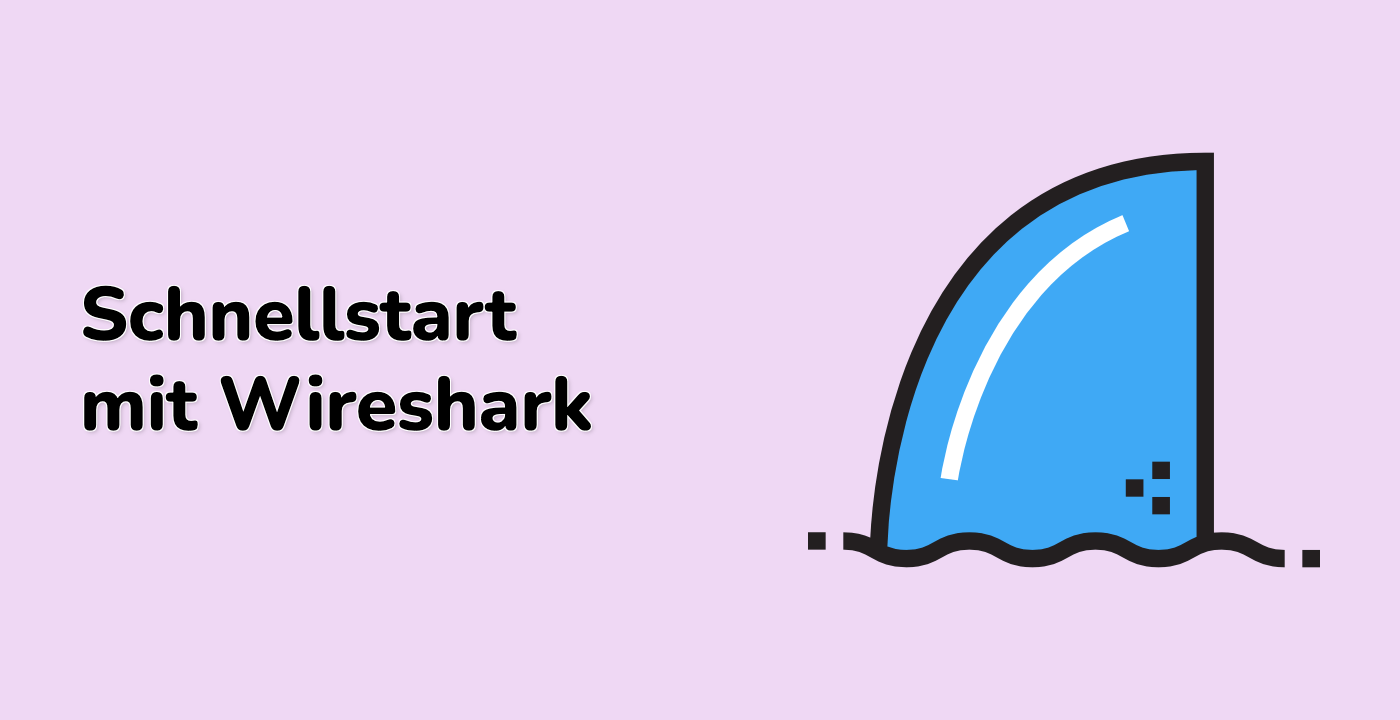Wireshark-Aufnahmeberechtigungen konfigurieren
In diesem Schritt konfigurieren wir die notwendigen Berechtigungen für Wireshark, um Netzwerkpakete zu erfassen. Als Anfänger fragen Sie sich vielleicht, warum wir das tun müssen. Standardmäßig erfordert die Paketerfassung Root-Rechte. Dies ist eine Sicherheitsmaßnahme, da das Erfassen von Netzwerkpaketen potenziell sensible Informationen preisgeben kann. Wireshark als Root auszuführen, ist jedoch aus Sicherheitssicht keine gute Idee. Wenn es eine Schwachstelle in Wireshark gibt, könnte ein Angreifer vollen Systemzugriff erhalten, wenn es als Root ausgeführt wird. Daher konfigurieren wir Wireshark so, dass Ihr reguläres Benutzerkonto Pakete sicher erfassen kann.
Zuerst müssen wir überprüfen, ob die Gruppe wireshark auf dem System vorhanden ist. Die Gruppe wireshark ist eine spezielle Gruppe, die wir verwenden werden, um die Berechtigungen für die Paketerfassung zu verwalten. Um zu überprüfen, ob diese Gruppe vorhanden ist, verwenden wir den Befehl getent. getent ist ein Dienstprogramm, das Einträge aus verschiedenen Systemdatenbanken abruft, wie in diesem Fall die Gruppendatenbank. Führen Sie den folgenden Befehl in Ihrem Terminal aus:
getent group wireshark
Wenn keine Ausgabe erscheint, bedeutet dies, dass die Gruppe noch nicht existiert und wir sie erstellen müssen. Wir verwenden den Befehl groupadd, um die Gruppe wireshark zu erstellen. Der Befehl groupadd wird verwendet, um eine neue Gruppe auf dem System zu erstellen. Führen Sie den folgenden Befehl aus:
sudo groupadd wireshark
Der Befehl sudo wird verwendet, um den Befehl groupadd mit administrativen Rechten auszuführen. Sie werden aufgefordert, Ihr Passwort einzugeben, wenn Sie sudo kürzlich nicht verwendet haben.
Als Nächstes müssen wir dem Paket-Capture-Binary (dumpcap) die richtigen Berechtigungen erteilen. dumpcap ist die Komponente, die tatsächlich Pakete für Wireshark erfasst. Wir ändern die Gruppenberechtigung des dumpcap-Binarys in die Gruppe wireshark. Auf diese Weise wird das dumpcap-Binary der Gruppe wireshark zugeordnet, und wir können seine Berechtigungen über diese Gruppe verwalten. Führen Sie den folgenden Befehl aus:
sudo chgrp wireshark /usr/bin/dumpcap
Der Befehl chgrp wird verwendet, um die Gruppenberechtigung einer Datei oder eines Verzeichnisses zu ändern. In diesem Fall ändern wir die Gruppenberechtigung des /usr/bin/dumpcap-Binarys in die Gruppe wireshark.
Nachdem wir die Gruppenberechtigung geändert haben, legen wir die erforderlichen Berechtigungen für das dumpcap-Binary fest. Wir verwenden den Befehl chmod, um die Berechtigungen festzulegen. Der Befehl chmod wird verwendet, um die Berechtigungen einer Datei oder eines Verzeichnisses zu ändern. Führen Sie den folgenden Befehl aus:
sudo chmod 4755 /usr/bin/dumpcap
Dieser Befehl setzt das Setuid-Bit (set user ID) auf dem Binary. Das Setuid-Bit ermöglicht es dem Binary, mit den Berechtigungen des Eigentümers (root) auszuführen, unabhängig davon, wer es ausführt. Die Berechtigung 4755 kann wie folgt aufgeschlüsselt werden:
4 - Setzt das Setuid-Bit. Dies bedeutet, dass das Binary bei der Ausführung mit den Berechtigungen des Eigentümers (root) ausgeführt wird.7 - Der Eigentümer (root) hat Lese-, Schreib- und Ausführungsberechtigungen. Dies ermöglicht es dem Eigentümer, das Binary zu lesen, zu ändern und auszuführen.5 - Die Gruppe hat Lese- und Ausführungsberechtigungen. Dies ermöglicht es den Mitgliedern der Gruppe wireshark, das Binary zu lesen und auszuführen.5 - Andere haben Lese- und Ausführungsberechtigungen. Dies ermöglicht es anderen Benutzern auf dem System, das Binary zu lesen und auszuführen.
Schließlich müssen wir unseren aktuellen Benutzer zur Gruppe wireshark hinzufügen. Indem wir unseren Benutzer zur Gruppe wireshark hinzufügen, hat unser Benutzer die erforderlichen Berechtigungen, um das dumpcap-Binary zu verwenden. Wir verwenden den Befehl gpasswd, um unseren Benutzer zur Gruppe hinzuzufügen. Der Befehl gpasswd wird verwendet, um die Dateien /etc/group und /etc/gshadow zu verwalten. Führen Sie den folgenden Befehl aus:
sudo gpasswd -a $USER wireshark
Die Variable $USER ist eine Shell-Variable, die den Benutzernamen des aktuellen Benutzers enthält. Sie sollten eine Ausgabe sehen, die anzeigt, dass der Benutzer zur Gruppe hinzugefügt wurde:
Adding user labex to group wireshark
Damit diese Änderungen wirksam werden, müssen Sie sich ab- und wieder anmelden oder das System neu starten. Für dieses Lab können wir jedoch einen einfacheren Ansatz verwenden, indem wir eine neue Shell mit der aktualisierten Gruppenzugehörigkeit starten. Wir verwenden den Befehl newgrp, um eine neue Shell mit der aktiven Gruppe wireshark zu starten. Der Befehl newgrp wird verwendet, um die aktuelle Gruppen-ID zu ändern. Führen Sie den folgenden Befehl aus:
newgrp wireshark
Dieser Befehl startet eine neue Shell mit der aktiven Gruppe wireshark, ohne dass eine vollständige Abmeldung erforderlich ist.
Lassen Sie uns überprüfen, ob unser Benutzer jetzt Teil der Gruppe wireshark ist. Wir verwenden den Befehl groups, um alle Gruppen aufzulisten, denen unser Benutzer angehört. Führen Sie den folgenden Befehl aus:
groups
Sie sollten wireshark unter den Gruppen aufgelistet sehen:
wireshark sudo ssl-cert labex public
Nachdem unser Benutzer Teil der Gruppe wireshark ist und das dumpcap-Binary die richtigen Berechtigungen hat, sollte Wireshark in der Lage sein, Pakete zu erfassen, ohne Root-Rechte zu benötigen.