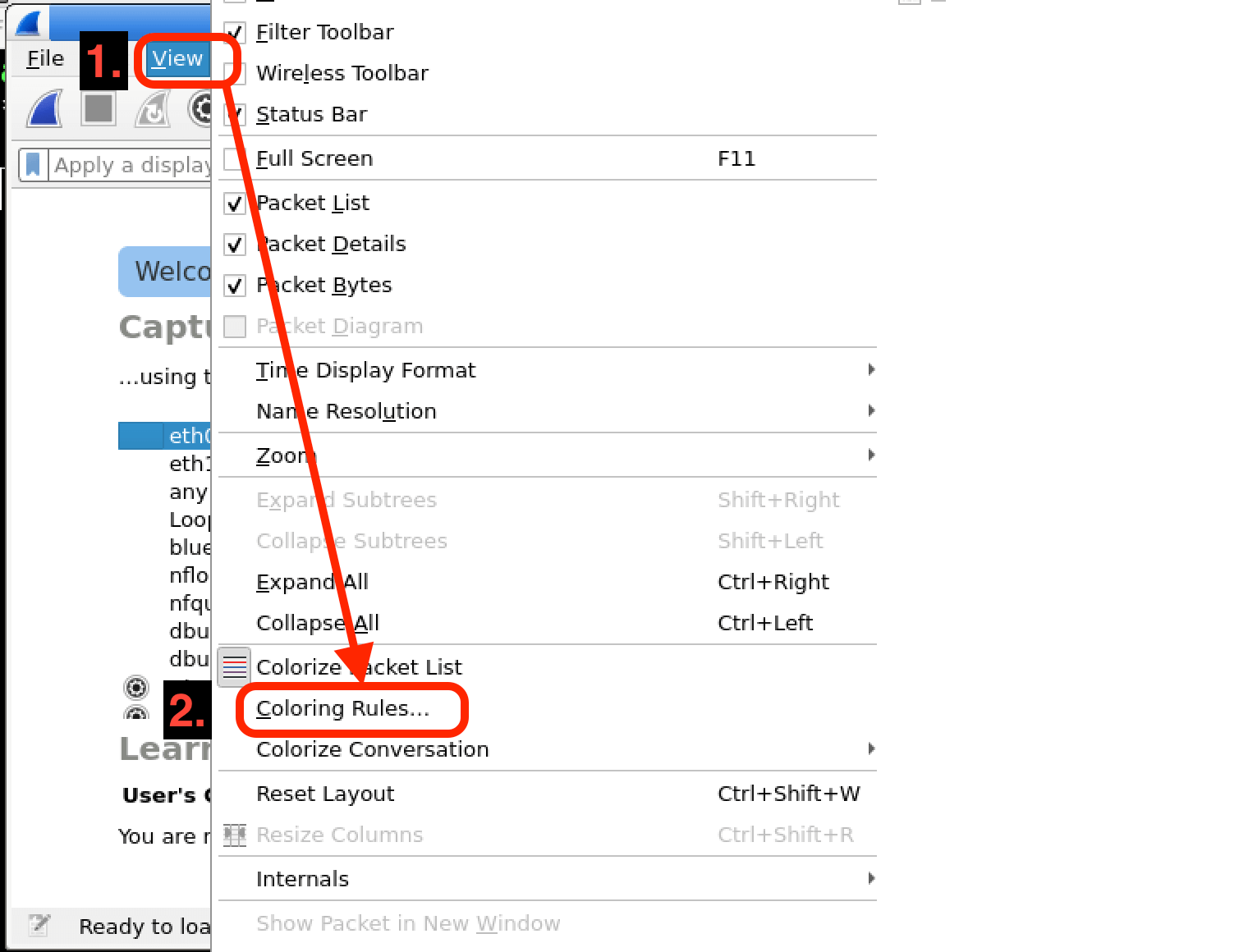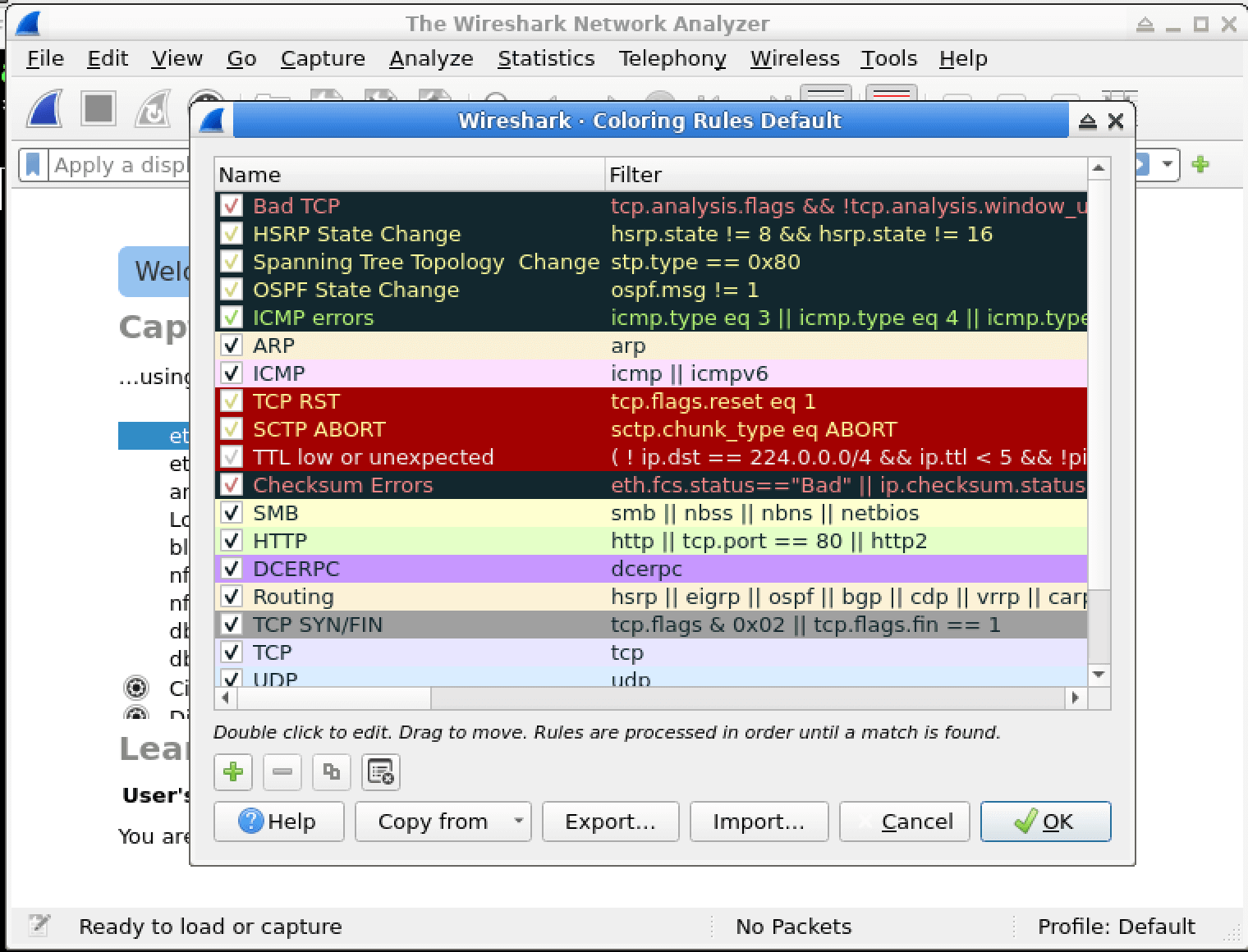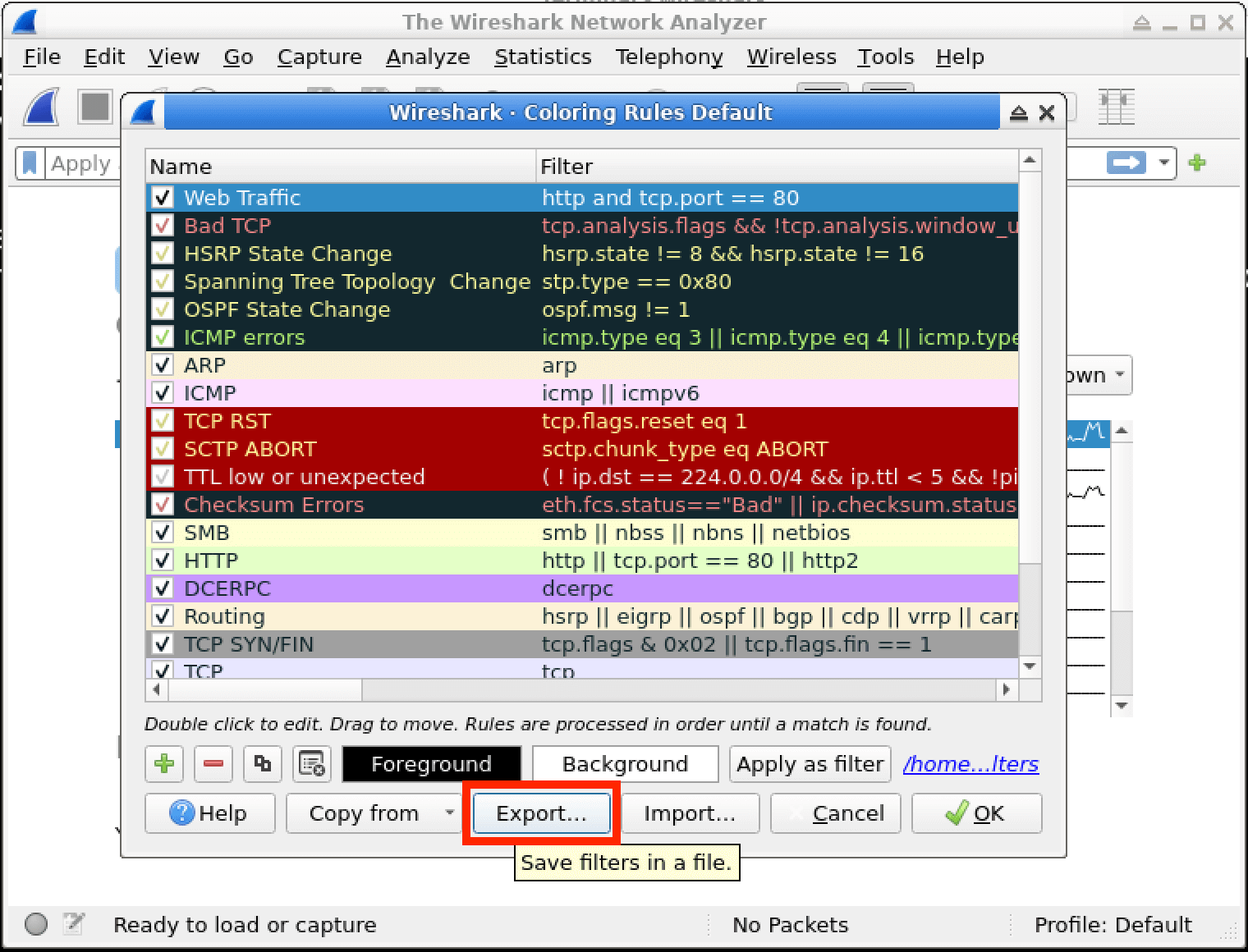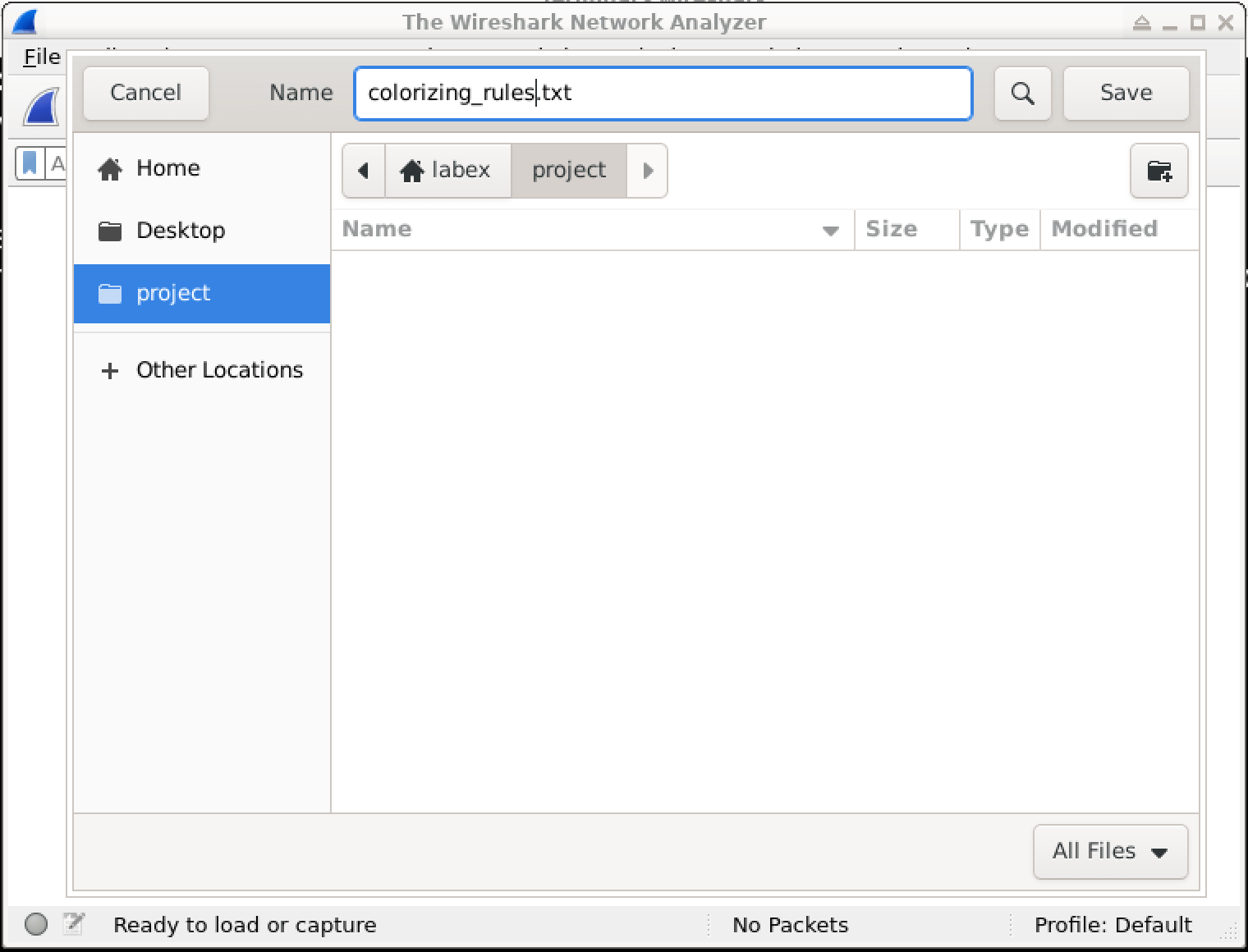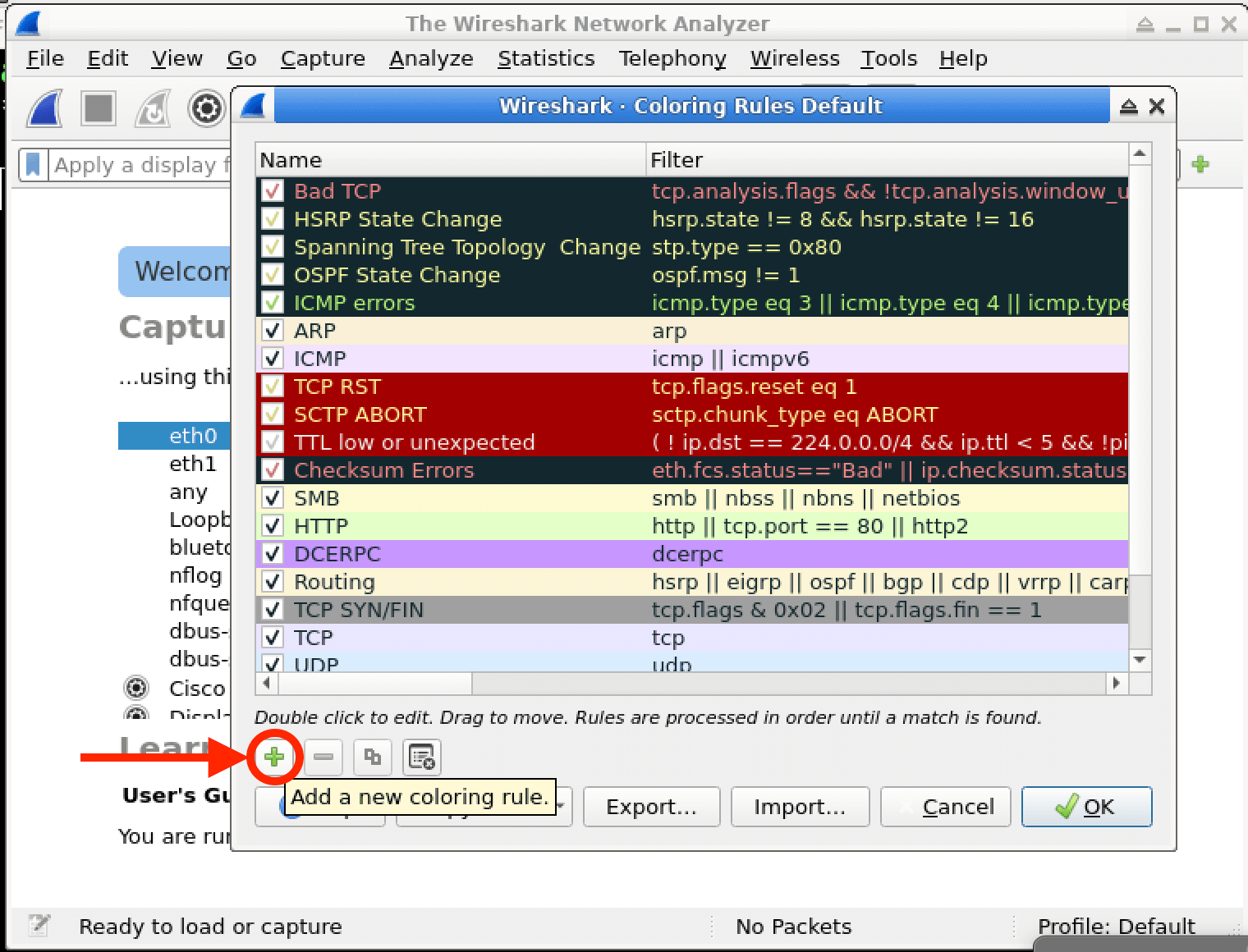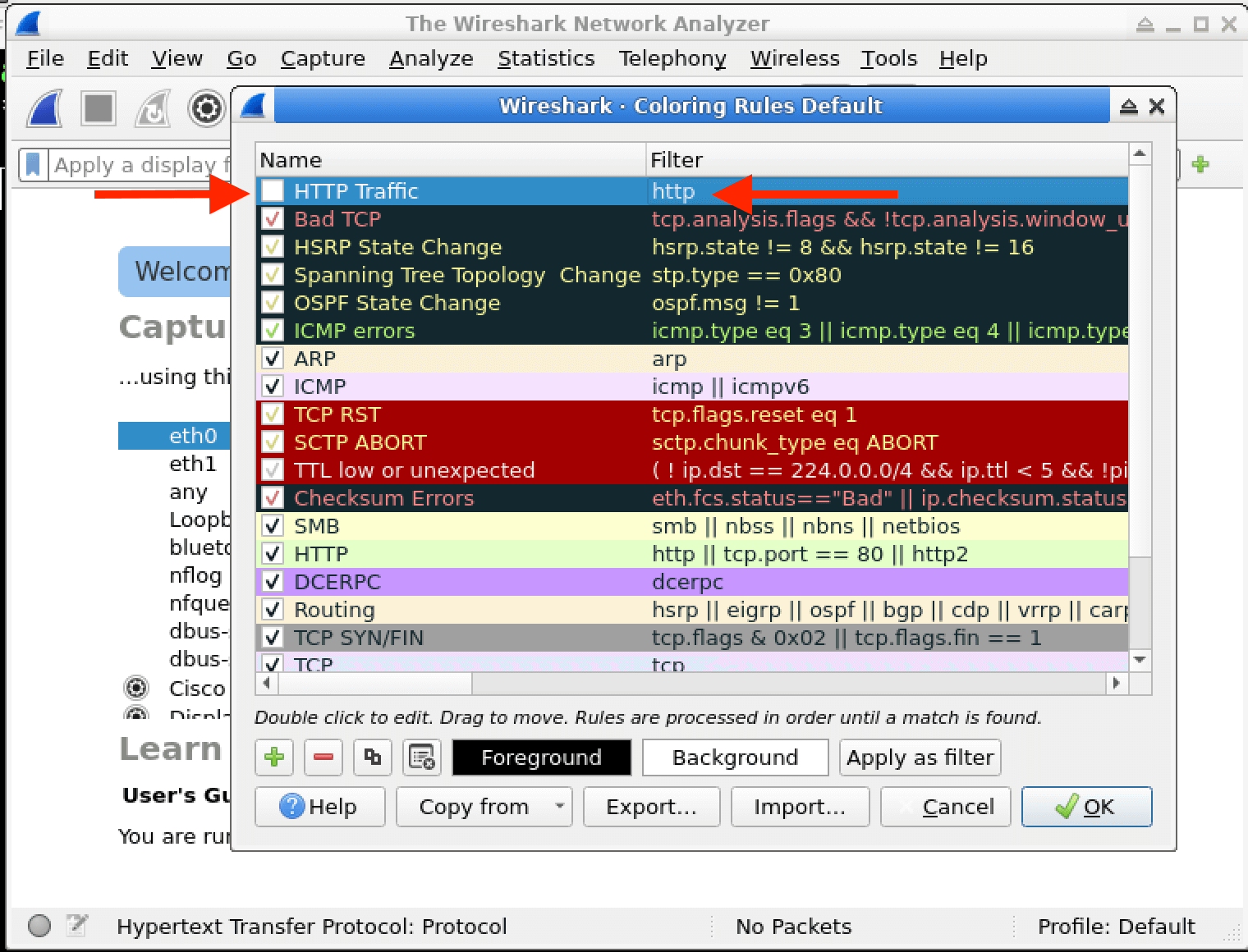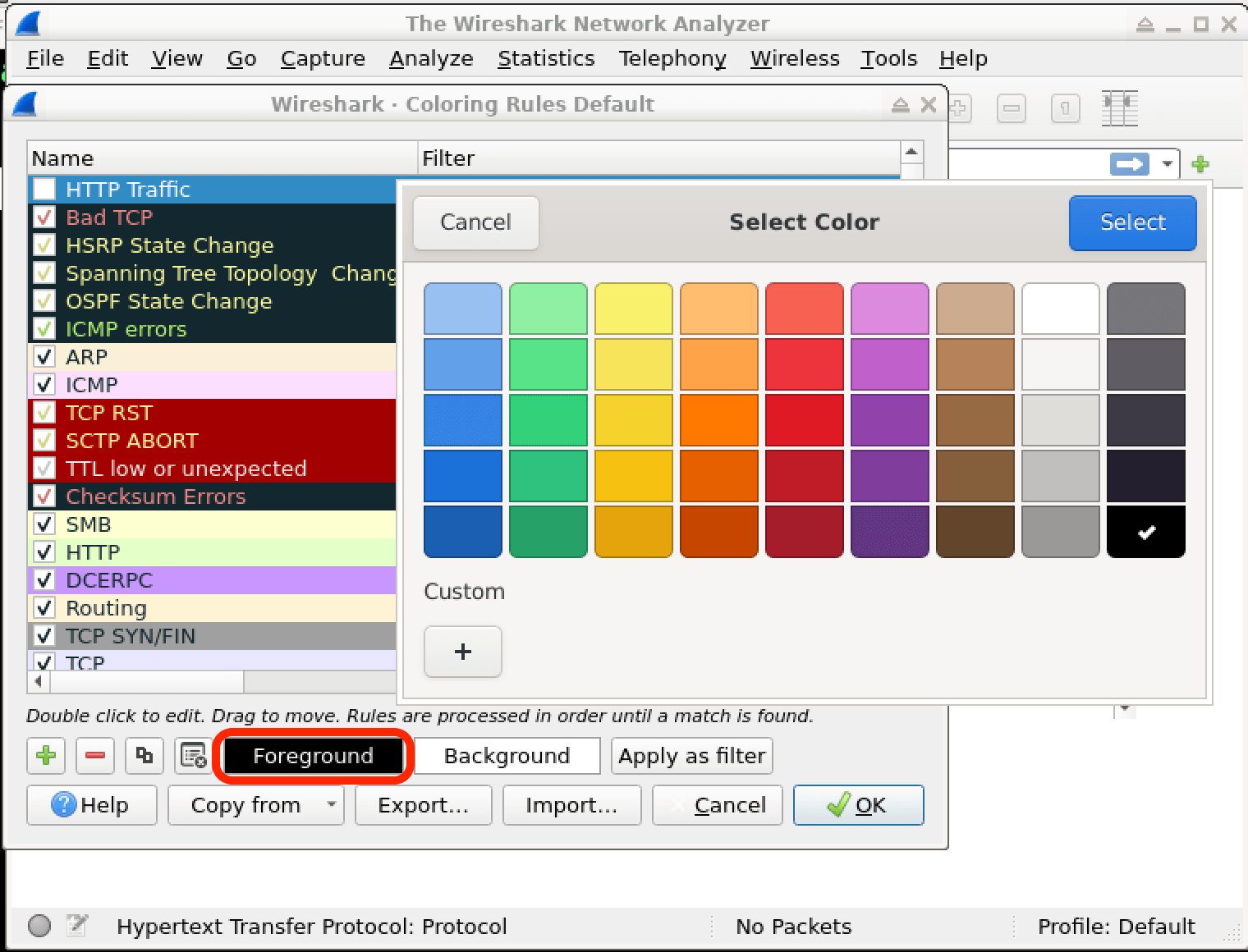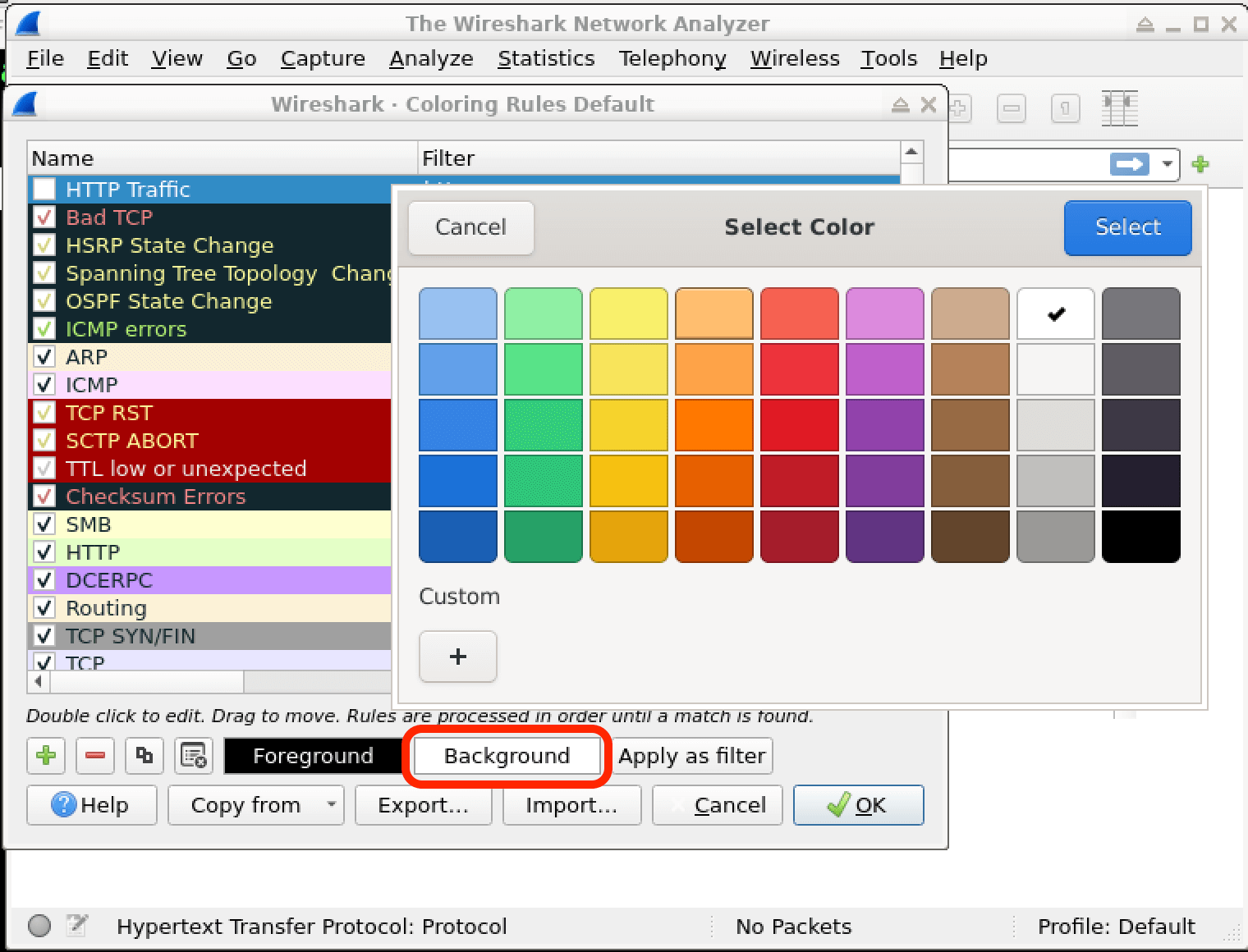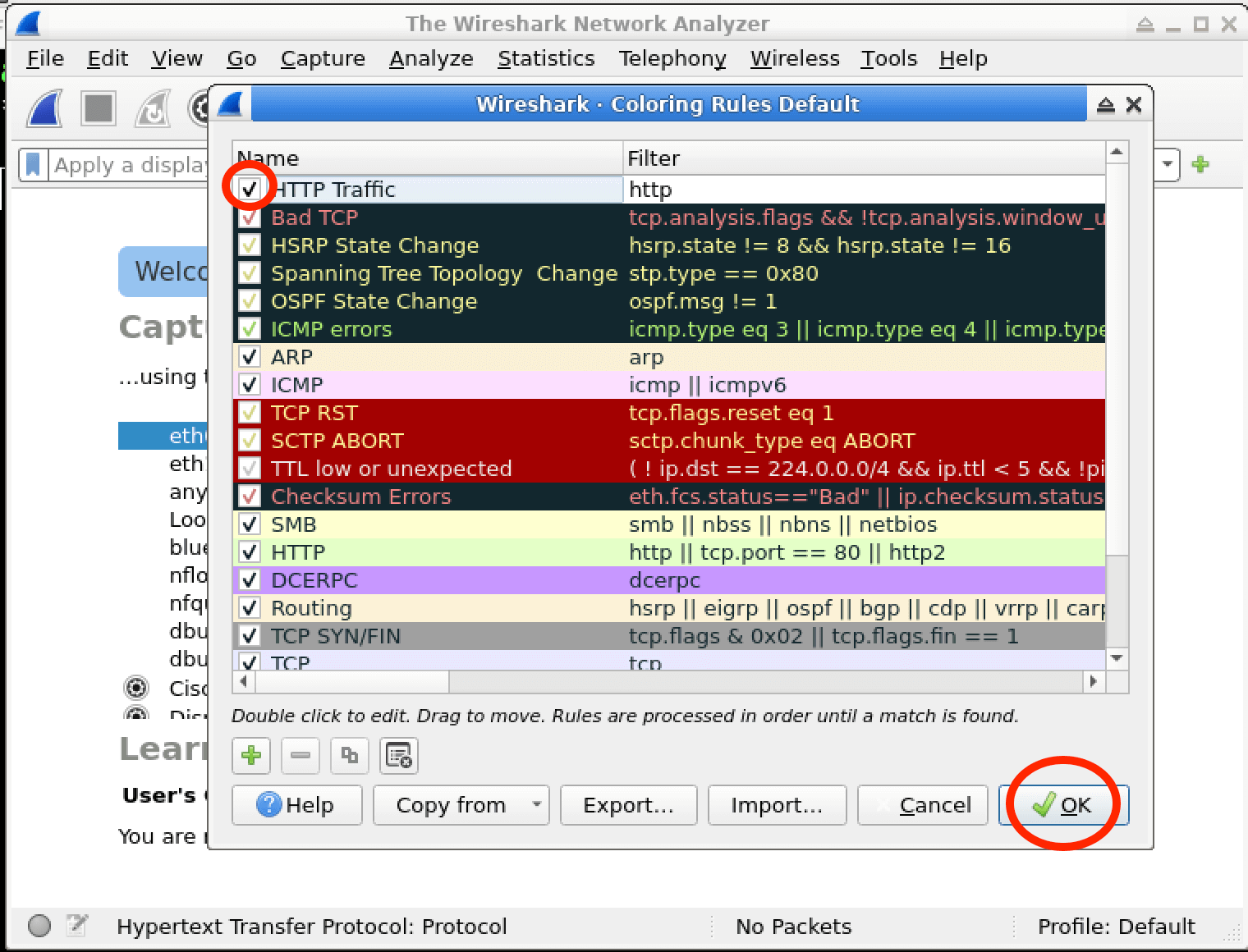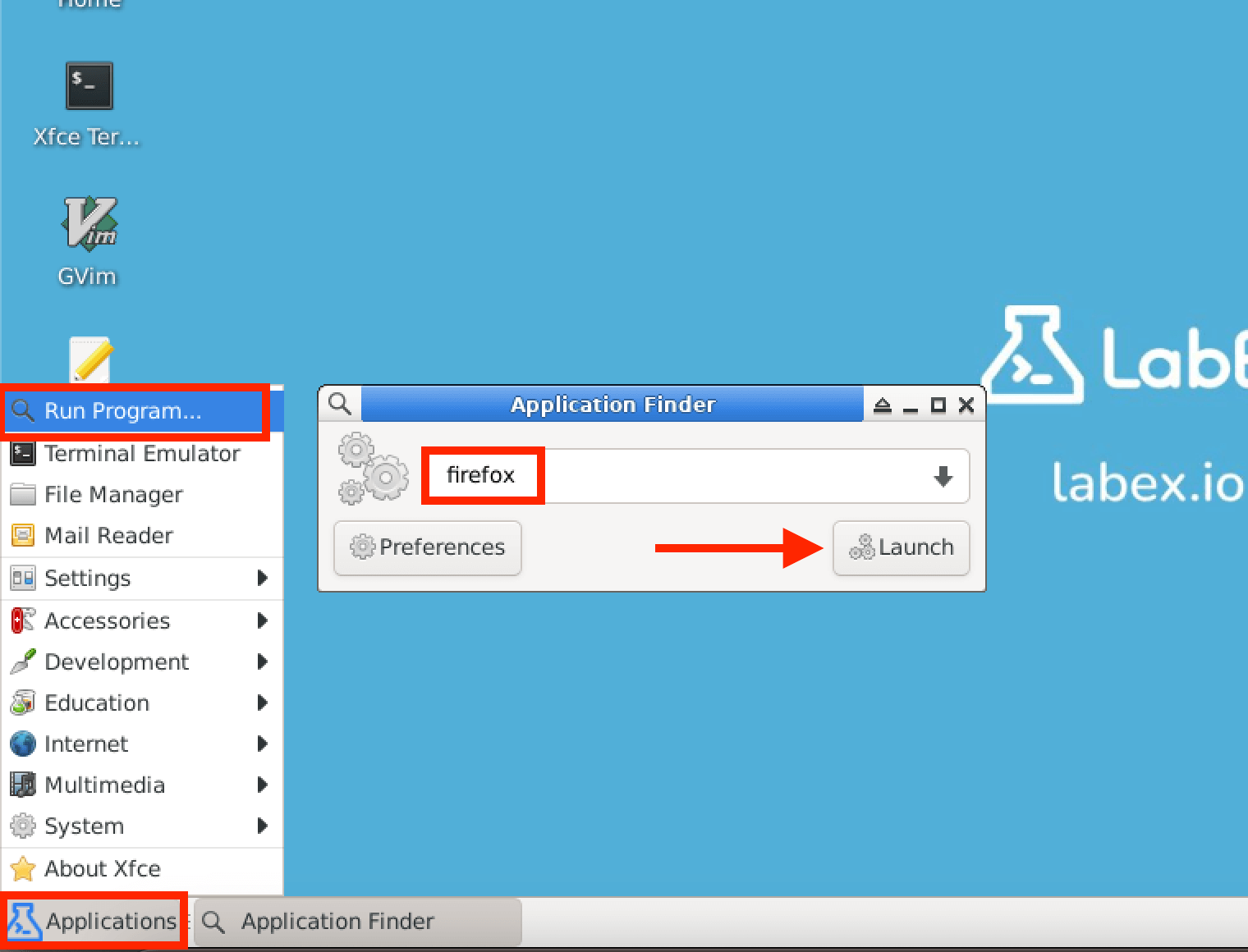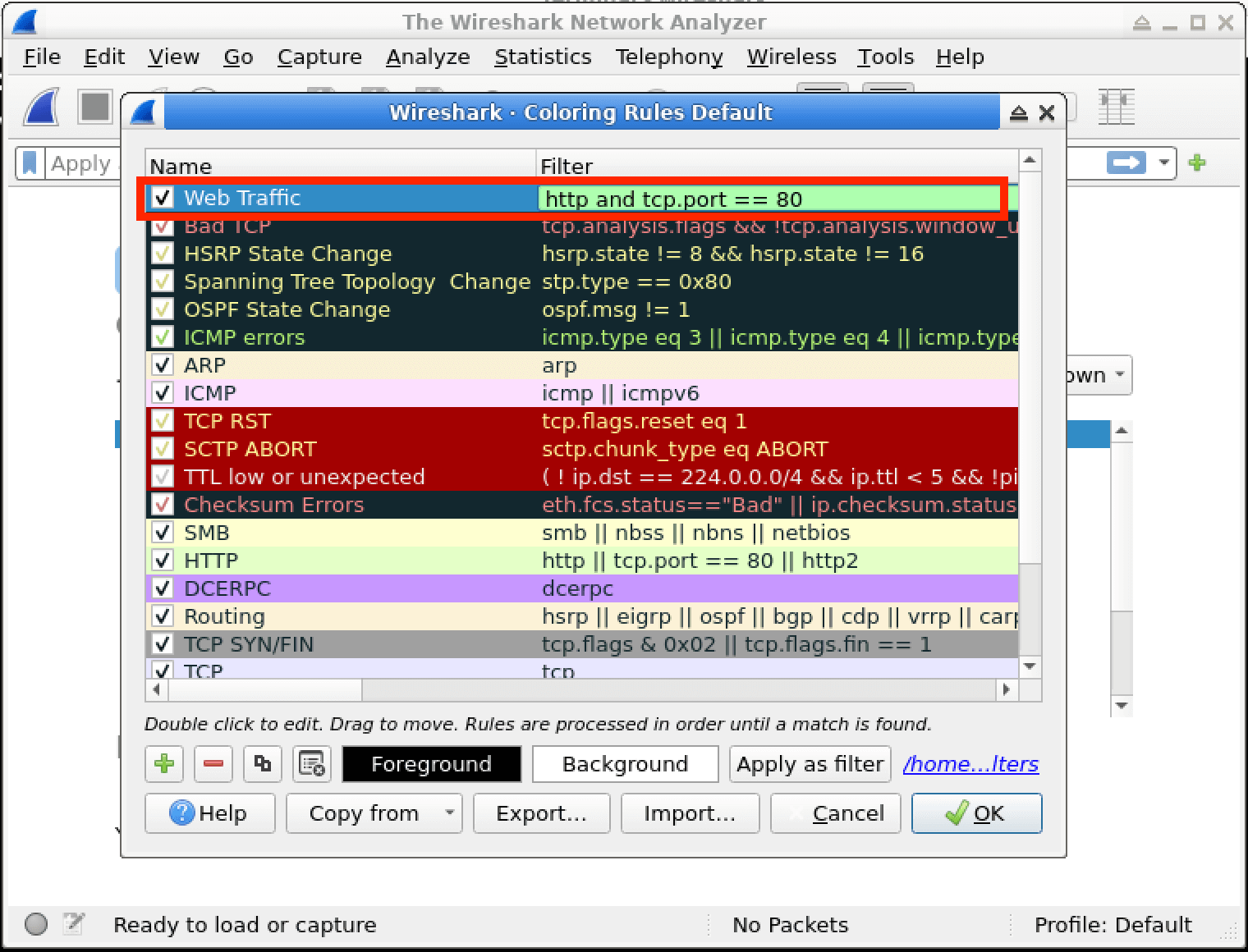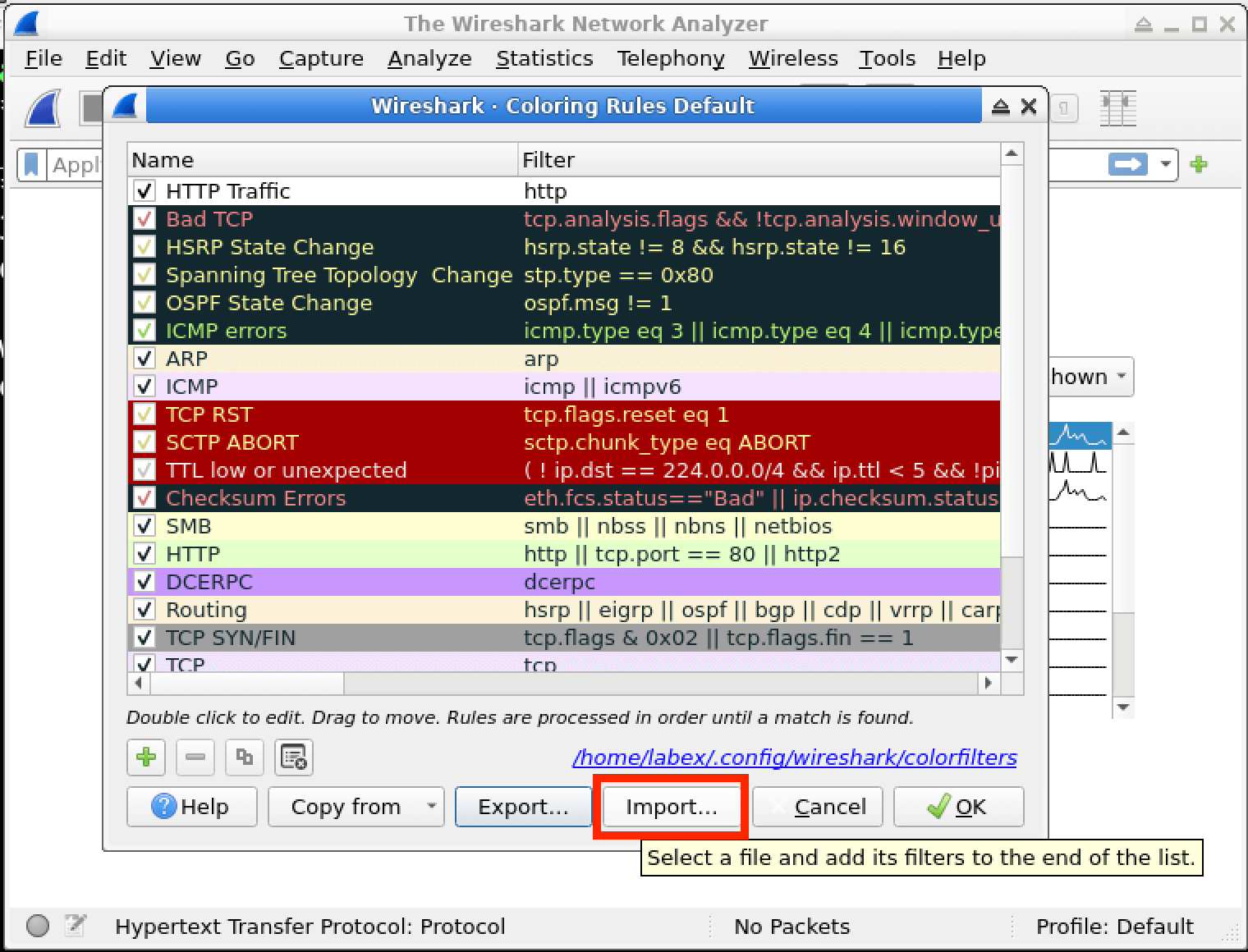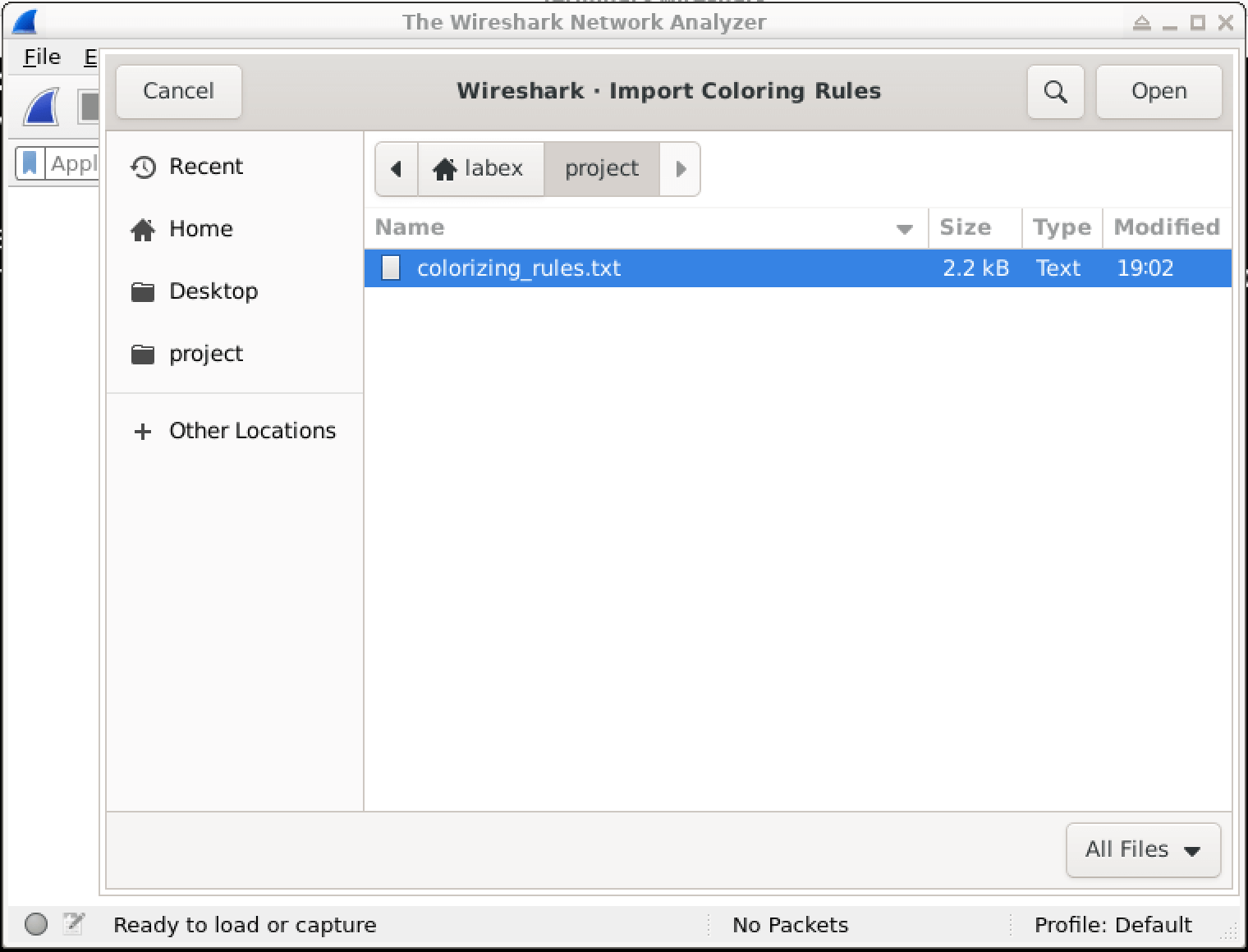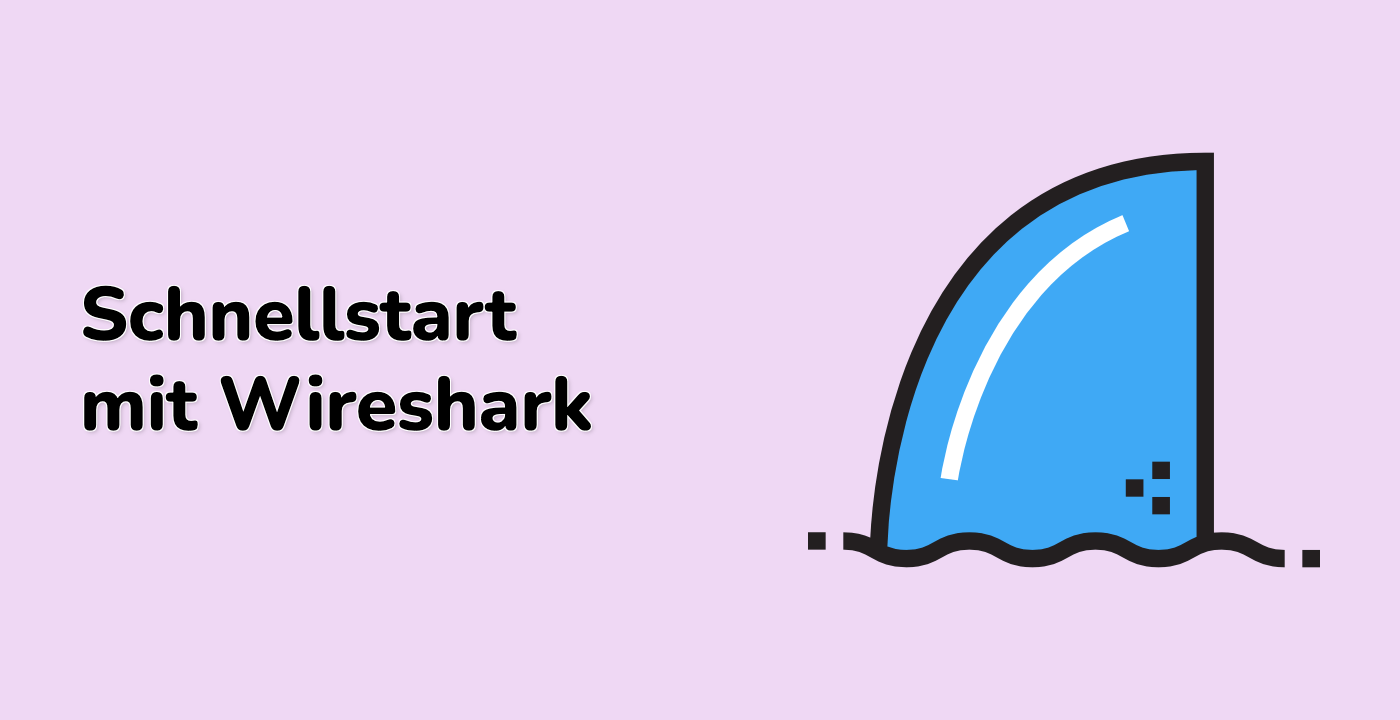Einführung
In diesem Lab lernen Sie, wie Sie in Wireshark, einem leistungsstarken Netzwerkprotokoll-Analyzer, Farbregeln erstellen und anwenden. Diese Regeln ermöglichen es Ihnen, verschiedene Arten von Netzwerkverkehr visuell anhand spezifischer Kriterien zu unterscheiden, was die Identifizierung und Analyse der für Sie relevanten Netzwerkaktivitäten erleichtert.
Am Ende dieses Labs werden Sie ein besseres Verständnis dafür haben, wie Sie die Farbfunktionen von Wireshark nutzen können. Dies wird Ihre Fähigkeiten in der Netzwerkanalyse verbessern und Ihre Cybersicherheitsuntersuchungen unterstützen.