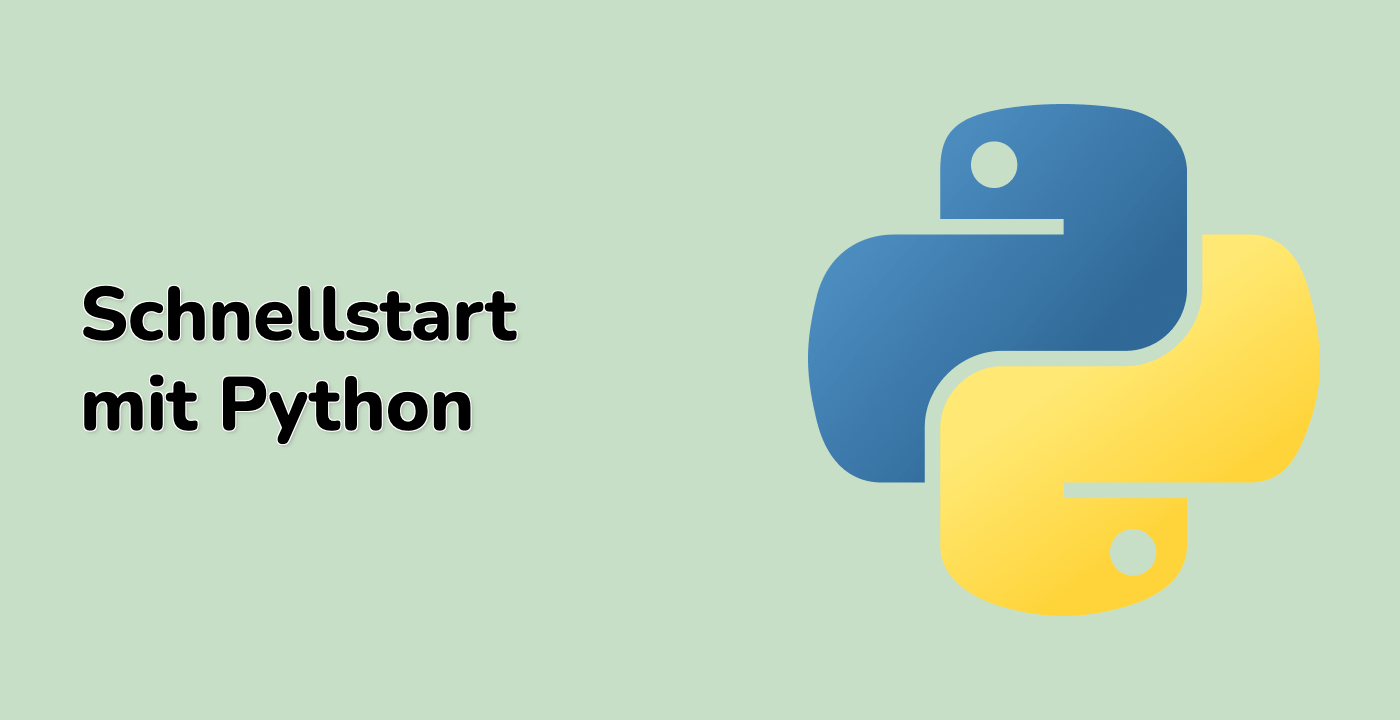Einführung
In diesem Projekt werden wir eine Bildbetrachteranwendung mit Python und Tkinter erstellen. Der Bildbetrachter ermöglicht es Ihnen, eine Bilddatei zu öffnen, anzuzeigen und Aktionen wie das Vergrößern, Verkleinern und Drehen des Bilds auszuführen. Wir werden die PIL (Python Imaging Library)-Bibliothek verwenden, um Bildoperationen zu verarbeiten, und Tkinter, um die grafische Benutzeroberfläche zu erstellen.
👀 Vorschau
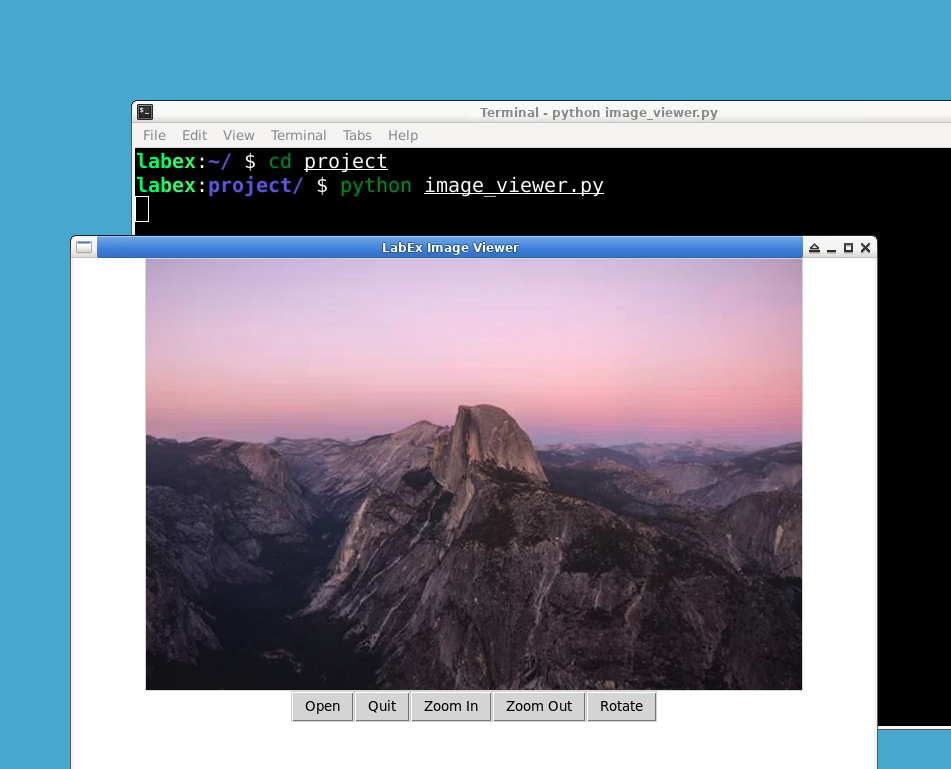
🎯 Aufgaben
In diesem Projekt lernen Sie:
- Wie man eine GUI-Anwendung mit Tkinter erstellt.
- Wie man das Laden und Anzeigen von Bildern mit PIL behandelt.
- Wie man die Funktionalität zum Vergrößern, Verkleinern und Drehen des angezeigten Bilds implementiert.
🏆 Errungenschaften
Nach Abschluss dieses Projekts werden Sie in der Lage sein:
- Eine funktionierende Bildbetrachteranwendung mit Python und Tkinter zu entwickeln.
- Die Fähigkeiten der Bildverarbeitung mit der PIL-Bibliothek zu integrieren.
- Grundlegende Bildmanipulationsfunktionen wie das Vergrößern und Drehen umzusetzen.