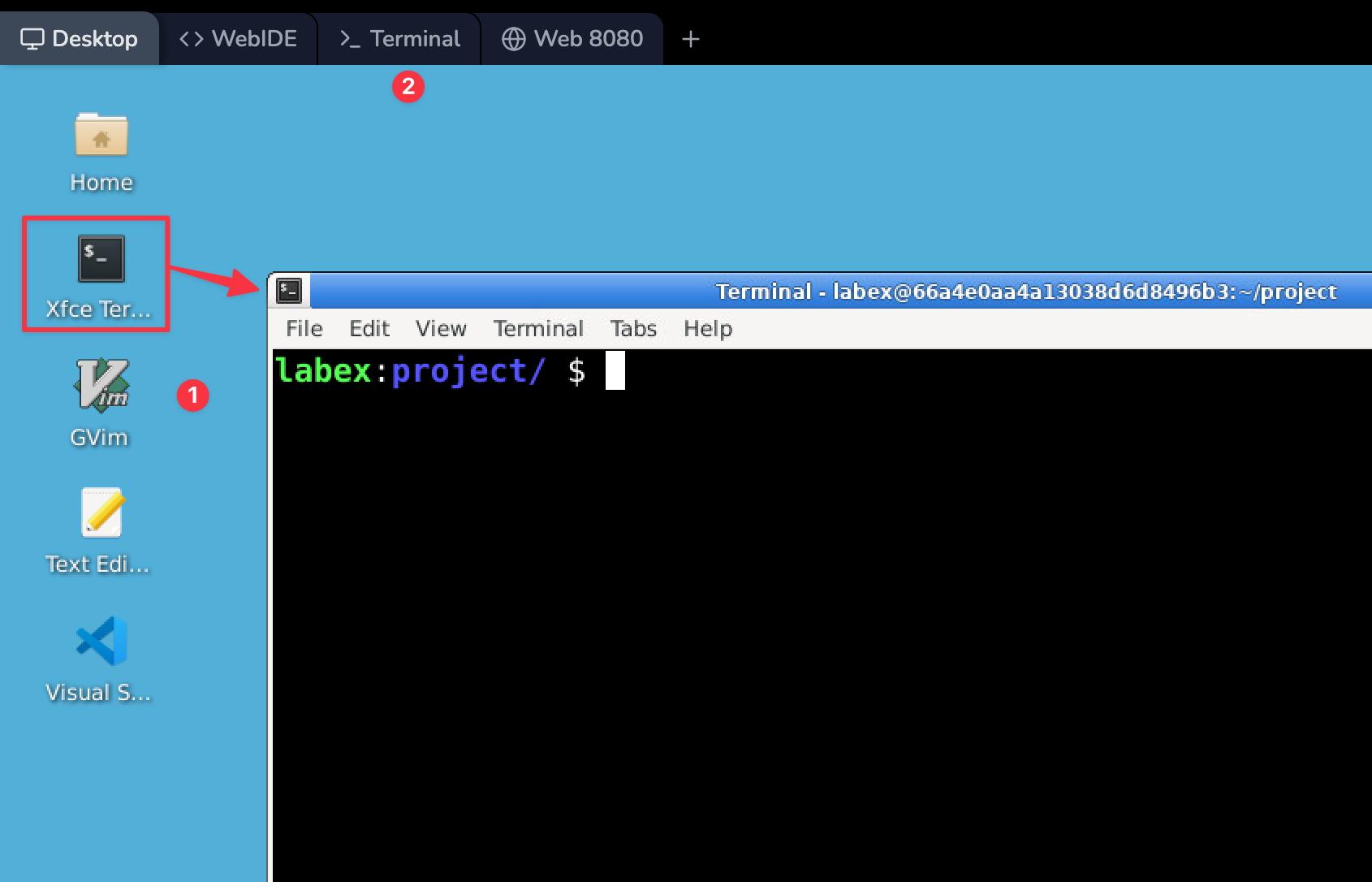Einführung
Willkommen in diesem praktischen Lab (Workshop) über die Arbeit mit Dateien in Linux! Wenn Sie neu in Linux sind, keine Sorge. Wir werden Sie Schritt für Schritt begleiten. In diesem Lab lernen Sie, wie Sie den Inhalt von Dateien anzeigen, bestimmte Teile von Dateien betrachten und Dateien vergleichen können. Dies sind grundlegende Fähigkeiten, die Ihnen helfen, sich im Linux-Dateisystem zurechtzufinden und es zu verstehen.
Ziele
Bis zum Ende dieses Labs können Sie Folgendes:
catverwenden, um den gesamten Inhalt einer Datei anzuzeigenheadverwenden, um den Anfang einer Datei anzuzeigentailverwenden, um das Ende einer Datei anzuzeigendiffverwenden, um den Inhalt von Dateien und Verzeichnissen zu vergleichen
Voraussetzungen
- Ein Linux-System (in diesem Lab wird Ubuntu verwendet, aber die meisten Linux-Distributionen funktionieren ähnlich)
- Grundlegende Vertrautheit mit der Verwendung eines Computers