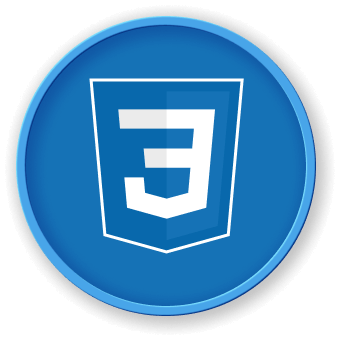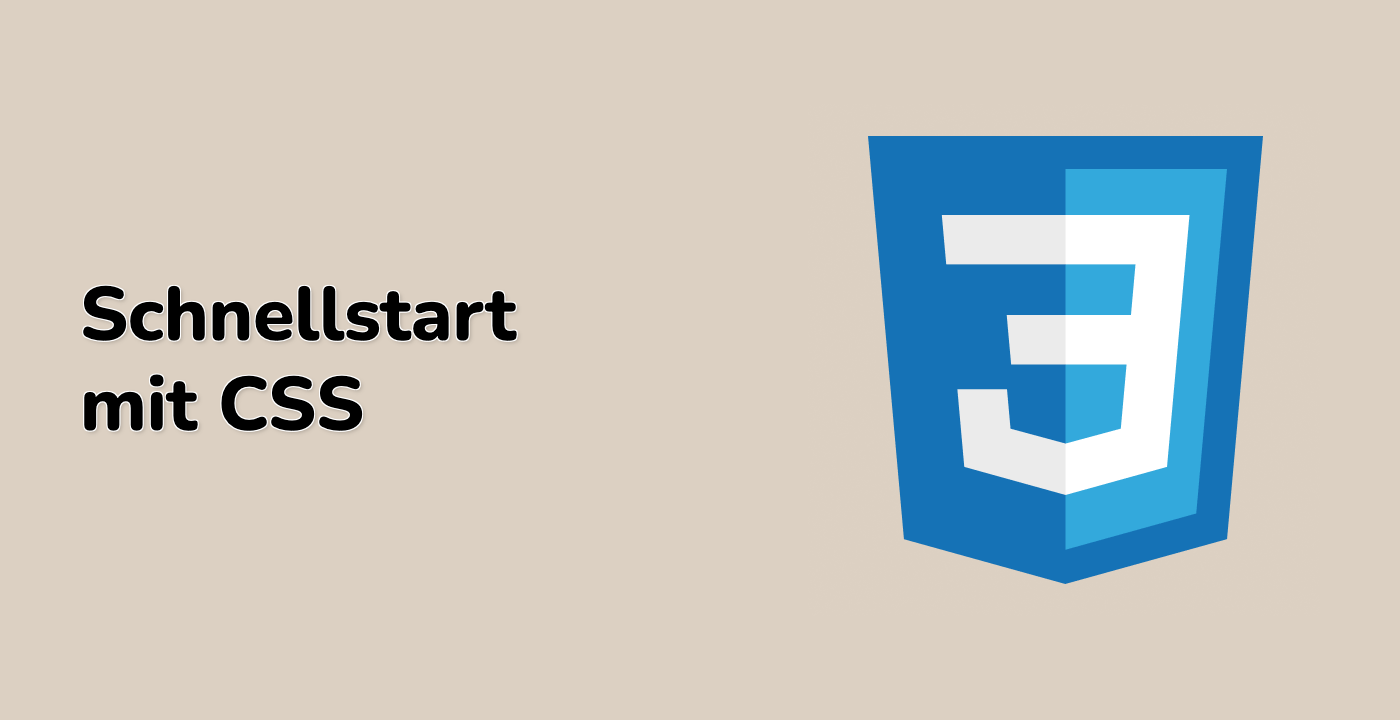Grundlagen der align-items-Eigenschaft verstehen
In diesem Schritt lernen Sie die grundlegenden Konzepte der align-items-Eigenschaft im Flexbox, die für die Steuerung der vertikalen Ausrichtung von Flex-Elementen innerhalb eines Flex-Containers von entscheidender Bedeutung ist.
Die align-items-Eigenschaft definiert, wie Flex-Elemente entlang der Querkante ausgerichtet werden (vertikal in einem Zeilenlayout, horizontal in einem Spaltenlayout). Standardmäßig werden Flex-Elemente aufgestreckt, um die Querkante des Containers zu füllen.
Lassen Sie uns ein einfaches HTML- und CSS-Beispiel erstellen, um die grundlegende Verwendung von align-items zu demonstrieren:
<!doctype html>
<html>
<head>
<style>
.flex-container {
display: flex;
height: 200px;
border: 2px solid blue;
}
.flex-item {
width: 100px;
background-color: lightgreen;
margin: 5px;
}
</style>
</head>
<body>
<div class="flex-container">
<div class="flex-item">Item 1</div>
<div class="flex-item">Item 2</div>
<div class="flex-item">Item 3</div>
</div>
</body>
</html>
In diesem Beispiel haben wir einen Flex-Container mit drei Flex-Elementen erstellt. Standardmäßig ist die align-items-Eigenschaft auf stretch festgelegt, was bedeutet, dass die Elemente aufgestreckt werden, um die Höhe des Containers zu füllen.
Die wichtigsten align-items-Werte sind:
stretch (Standard): Elemente werden aufgestreckt, um den Container zu füllenflex-start: Elemente werden an den Anfang der Querkante ausgerichtetflex-end: Elemente werden am Ende der Querkante ausgerichtetcenter: Elemente werden in der Mitte entlang der Querkante ausgerichtetbaseline: Elemente werden anhand ihrer Textbasis ausgerichtet
Beispielausgabe der Standardausrichtung stretch:
[Item 1][Item 2][Item 3]
------ ------ ------
(voller (voller (voller
Höhe) Höhe) Höhe)
Öffnen Sie die WebIDE und erstellen Sie in das Verzeichnis ~/project eine neue Datei mit dem Namen flexbox-align.html. Kopieren Sie den obigen HTML-Code in diese Datei und speichern Sie sie. Anschließend können Sie die Datei in einem Webbrowser öffnen, um die Standardausrichtung in Aktion zu sehen.