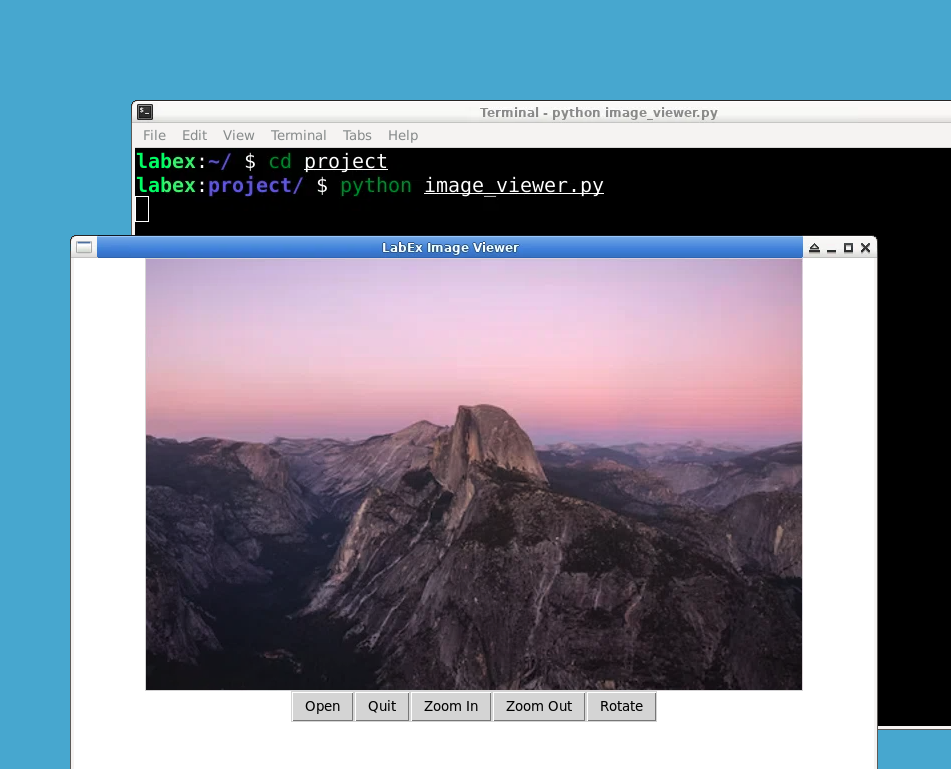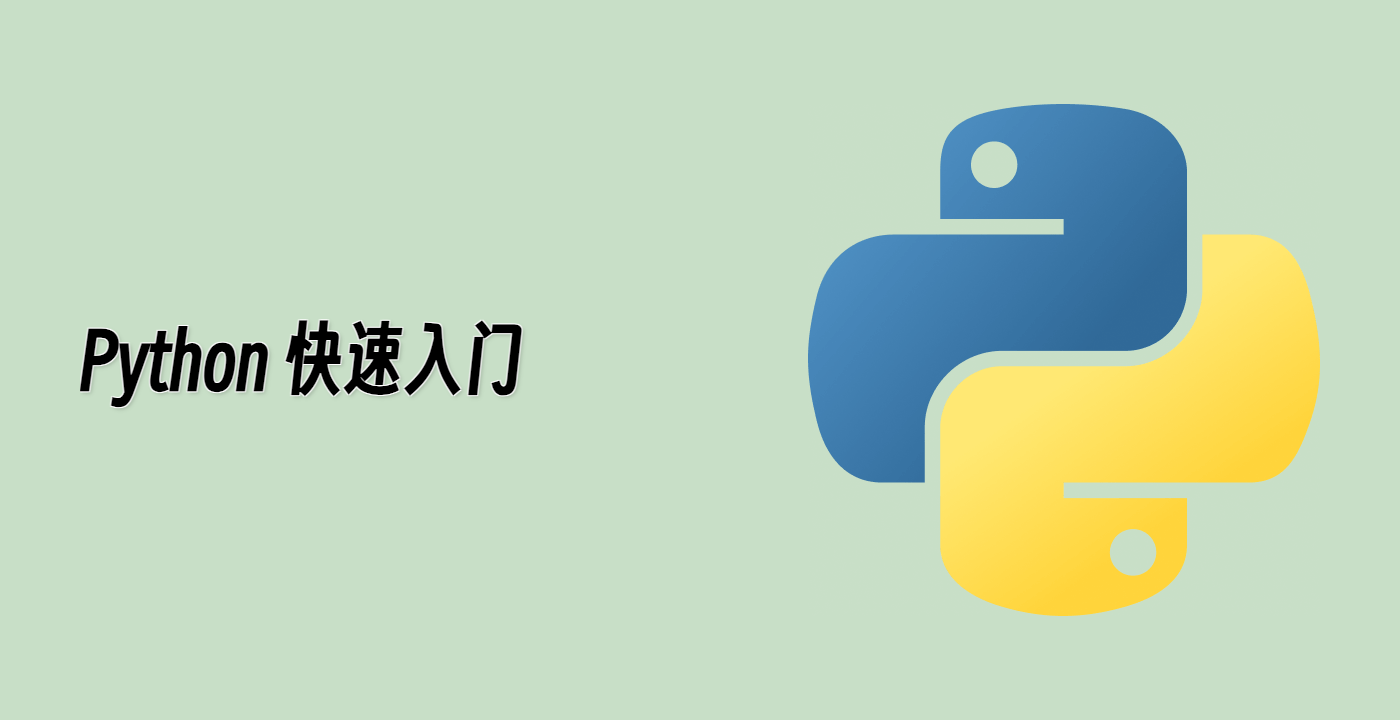创建 ImageViewer 类
定义一个名为 ImageViewer 的新类,用于处理图像查看器应用程序:
class ImageViewer:
def __init__(self, root):
self.root = root
self.root.title('LabEx 图像查看器')
self.root.geometry('800x600')
self.root.configure(background='白色')
self.image_label = tk.Label(self.root)
self.image_label.pack()
self.control_frame = tk.Frame(self.root)
self.control_frame.pack()
self.open_button = tk.Button(self.control_frame, text='打开', command=self.open_image)
self.open_button.pack(side='left')
self.close_button = tk.Button(self.control_frame, text='退出', command=self.root.quit)
self.close_button.pack(side='left')
self.zoom_in_button = tk.Button(self.control_frame, text='放大', command=self.zoom_in)
self.zoom_in_button.pack(side='left')
self.zoom_out_button = tk.Button(self.control_frame, text='缩小', command=self.zoom_out)
self.zoom_out_button.pack(side='left')
self.rotate_button = tk.Button(self.control_frame, text='旋转', command=self.rotate)
self.rotate_button.pack(side='left')
self.current_image_path = ''
self.zoom_level = 1
在 __init__ 方法中,我们使用标题、大小和背景颜色初始化根窗口。然后,我们创建一个标签来显示图像,并创建一个框架来容纳控制按钮(打开、退出、放大、缩小、旋转)。我们还定义了实例变量来跟踪当前图像路径和缩放级别。