介绍
在本实验中,你将学习如何在 Linux 上设置定时任务。你将探索两个强大的工具:watch 命令用于在短时间间隔内重复运行命令,以及 crontab 实用程序用于在特定时间调度任务运行。这些技能对于系统管理员和任何需要在 Linux 系统上自动化重复任务的人员来说都是必不可少的。
在本实验中,你将学习如何在 Linux 上设置定时任务。你将探索两个强大的工具:watch 命令用于在短时间间隔内重复运行命令,以及 crontab 实用程序用于在特定时间调度任务运行。这些技能对于系统管理员和任何需要在 Linux 系统上自动化重复任务的人员来说都是必不可少的。
watch 命令watch 命令允许你重复运行某个命令并实时查看其输出。这对于监控变化或以固定的短时间间隔运行命令非常有用。
打开你的终端。你应该位于 /home/labex/project 目录中。如果不确定,可以使用 pwd 命令检查当前目录。
我们将使用 watch 每 5 秒显示一次当前日期和时间。输入以下命令:
watch -n 5 date以下是该命令的作用:
watch 是我们用来重复运行另一个命令的命令。-n 5 是一个选项,告诉 watch 每次执行之间等待 5 秒。如果省略此选项,watch 将使用默认的 2 秒间隔。date 是 watch 将重复运行的命令。它显示当前日期和时间。输入命令后,你应该会看到一个全屏显示,每 5 秒更新一次。它看起来类似于以下内容:

顶部行显示正在运行的命令及其更新频率。屏幕的其余部分显示 date 命令的输出。
要退出 watch 命令,请按 Ctrl+C。此组合键在 Linux 中通常用于终止正在运行的命令。
如果不停止 watch 命令,它将无限期地继续运行,这可能会阻止你在终端中输入新命令。
在我们使用 crontab 来调度任务之前,需要确保它已安装在系统中。大多数 Linux 发行版都预装了 crontab,但检查并在必要时安装它是一个良好的实践。
首先,让我们检查 crontab 是否已经安装。可以通过尝试运行 crontab 命令来完成:
crontab -l如果 crontab 已安装,你将看到当前 cron 任务的列表,或者显示“no crontab for labex”的消息。
如果看到“command not found”(命令未找到)的错误消息,则需要安装 crontab。在 Ubuntu 或基于 Debian 的系统上,可以使用以下命令安装:
sudo apt update
sudo apt install cron系统会提示你输入密码。输入密码(出于安全原因,输入时不会显示任何字符)并按 Enter 键。
安装完成后,启动 cron 服务:
sudo service cron start此命令会立即启动 cron 服务。
现在,验证 cron 是否已安装并正在运行:
sudo service cron status你应该会看到输出,表明 cron 服务正在运行。
现在我们已经安装了 crontab,接下来让我们探索如何使用它。Crontab 用于在特定时间调度任务,即使你未登录系统也可以运行。
首先,让我们查看你当前的 crontab 条目(如果有)。使用以下命令:
crontab -l-l 选项代表“list”(列出)。此命令会显示 crontab 中所有已调度的任务。
如果你尚未设置任何 cron 任务,你会看到一条消息显示“no crontab for labex”。这对于新用户来说是正常的。
现在,让我们打开 crontab 进行编辑。使用以下命令:
crontab -e-e 选项代表“edit”(编辑)。此命令会在文本编辑器中打开你的 crontab 文件。
如果这是你第一次使用 crontab,系统可能会提示你选择一个编辑器。你会看到一个数字列表,对应不同的编辑器。对于初学者来说,nano(通常是选项 1)是一个不错的选择,因为它更易于使用。输入 nano 对应的数字并按 Enter 键。
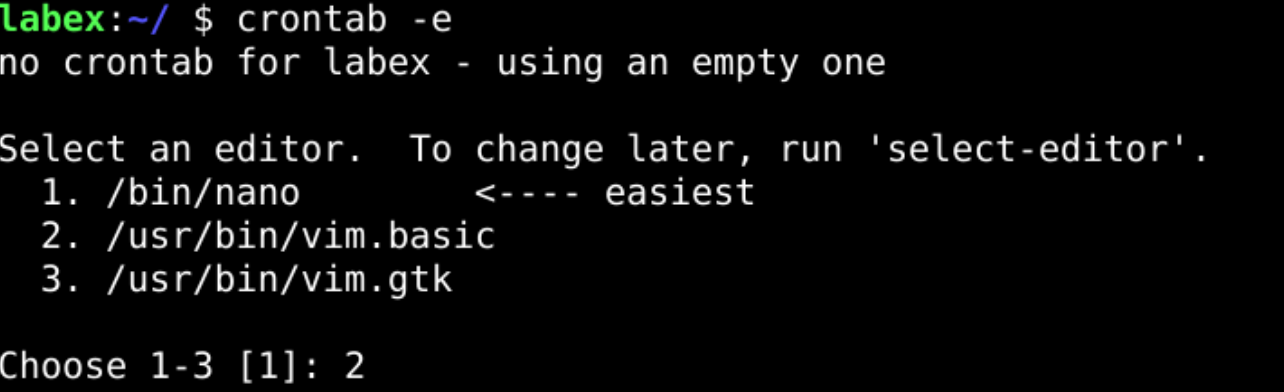
如果没有提示你选择编辑器,不用担心。这意味着已经为你设置了默认编辑器。
编辑器打开后,你会看到一个空文件(或者如果你已有 cron 任务,则会显示这些任务)。暂时不要添加任何内容;我们将在后续步骤中进行操作。现在,只需熟悉编辑器。
如果你使用的是 nano,你会在屏幕底部看到一些帮助命令。^ 符号代表 Ctrl 键。因此,^X 表示“Ctrl+X”,用于退出 nano。
退出编辑器而不做任何更改。在 nano 中,可以通过按 Ctrl+X 来实现。如果系统询问是否保存更改,请按 'N' 选择“否”。
在添加 cron 任务之前,理解其语法至关重要。Crontab 使用特定的格式来确定任务何时运行。
cron 任务的基本格式如下:
* * * * * command_to_execute每个星号代表一个特定的时间单位,从左到右依次为:
以下是一些示例,帮助你理解:
30 2 * * * 表示“每天凌晨 2:30”0 9 * * 1-5 表示“每周一到周五上午 9:00”*/15 * * * * 表示“每 15 分钟”你可以使用以下特殊字符:
*:任意值,:值列表分隔符-:值范围/:步进值让我们分解一个更复杂的示例:
15,45 9-17 * * 1-5 /path/to/script.sh
这表示:“在每周一到周五的上午 9 点到下午 5 点之间,每小时的第 15 分钟和第 45 分钟运行 /path/to/script.sh”
理解此语法是创建有效 cron 任务的关键。花些时间思考如何使用此格式调度不同的任务。
现在我们已经理解了语法,接下来让我们添加一个简单的 cron 任务,每分钟将当前日期写入一个文件。
打开 crontab 进行编辑:
crontab -e编辑器打开后,将以下行添加到你的 crontab 中:
* * * * * date >> /home/labex/project/date_log.txt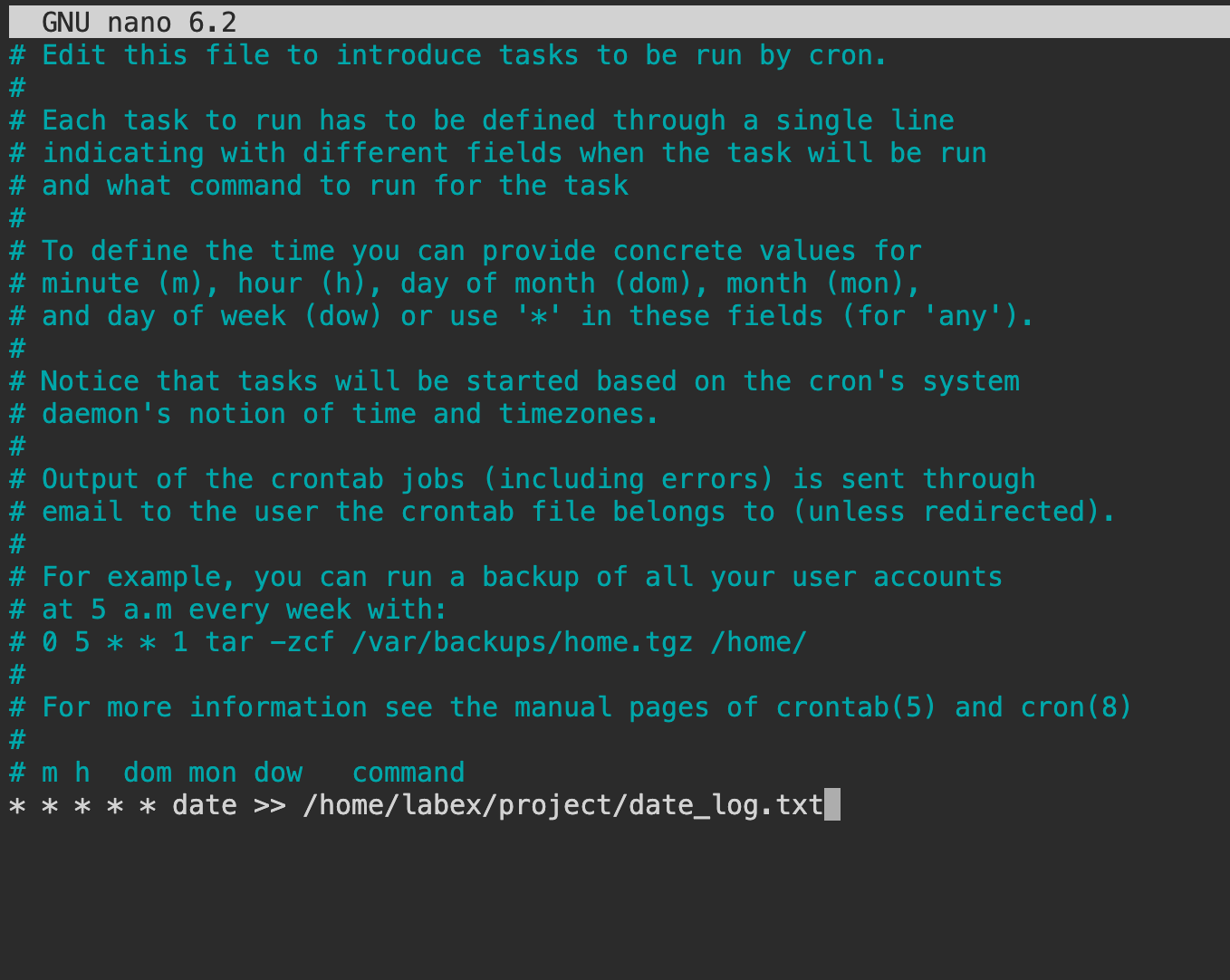
让我们分解一下:
* * * * * 表示“每分钟、每小时、每天、每月和每周的每一天”。date 是我们运行的命令。>> 用于将输出追加到文件中(而不是覆盖文件)。/home/labex/project/date_log.txt 是存储输出的文件。保存并退出编辑器。如果你使用的是 nano:
Ctrl+X 退出Y 确认保存更改Enter 确认文件名退出后,你应该会看到一条消息显示“crontab: installing new crontab”。这确认你的更改已保存。
现在我们已经设置了一个 cron 任务,接下来让我们检查它是否正常运行。
首先,我们需要在添加 cron 任务后至少等待一分钟。这是因为 cron 任务在整分钟时运行,因此你的任务可能需要最多一分钟才能首次运行。
等待后,使用 cat 命令查看日志文件的内容:
cat /home/labex/project/date_log.txtcat 命令直接在终端中显示文件的内容。
你应该会看到至少一行日期和时间。它看起来像这样:
Sat Aug 5 10:15:01 UTC 2023如果看不到任何内容,请再等待一分钟并重试。有时 cron 任务可能需要一些时间才能开始运行。
要实时查看 cron 任务的运行情况,可以使用我们之前学到的 watch 命令来监控文件:
watch -n 60 cat /home/labex/project/date_log.txt这将每 60 秒更新一次,显示新添加的条目。
让此命令运行几分钟。你应该会看到每分钟添加一行新内容。
观察完毕后,按 Ctrl+C 退出 watch 命令。
恭喜!你已成功完成「设置定时任务」实验。你学会了如何:
watch 命令在短时间间隔内重复运行命令。crontab -l 和 crontab -e 查看和编辑 crontab。这些技能对于在 Linux 环境中自动化任务和监控系统至关重要。随着你继续学习 Linux,你会发现定时任务在系统管理和自动化中的更多用途。
请记住,虽然我们使用了一个记录日期的简单示例,但你可以将 cron 任务用于更复杂的任务,例如备份数据、更新软件或运行系统维护脚本。在设置 cron 任务时,尤其是涉及系统关键操作的任务时,请务必小心。