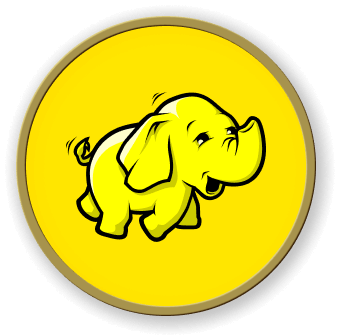Remove Quota Limits on Directories
In this step, you will learn how to remove quota limits for directories in HDFS, which includes both disk space quotas and name quotas set previously.
Removing Disk Space Quotas
- For the
/cargo_space directory, run the following command to remove its disk space quota:
hdfs dfsadmin -clrSpaceQuota /cargo_space
This command removes the disk space quota limit for the /cargo_space directory and its subdirectories.
- To confirm that the quota has been removed, query the detailed statistics of the specified directory and display the quota:
hdfs dfs -count -q /cargo_space
Remove name quota
- For the
/cargo_space directory, run the following command to remove its file and directory count quotas:
hdfs dfsadmin -clrQuota /cargo_space
This command removes the file and directory quota limits for the /cargo_space directory and its subdirectories.
- To verify that the quota has been removed, run the following command:
hdfs dfs -count -q /cargo_space
At this point, you can ensure that the /cargo_space directory is no longer subject to the previously set quota limits.