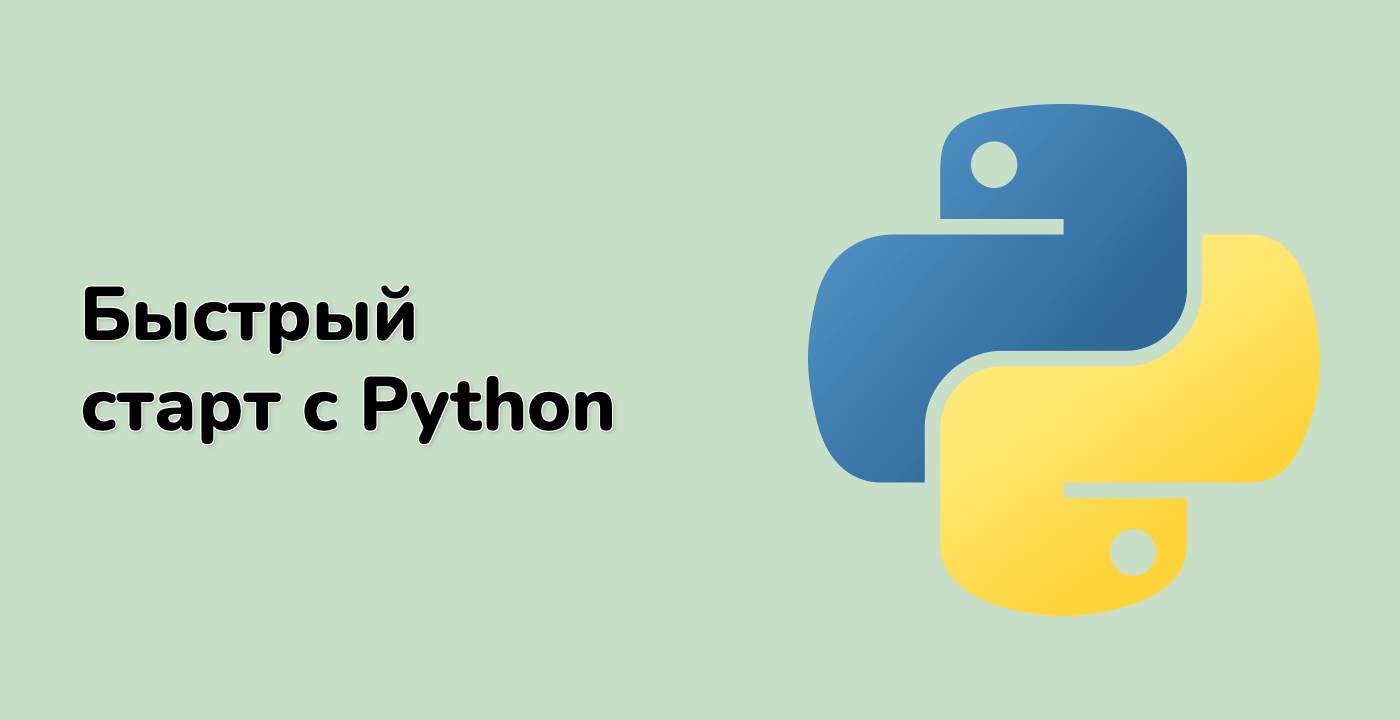Введение
В этом проекте вы научитесь создавать монитор системы Linux с использованием Python и библиотеки Tkinter. Монитор системы будет отображать实时информацию о CPU, RAM, использовании диска и статистике сети.
👀 Предварительный просмотр
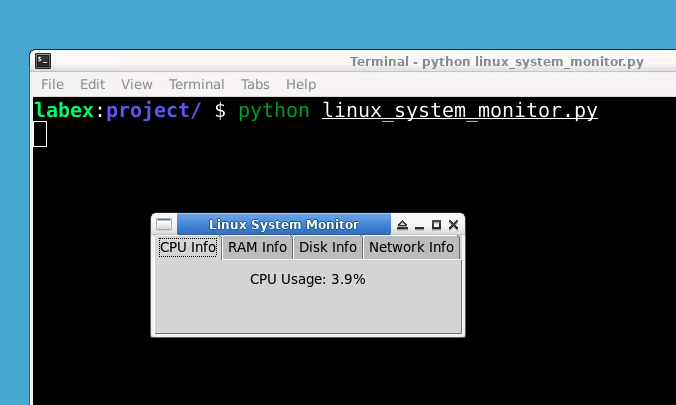
🎯 Задачи
В этом проекте вы научитесь:
- Создавать графический интерфейс пользователя (GUI) с использованием Tkinter.
- Использовать библиотеку
psutilдля получения实时информации о системе. - Отображать использование CPU, использование RAM, использование диска и статистику сети.
🏆 Достижения
После завершения этого проекта вы сможете:
- Создать GUI в Python с использованием Tkinter.
- Использовать библиотеку
psutilдля получения информации о системе. - Обновлять метки с实时данными.
- Организовывать информацию с использованием рамок и виджетов ноутбука.