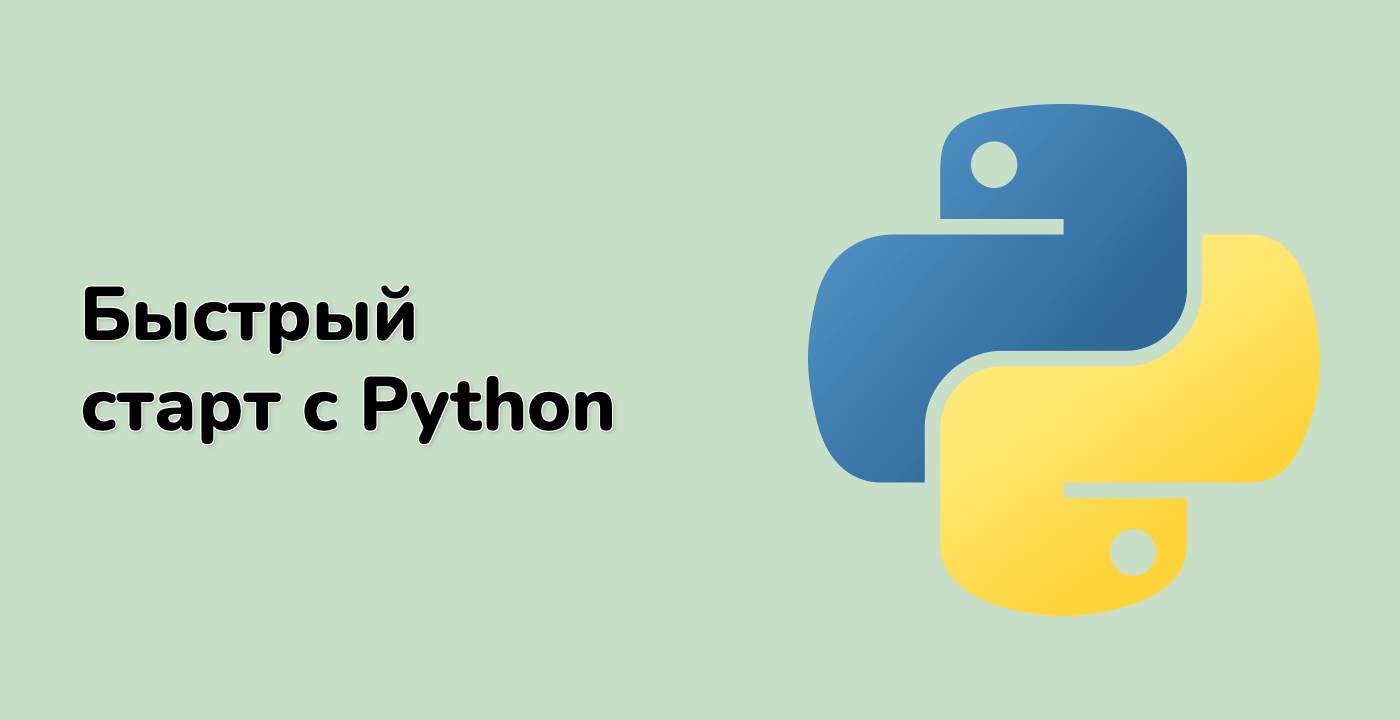Введение
В этом проекте мы создадим приложение для просмотра изображений с использованием Python и Tkinter. Приложение для просмотра изображений позволит вам открыть файл изображения, отобразить его и выполнить действия, такие как увеличение, уменьшение и вращение изображения. Мы будем использовать библиотеку PIL (Python Imaging Library) для обработки операций с изображениями и Tkinter для создания графического пользовательского интерфейса.
👀 Предварительный просмотр
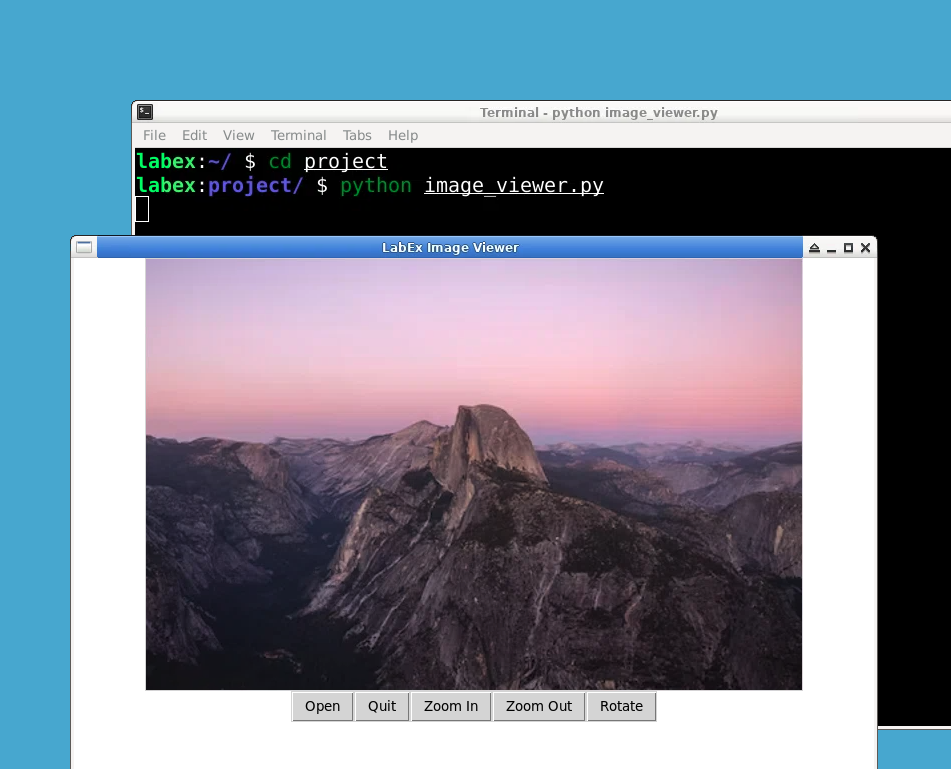
🎯 Задачи
В этом проекте вы научитесь:
- Создавать графическое приложение с использованием Tkinter.
- Обрабатывать загрузку и отображение изображений с использованием PIL.
- Реализовывать функциональность увеличения, уменьшения и вращения для отображаемого изображения.
🏆 Достижения
После завершения этого проекта вы сможете:
- Разрабатывать функциональное приложение для просмотра изображений с использованием Python и Tkinter.
- Интегрировать возможности обработки изображений с использованием библиотеки PIL.
- Реализовывать базовые функции обработки изображений, такие как увеличение и вращение.