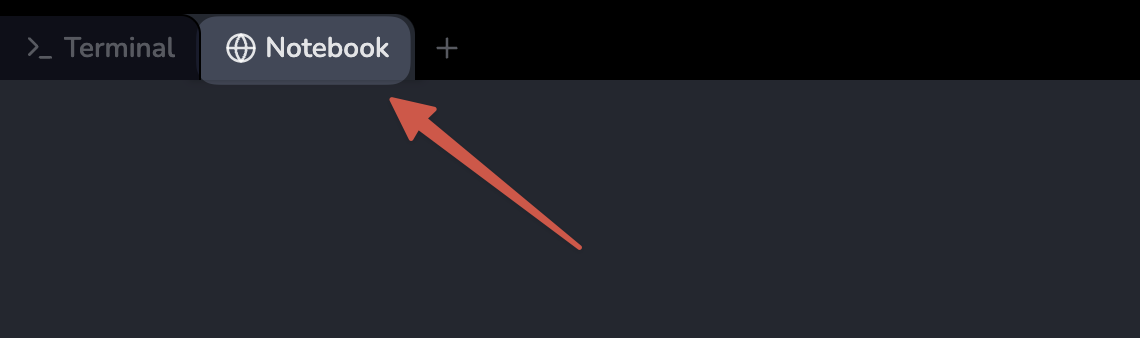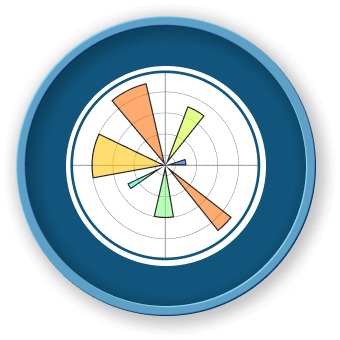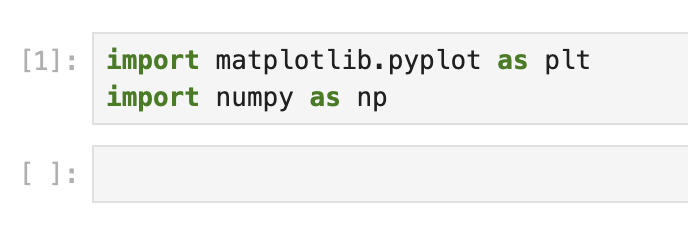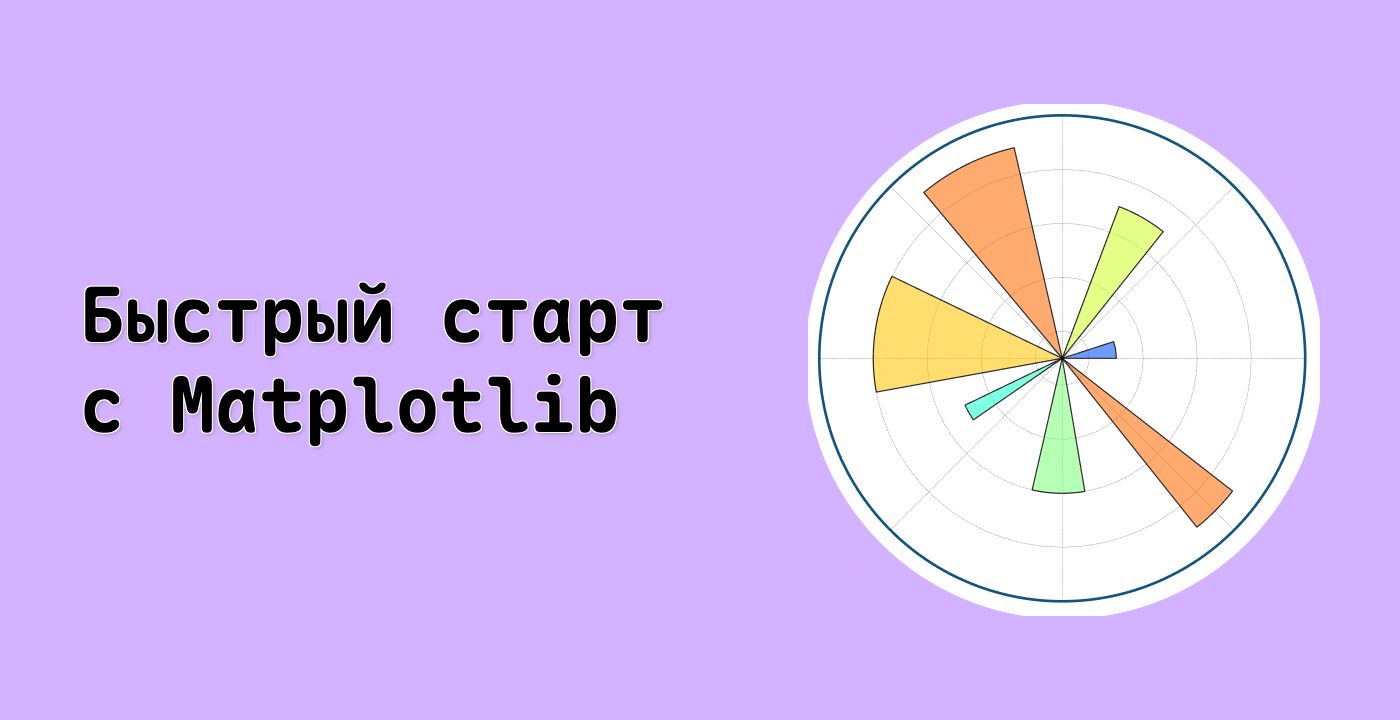Настройка текстового блока
Теперь, когда мы успешно добавили текстовый блок к нашему графику, исследуем различные параметры настройки, чтобы сделать его более визуально привлекательным и подходящим для разных контекстов.
Эксперименты с разными стилями
Создадим функцию, чтобы упростить эксперименты с разными стилями текстовых блоков. В новой ячейке введите и запустите следующий код:
def plot_with_textbox(boxstyle, facecolor, alpha, position=(0.05, 0.95)):
"""
Create a histogram with a custom text box.
Parameters:
boxstyle (str): Style of the box ('round', 'square', 'round4', etc.)
facecolor (str): Background color of the box
alpha (float): Transparency of the box (0-1)
position (tuple): Position of the box in axes coordinates (x, y)
"""
## Create figure and plot
fig, ax = plt.subplots(figsize=(8, 5))
ax.hist(x, bins=50, color='skyblue', edgecolor='black')
## Set title and labels
ax.set_title(f'Text Box Style: {boxstyle}', fontsize=16)
ax.set_xlabel('Value', fontsize=12)
ax.set_ylabel('Frequency', fontsize=12)
## Create text box properties
box_props = dict(boxstyle=boxstyle, facecolor=facecolor, alpha=alpha)
## Add text box
ax.text(position[0], position[1], textstr, transform=ax.transAxes,
fontsize=14, verticalalignment='top', bbox=box_props)
plt.tight_layout()
plt.show()
Теперь используем эту функцию, чтобы попробовать разные стили блоков. В новой ячейке введите и запустите:
## Try a square box with light green color
plot_with_textbox('square', 'lightgreen', 0.7)
## Try a rounded box with light blue color
plot_with_textbox('round', 'lightblue', 0.5)
## Try a box with extra rounded corners
plot_with_textbox('round4', 'lightyellow', 0.6)
## Try a sawtooth style box
plot_with_textbox('sawtooth', 'lightcoral', 0.4)
При запуске этой ячейки вы увидите четыре разных графика, каждый с разным стилем текстового блока.
Изменение положения текстового блока
Положение текстового блока может быть важным для визуализации. Поместим текстовые блоки в разные углы графика. В новой ячейке введите и запустите:
## Create a figure with a 2x2 grid of subplots
fig, axes = plt.subplots(2, 2, figsize=(12, 10))
axes = axes.flatten() ## Flatten to easily iterate
## Define positions for the four corners
positions = [
(0.05, 0.95), ## Top left
(0.95, 0.95), ## Top right
(0.05, 0.05), ## Bottom left
(0.95, 0.05) ## Bottom right
]
## Define alignments for each position
alignments = [
('top', 'left'), ## Top left
('top', 'right'), ## Top right
('bottom', 'left'), ## Bottom left
('bottom', 'right') ## Bottom right
]
## Corner labels
corner_labels = ['Top Left', 'Top Right', 'Bottom Left', 'Bottom Right']
## Create four plots with text boxes in different corners
for i, ax in enumerate(axes):
## Plot histogram
ax.hist(x, bins=50, color='skyblue', edgecolor='black')
## Set title
ax.set_title(f'Text Box in {corner_labels[i]}', fontsize=14)
## Create text box properties
box_props = dict(boxstyle='round', facecolor='wheat', alpha=0.5)
## Add text box
ax.text(positions[i][0], positions[i][1], textstr,
transform=ax.transAxes, fontsize=12,
verticalalignment=alignments[i][0],
horizontalalignment=alignments[i][1],
bbox=box_props)
plt.tight_layout()
plt.show()
Этот код создает сетку из четырех гистограмм 2x2, каждая с текстовым блоком в разных углах.
Понимание позиционирования текстового блока
Существует несколько ключевых параметров, которые контролируют позиционирование текстового блока:
-
Координаты позиции: Координаты (x, y) определяют, где будет размещен текстовый блок. При использовании transform=ax.transAxes они заданы в координатах осей, где (0, 0) - нижний левый угол, а (1, 1) - верхний правый угол.
-
Вертикальное выравнивание: Параметр verticalalignment контролирует, как текст выравнивается вертикально относительно y - координаты:
'top': Верхний край текста находится на указанной y - координате.'center': Центр текста находится на указанной y - координате.'bottom': Нижний край текста находится на указанной y - координате.
-
Горизонтальное выравнивание: Параметр horizontalalignment контролирует, как текст выравнивается горизонтально относительно x - координаты:
'left': Левый край текста находится на указанной x - координате.'center': Центр текста находится на указанной x - координате.'right': Правый край текста находится на указанной x - координате.
Эти параметры выравнивания особенно важны при размещении текста в углах. Например, в правом верхнем углу вы бы хотели использовать horizontalalignment='right', чтобы правый край текста выравнивался с правым краем графика.