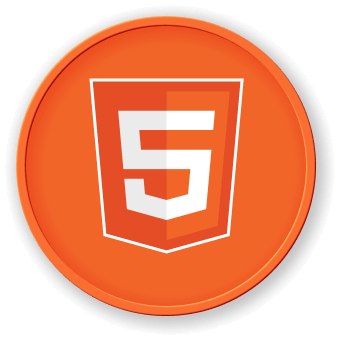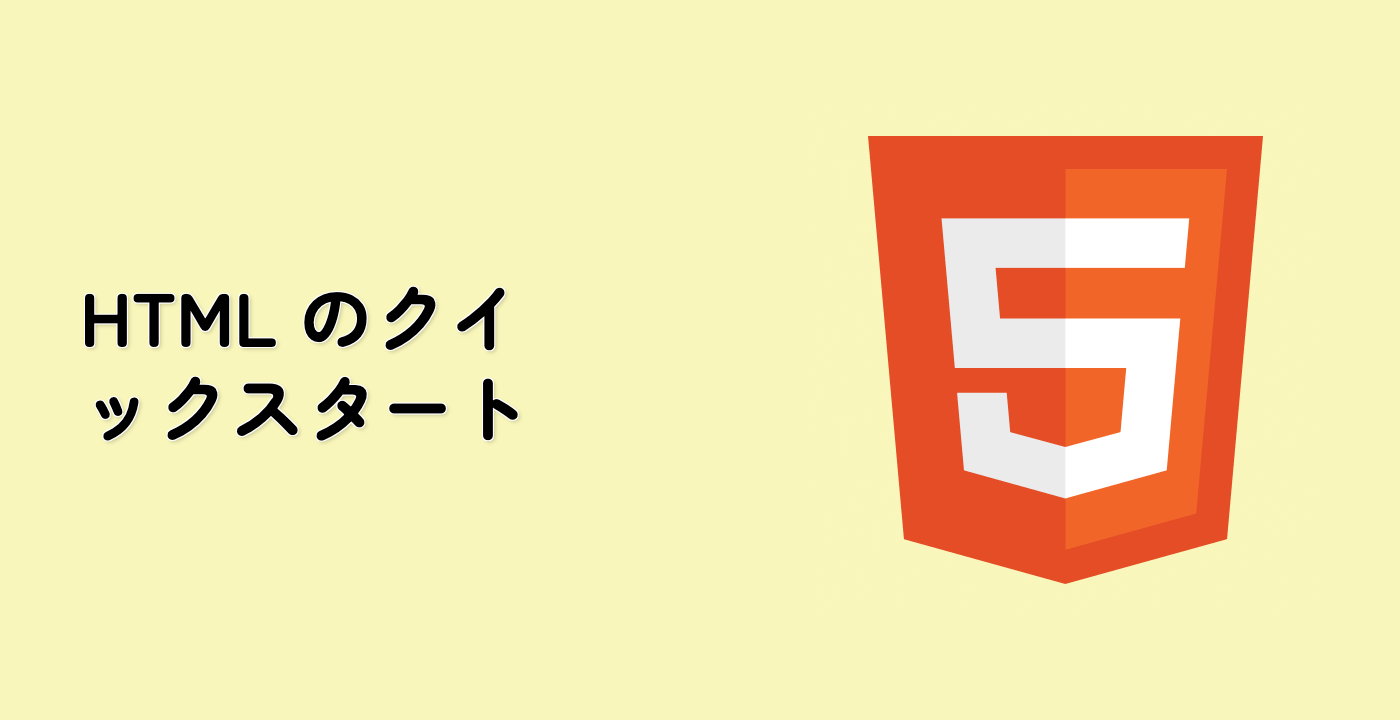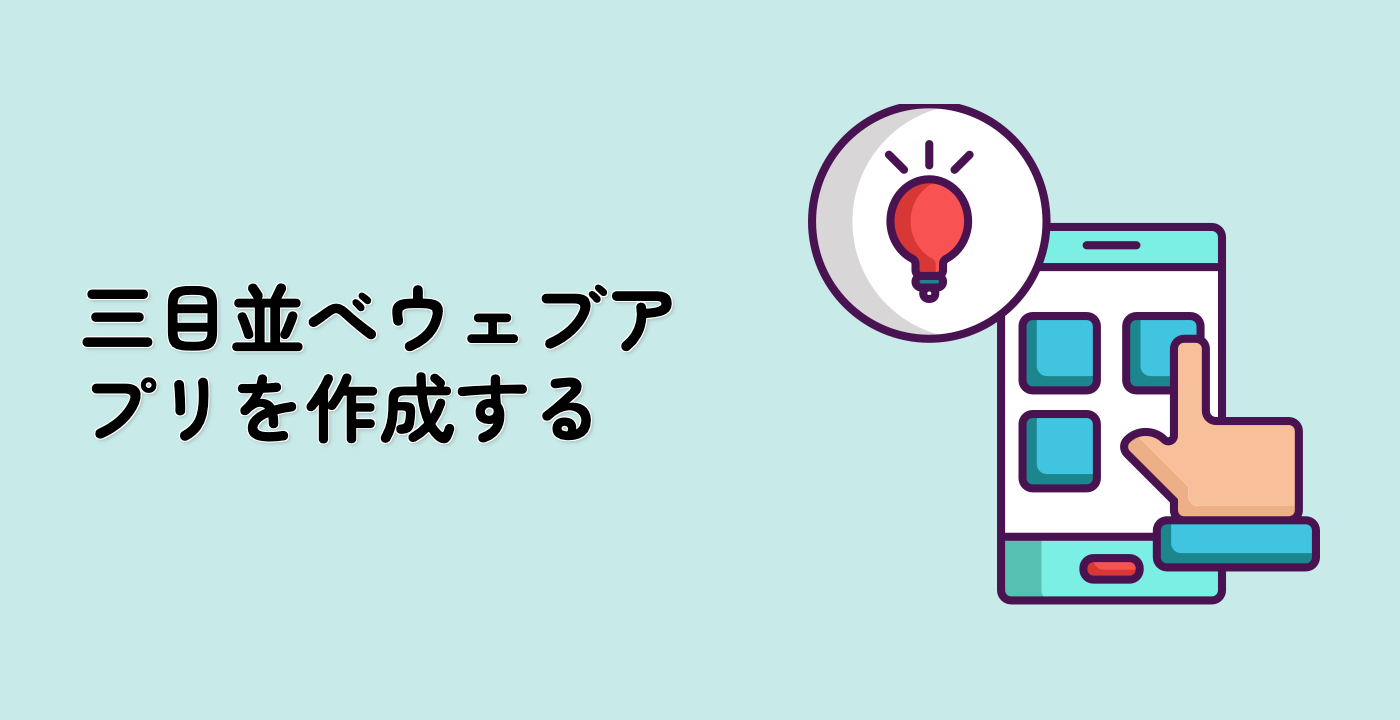はじめに
このプロジェクトでは、フロントエンド技術を使ってウェブベースのPowerPoint(PPT)プレゼンテーションを作成する方法を学びます。この種のPPTは、配布と視聴がより便利であり、フロントエンド技術のレイアウトとインタラクション機能を最大限に活用することができます。
👀 プレビュー
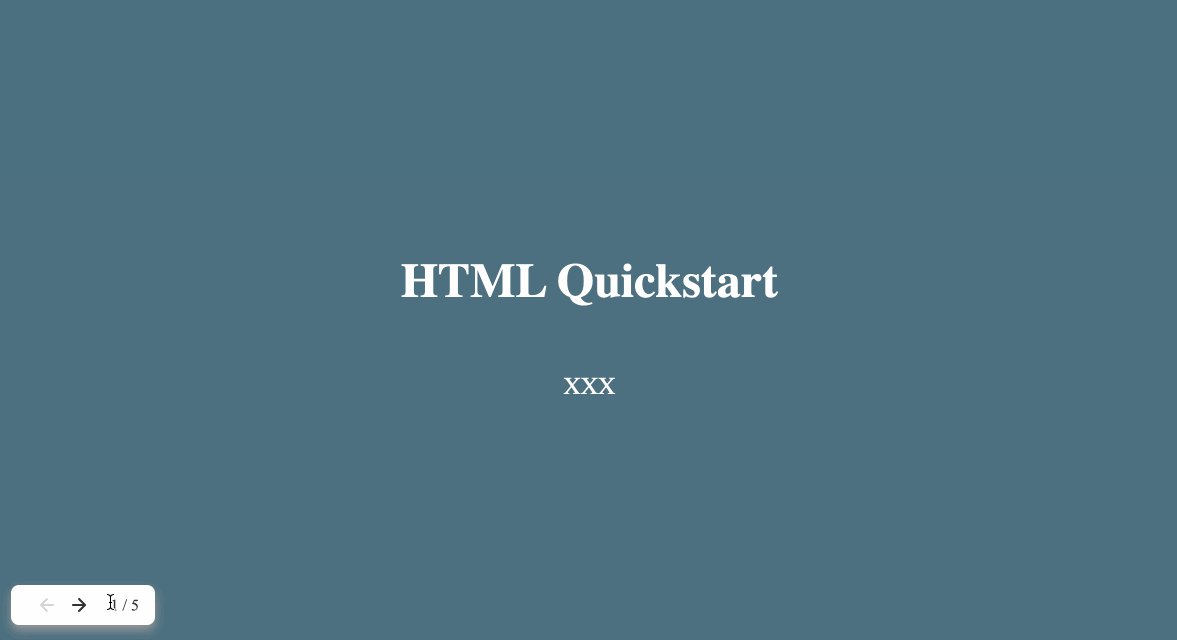
🎯 タスク
このプロジェクトでは、以下を学びます。
- PPTページ間を切り替える
switchPage関数を実装する方法 - キーボード押下やボタンクリックなどのユーザー入力を処理して、PPTページをナビゲートする方法
- PPTページ間のナビゲーションを処理する
goLeft関数とgoRight関数を実装する方法 - 基本的なHTML知識を教えるために、PPTスライドにコンテンツを追加する方法
🏆 成果
このプロジェクトを完了すると、以下のことができるようになります。
- フロントエンド技術を使ってウェブベースのPowerPoint(PPT)プレゼンテーションを作成する
- DOMを操作してPPTページを表示および非表示にする
- ユーザー入力を処理してUIを適切に更新する
- HTML関連のコンテンツをPPT形式で構造化して提示する