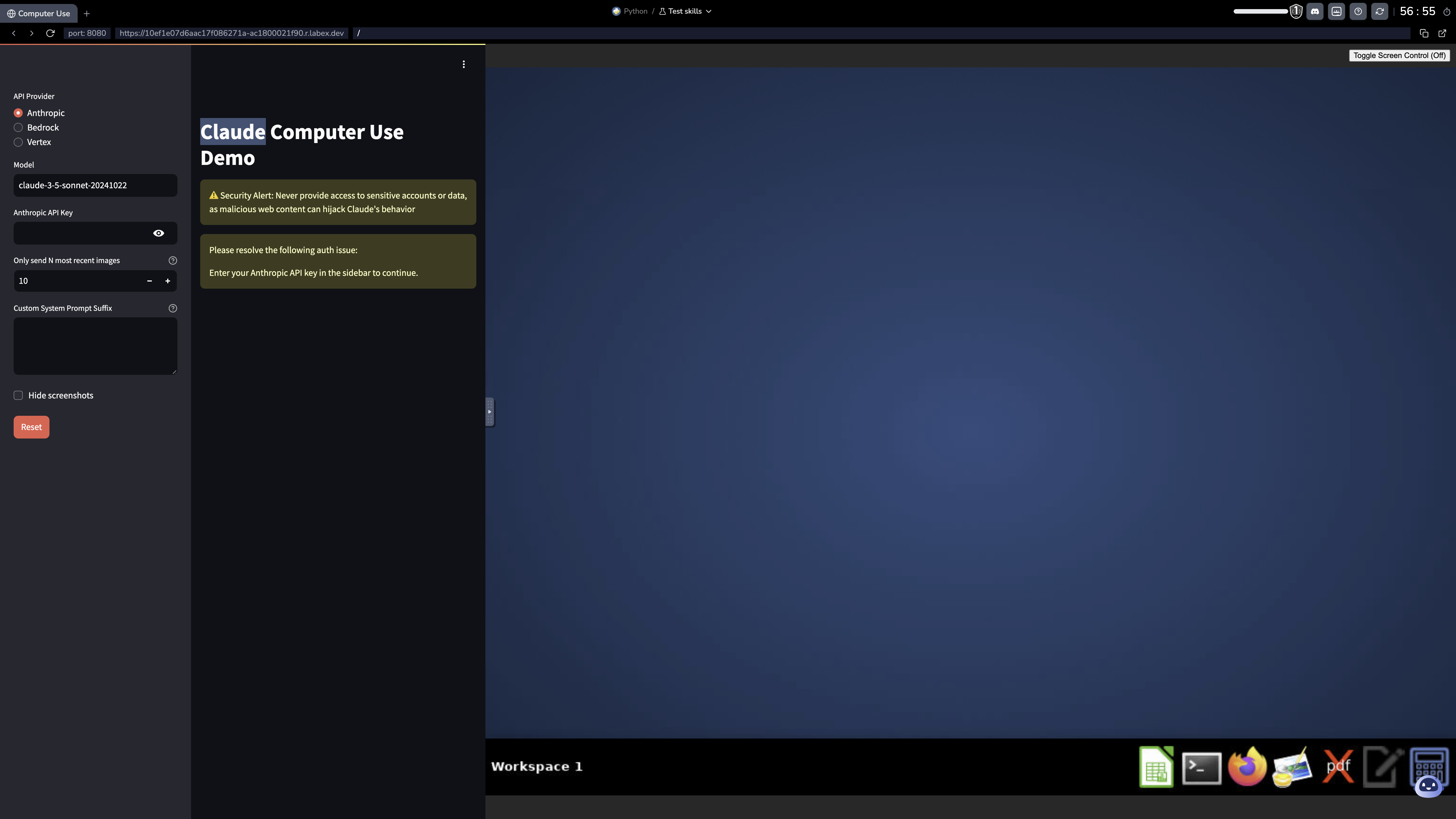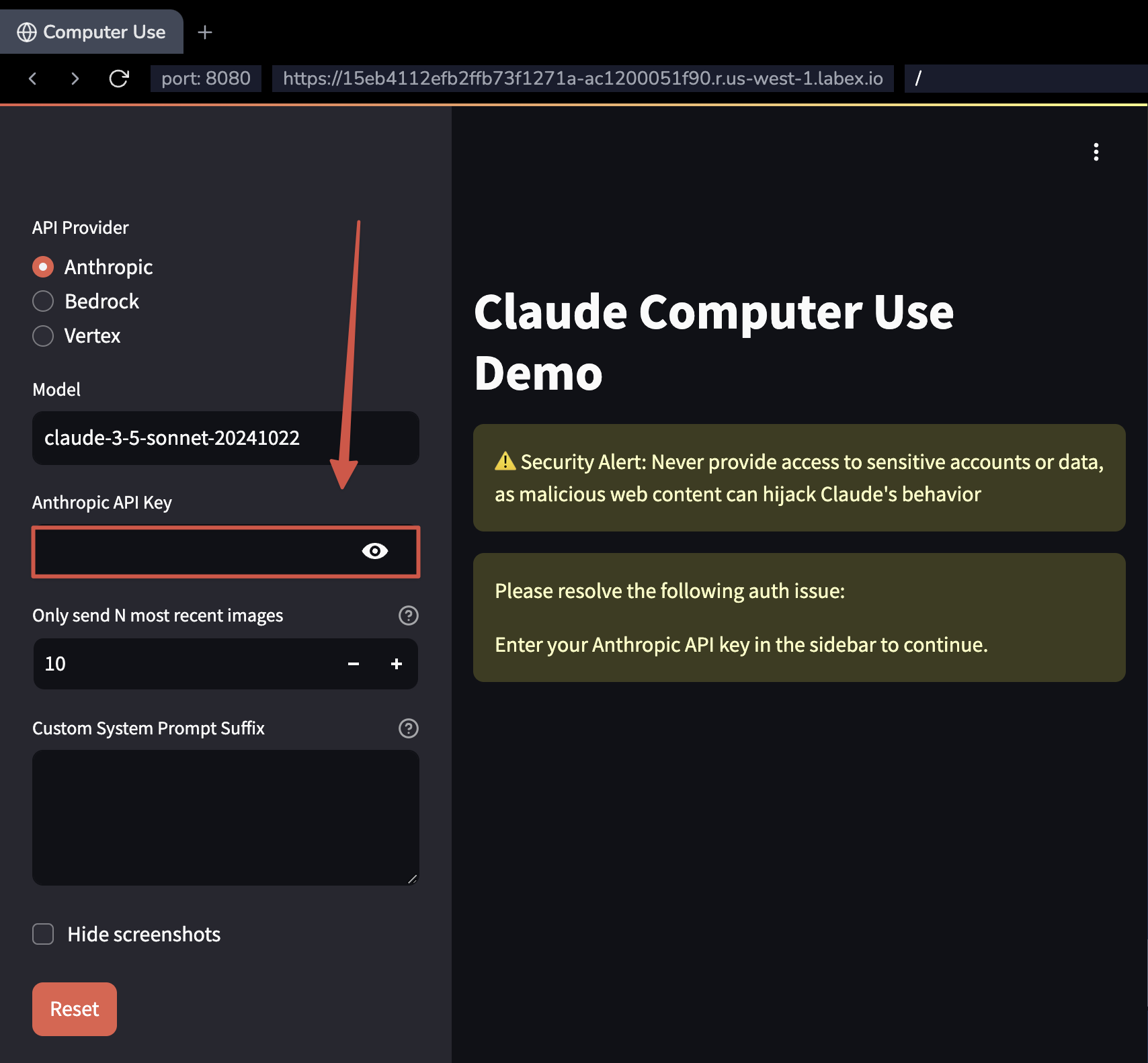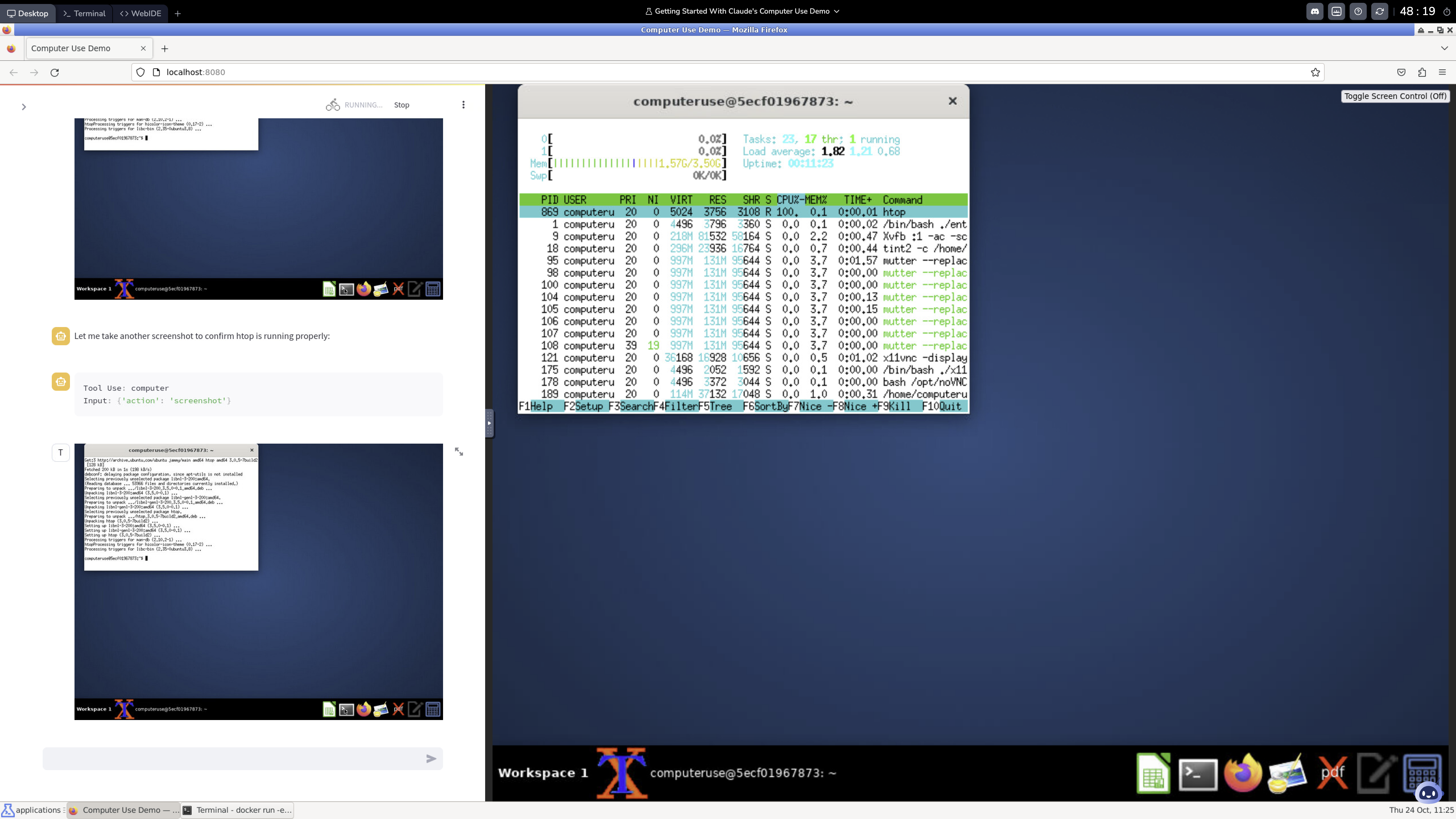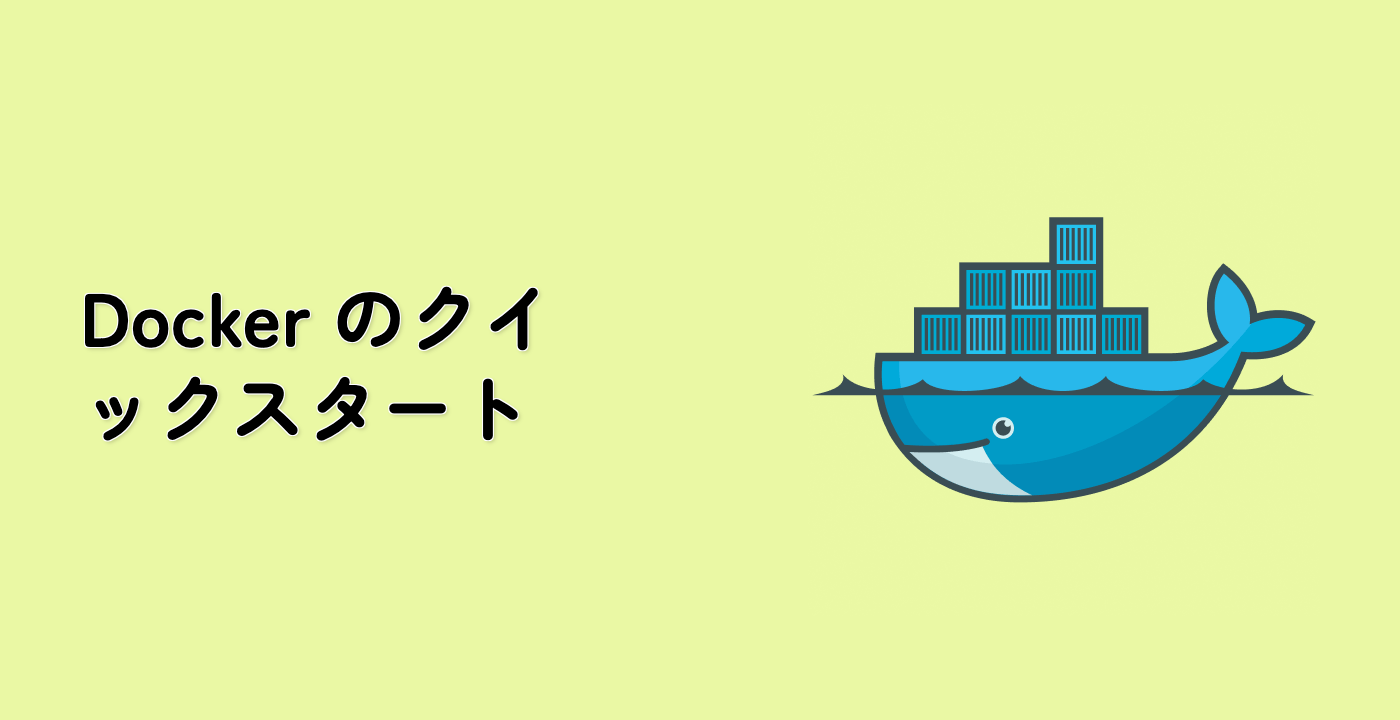コンピューターとの対話の探索
Claudeのコンピューターとの対話機能を、システムのさまざまな側面を示すいくつかの実用的な例でテストしましょう。
- システムモニタリングの例
チャットインターフェイスでこのコマンドを試してみましょう。
Open a terminal, install htop and open it.
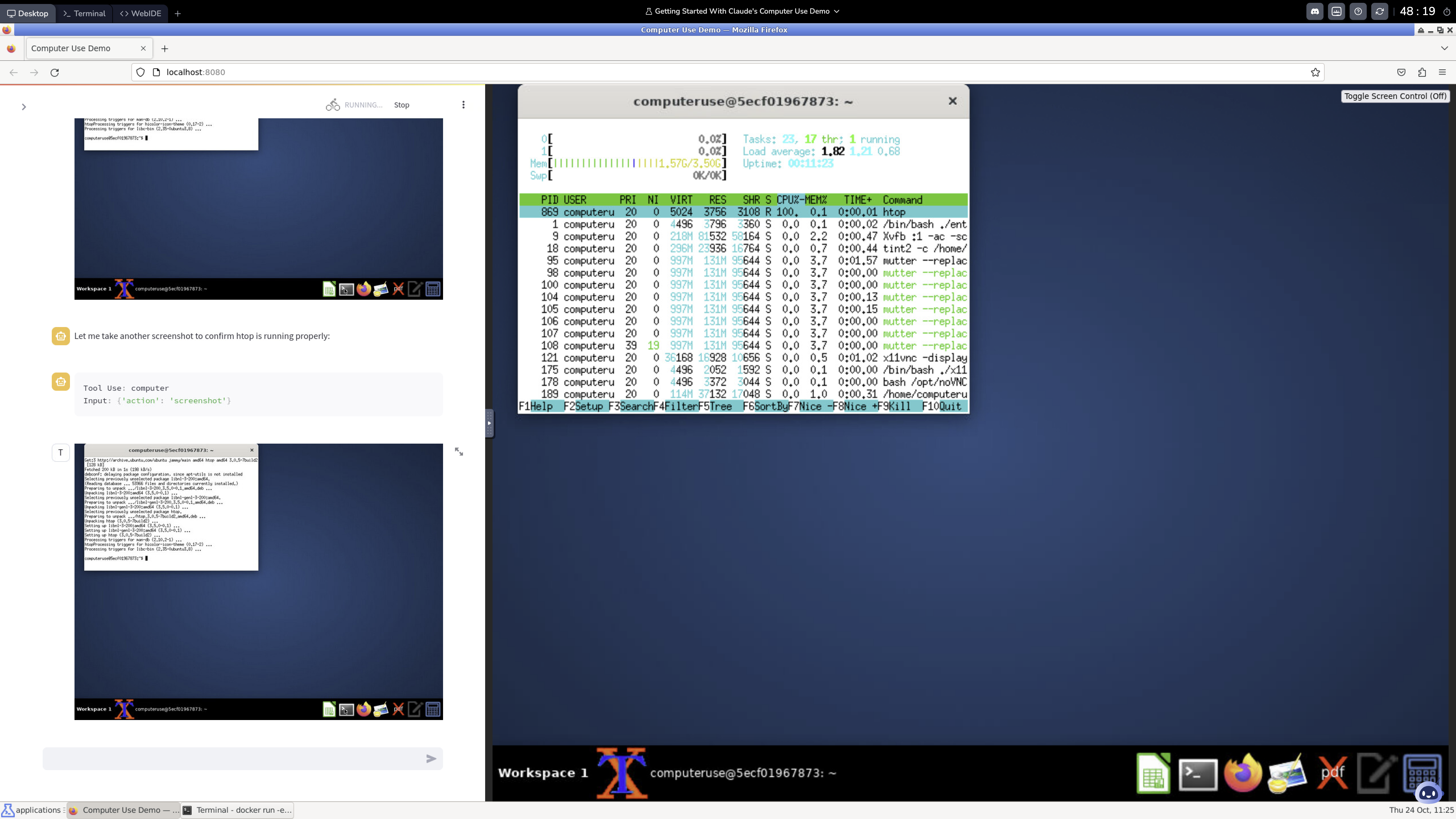
Claudeが以下のように動作するのを見てください。
- ターミナルウィンドウを開きます。
- apt-getを使ってhtopをインストールします。
- ターミナルでhtopを起動します。
デスクトップビューにhtopのシステムモニターインターフェイスが表示され、リアルタイムのシステム統計情報が表示されます。
- ファイル管理の例
このコマンドを試してみましょう。
Create a new folder called'my_projects', create a text file inside it with today's date as content, and show me the result.
Claudeが以下のように動作するのを見てください。
- 新しいディレクトリを作成します。
- 現在の日付を含むテキストファイルを生成します。
- lsとcatコマンドを使って結果を表示します。
- テキストエディタの例
このコマンドを試してみましょう。
Open a text editor, create a simple Python script that prints 'Hello, World!', save it, and run it.
Claudeが以下のように動作するのを見てください。
- テキストエディタを開きます。
- Pythonコードを書きます。
- ファイルを保存し、ターミナルで実行します。
- システム情報のデモ
このコマンドを試してみましょう。
Show me detailed information about this system's CPU, memory, and disk space using GUI tools.
Claudeが以下のように動作するのを見てください。
- システム情報ツールを開きます。
- 関連するセクションに移動します。
- 要求された情報を表示します。
ヒント:Claudeの機能に慣れるにつれて、より単純なコマンドから始め、徐々により複雑な操作に移行してください。