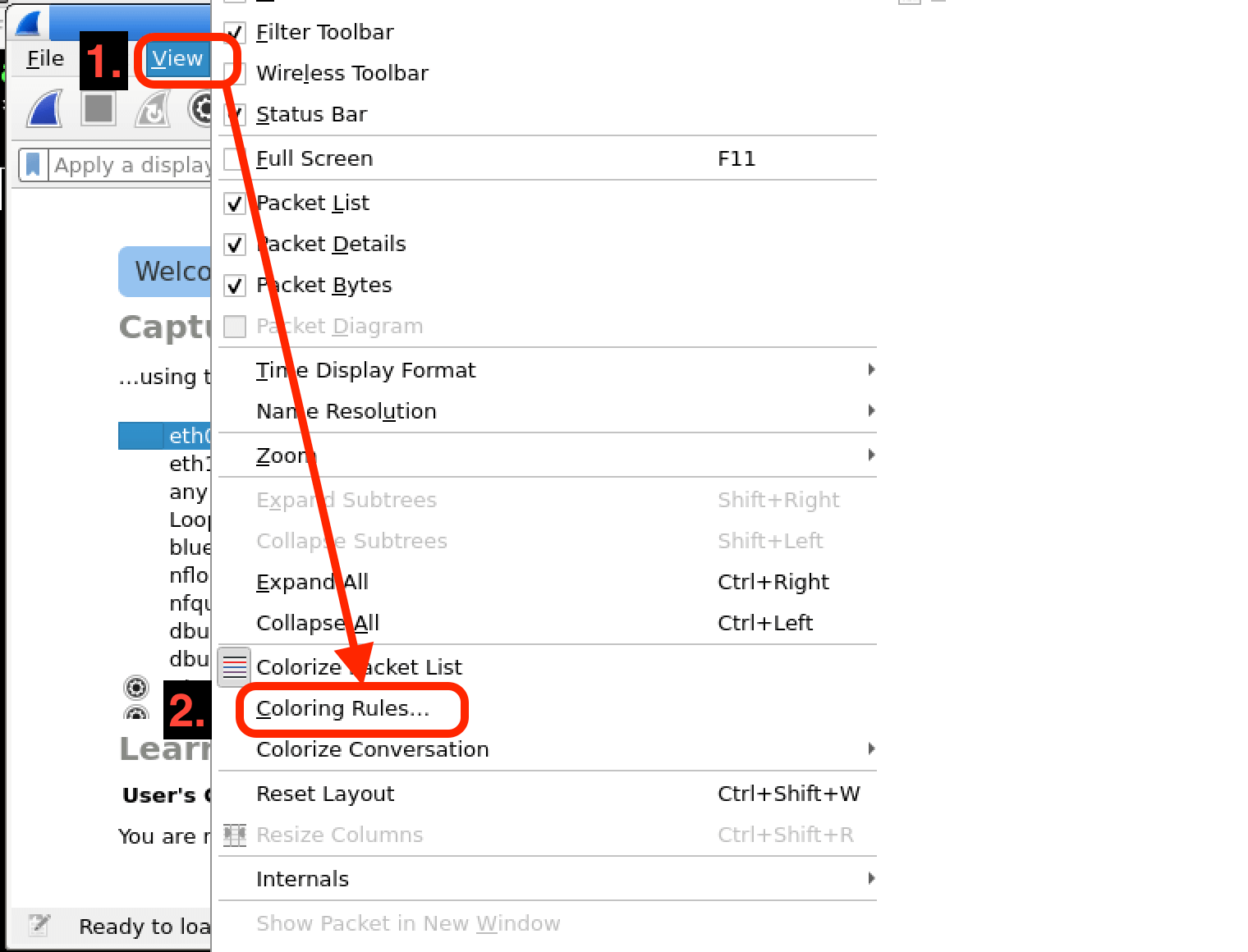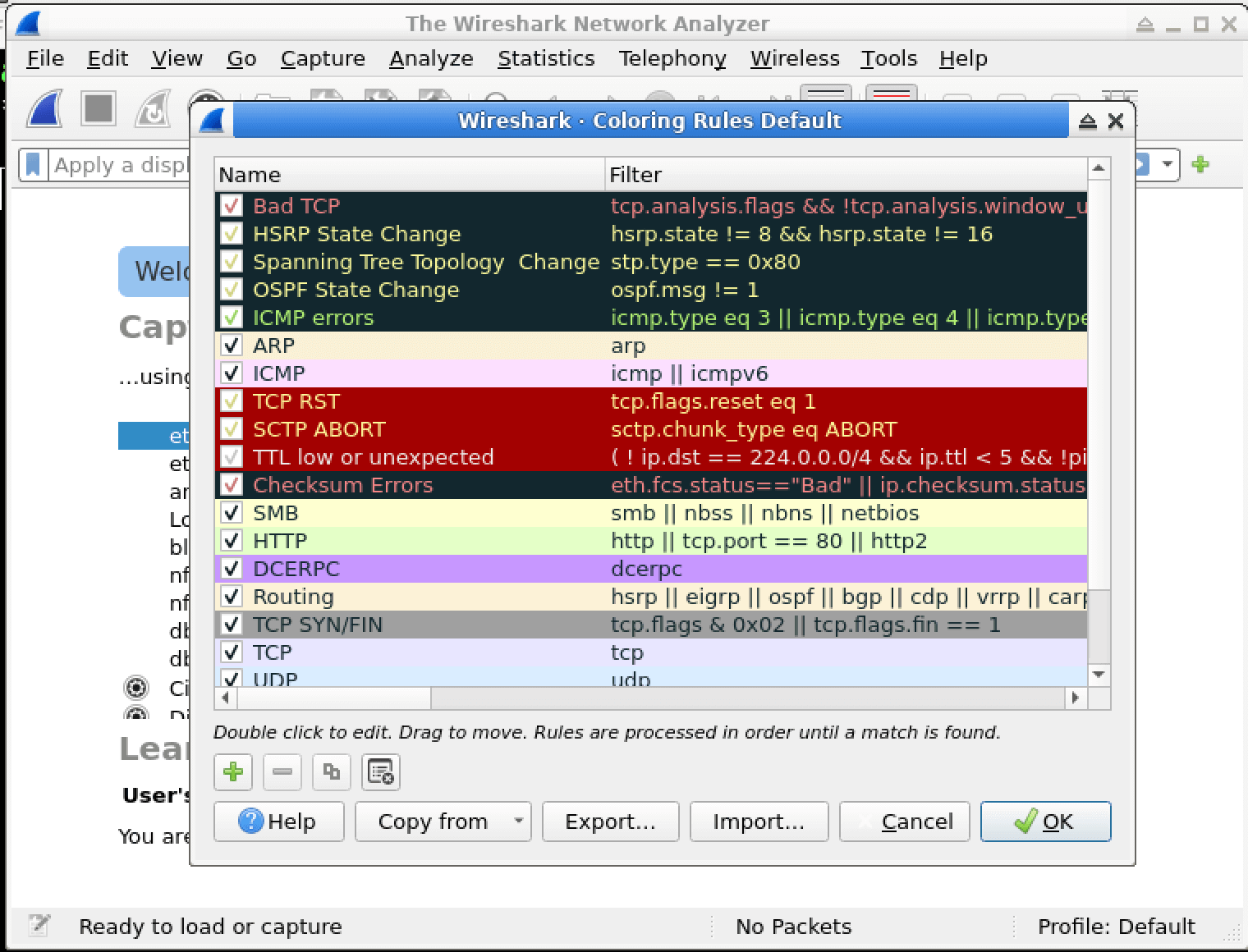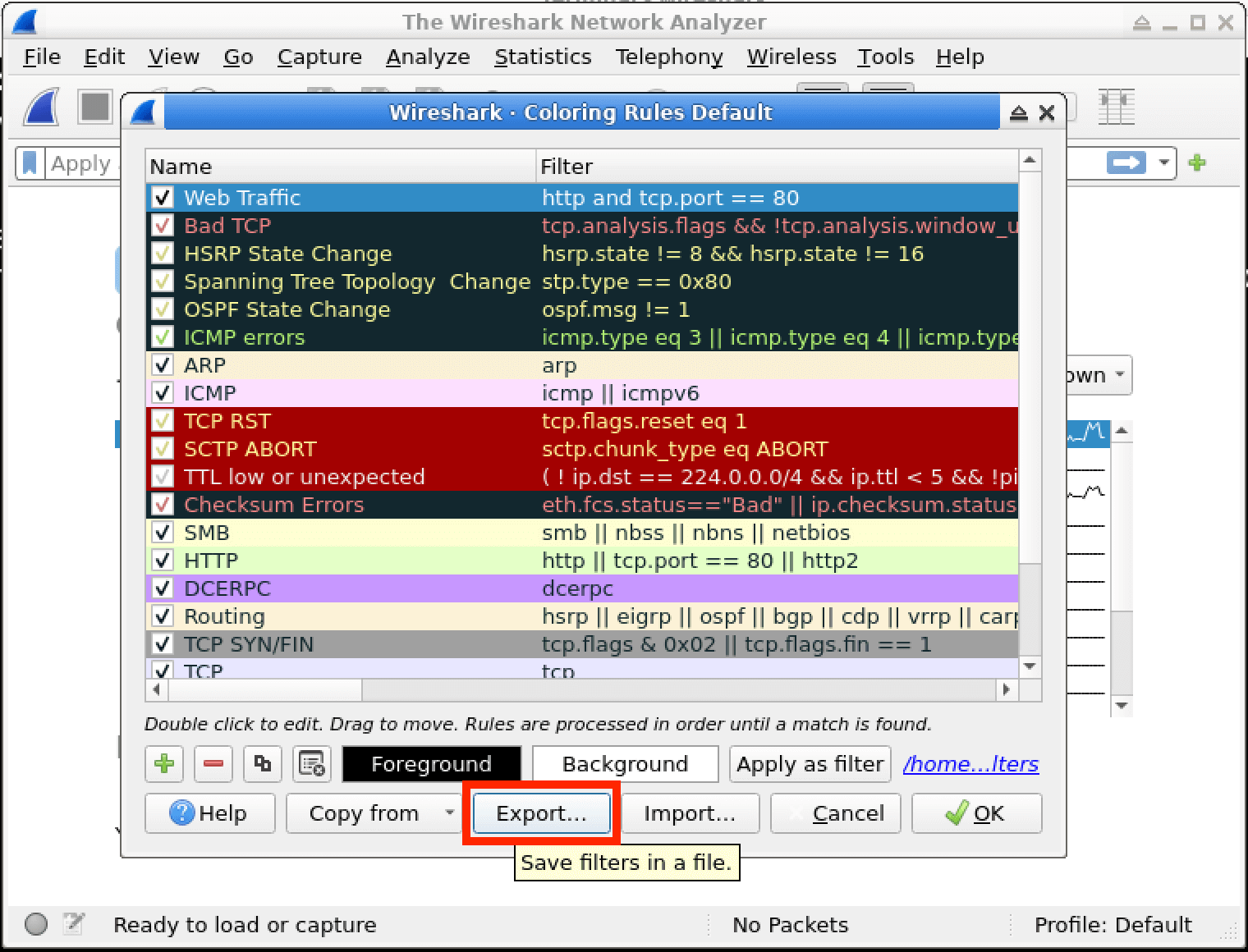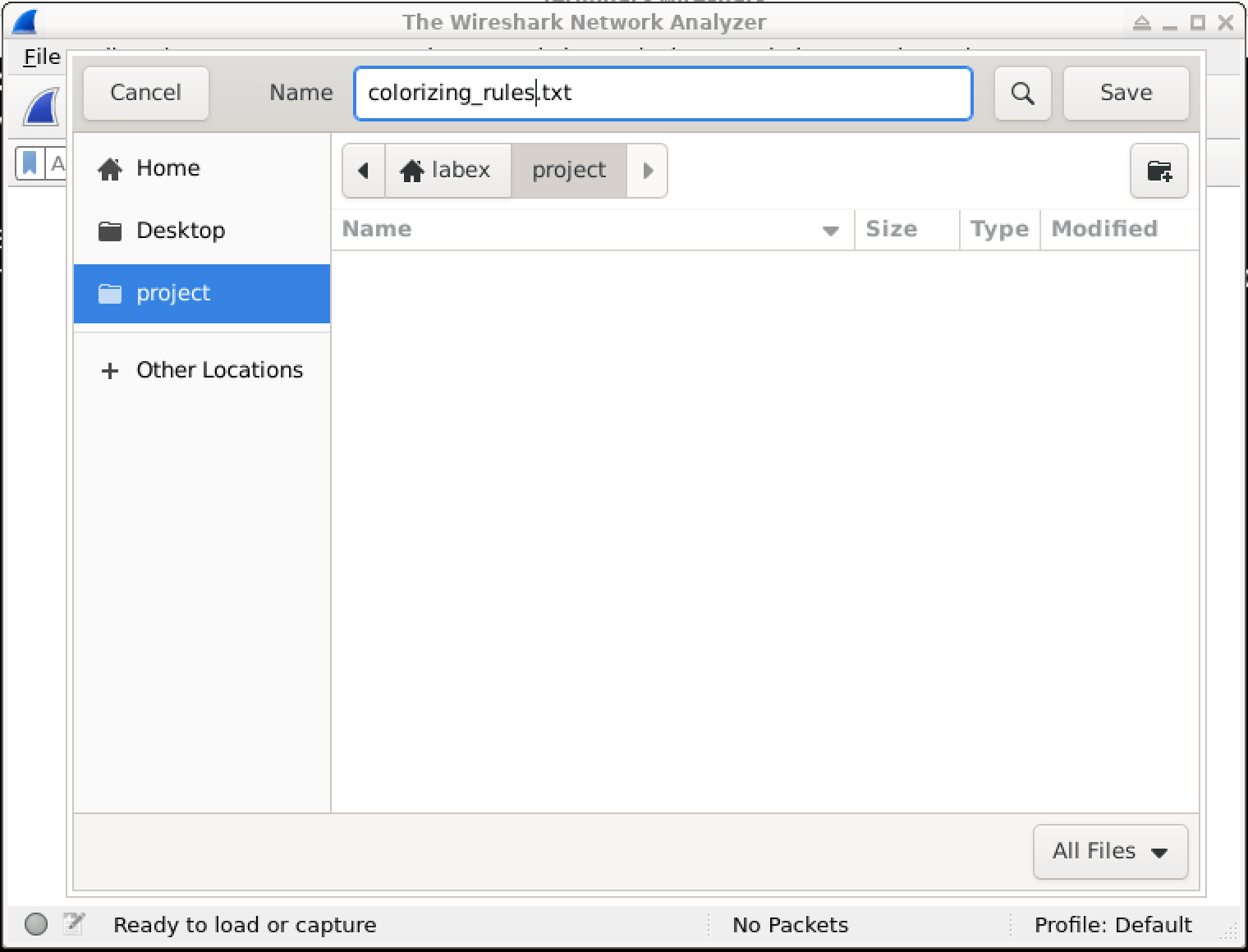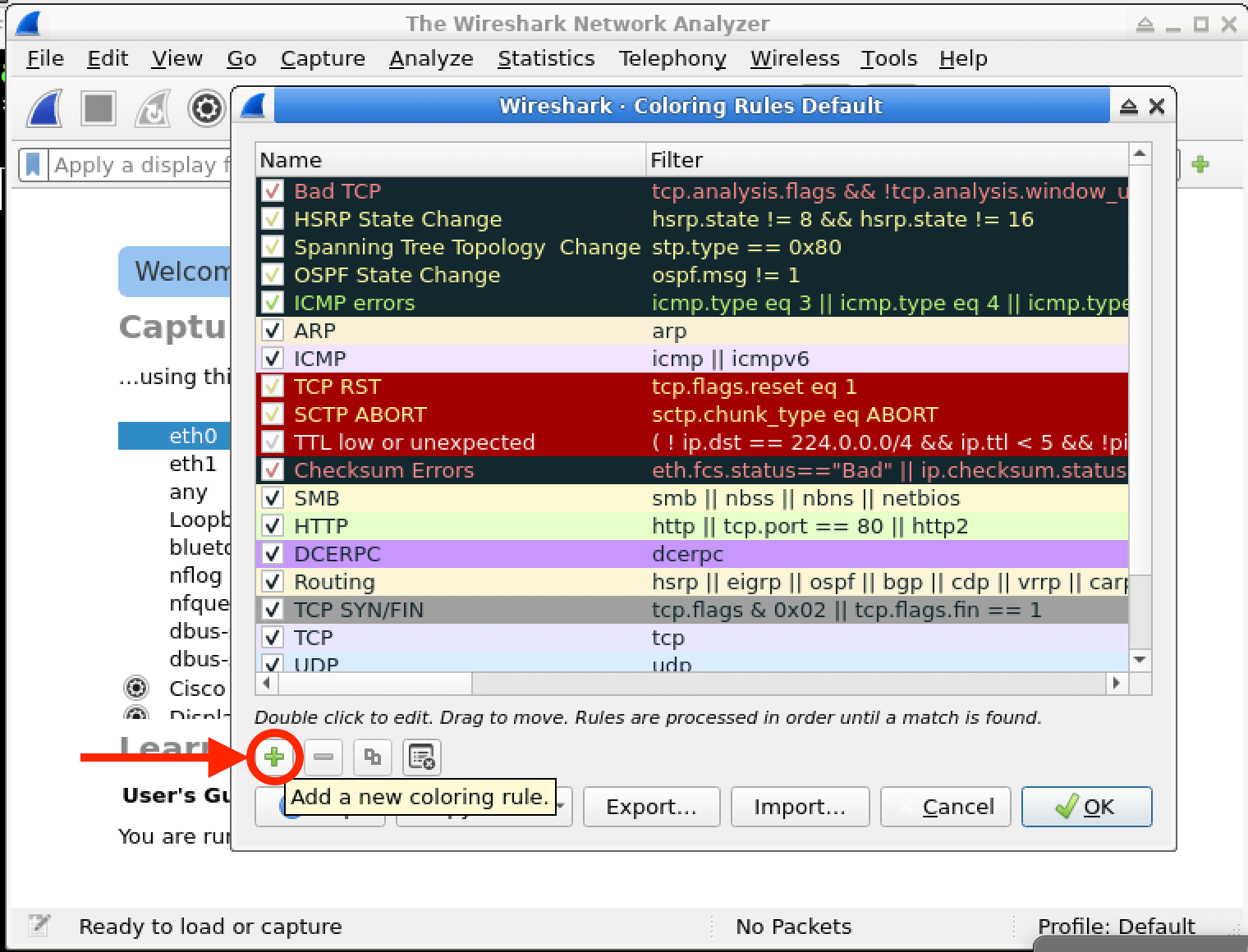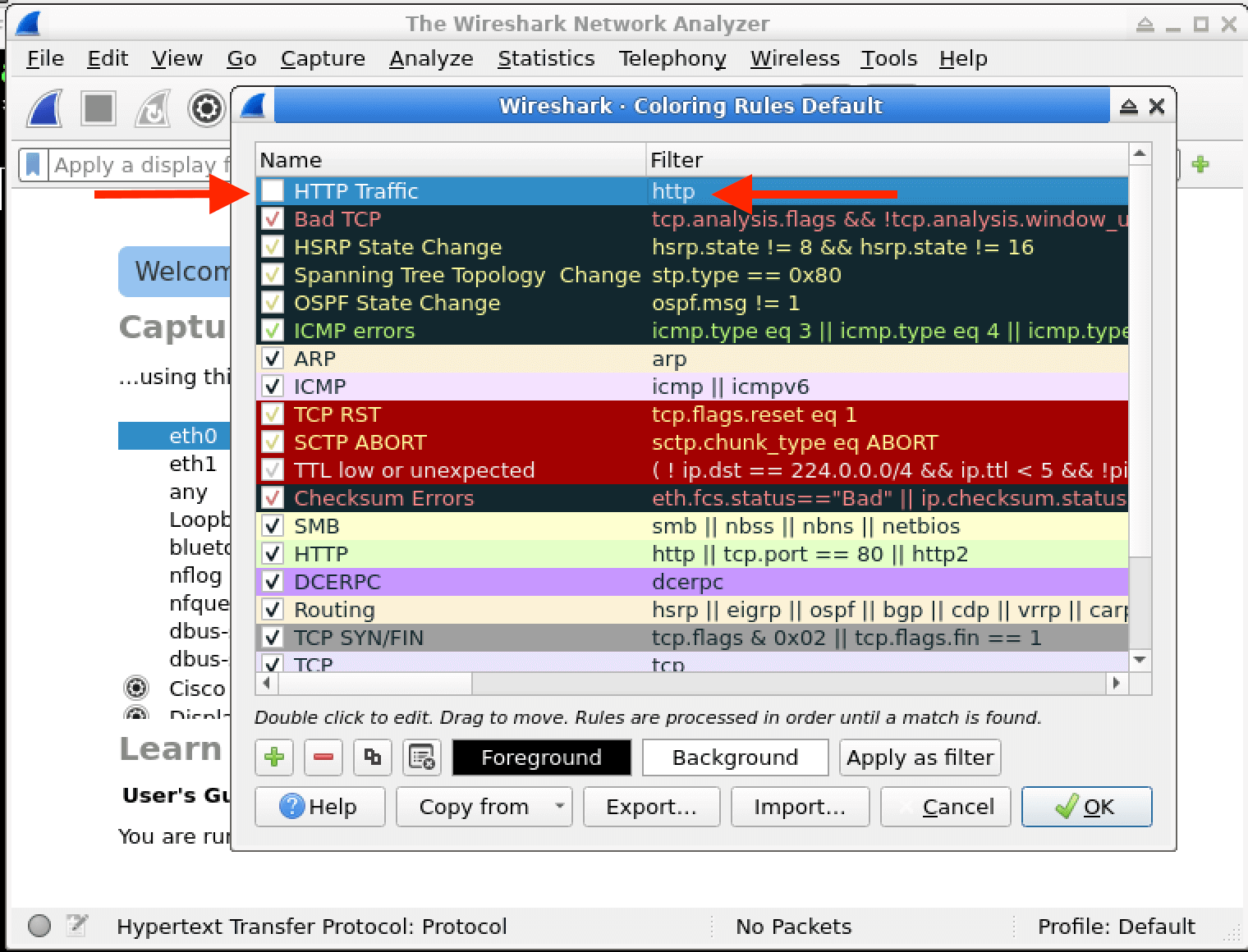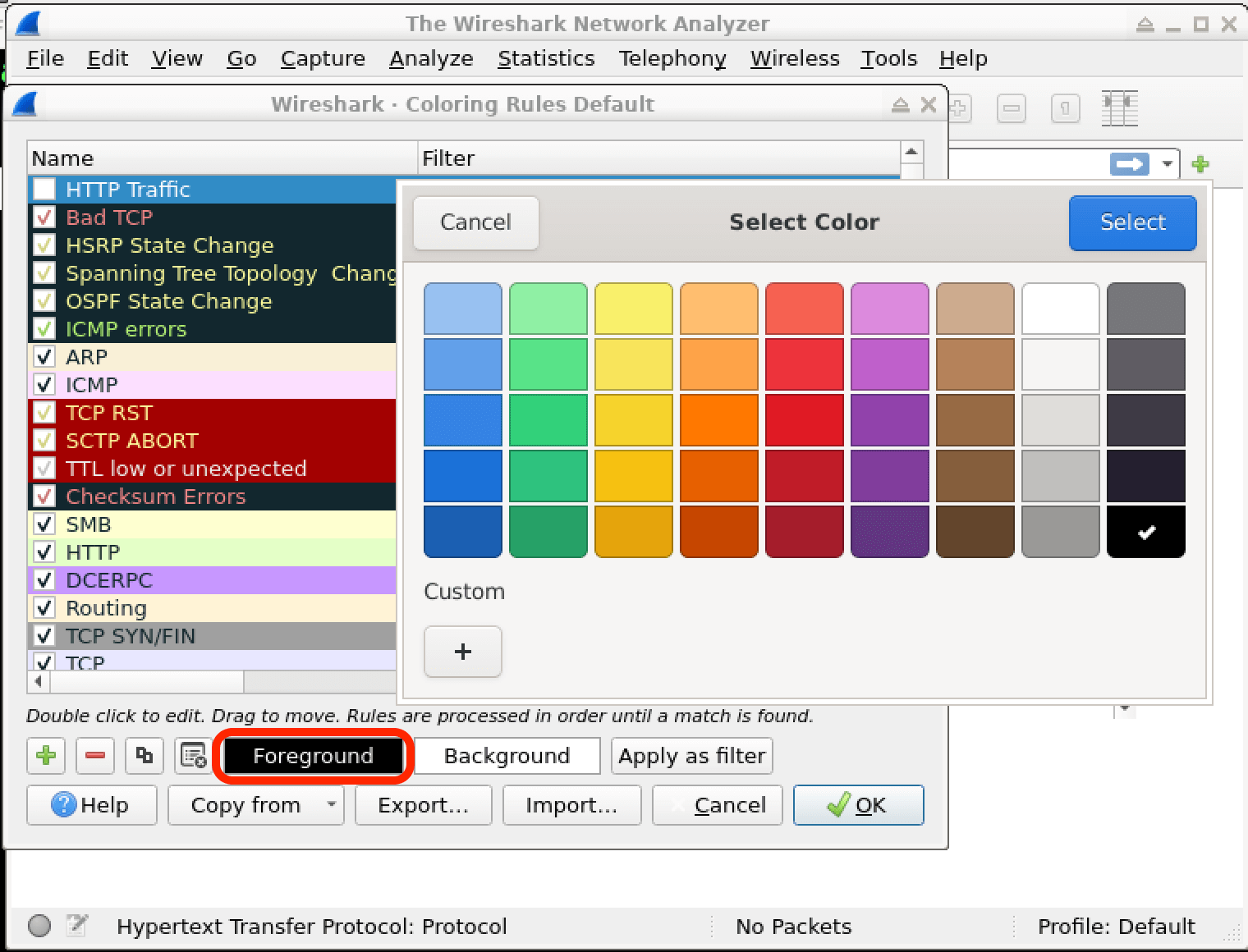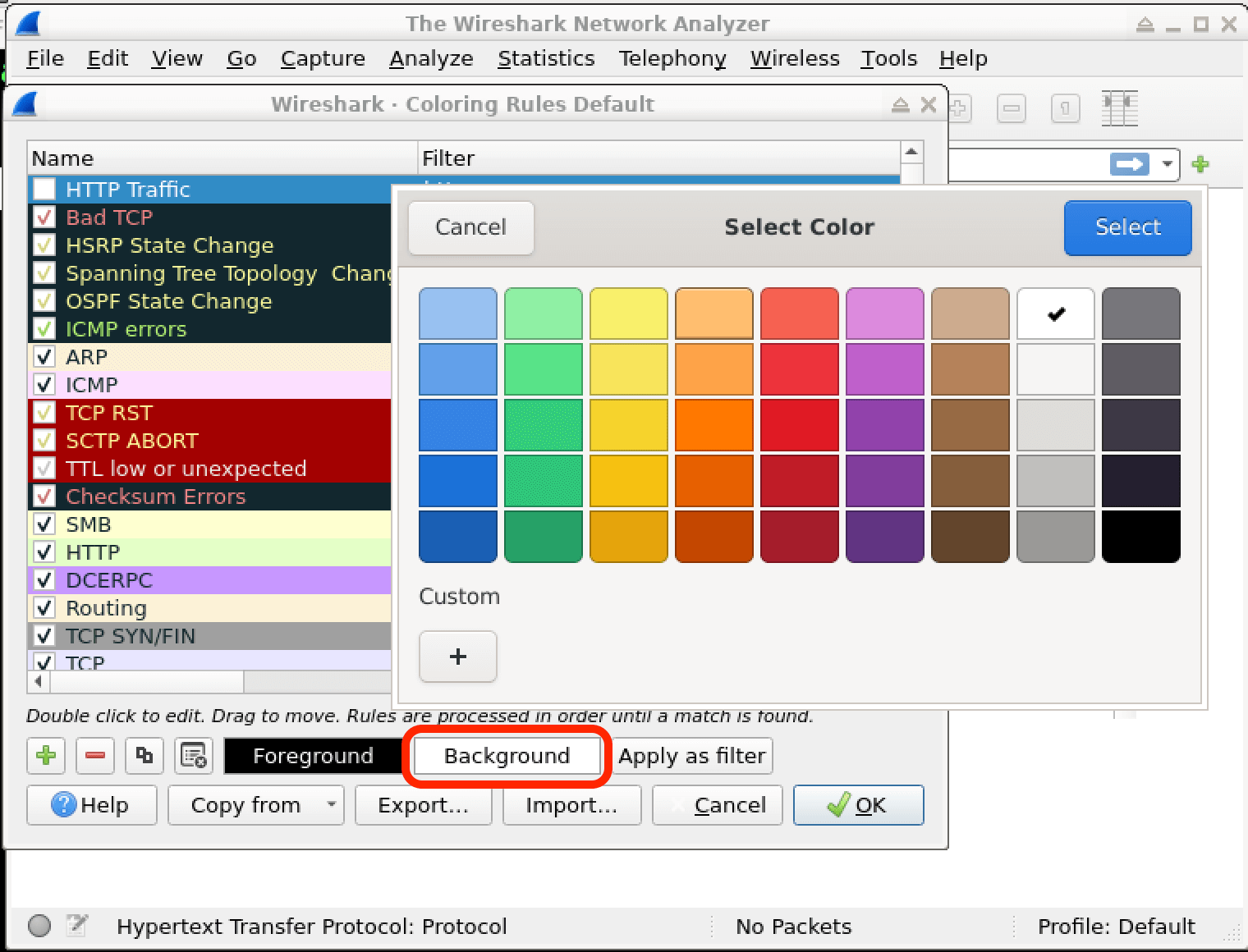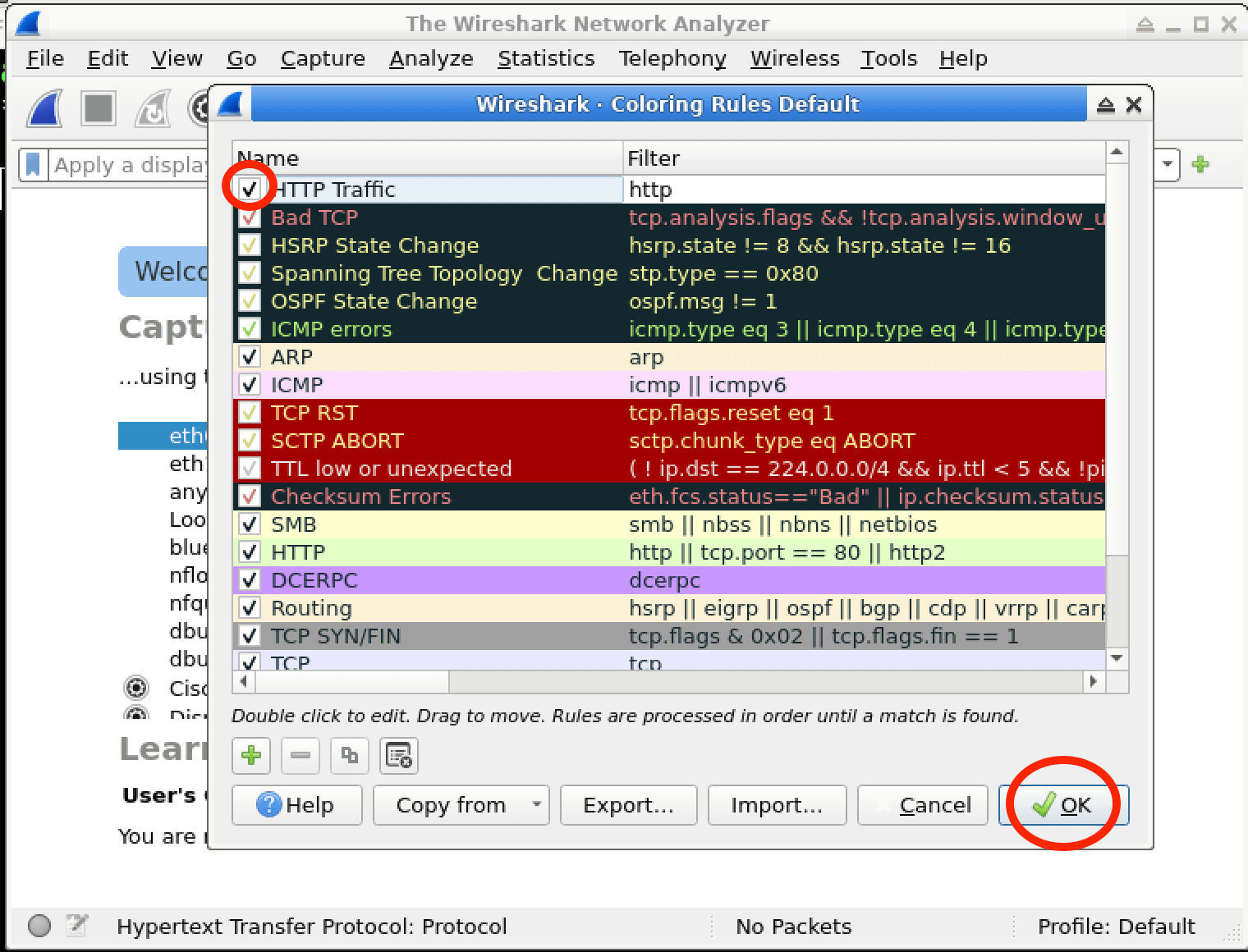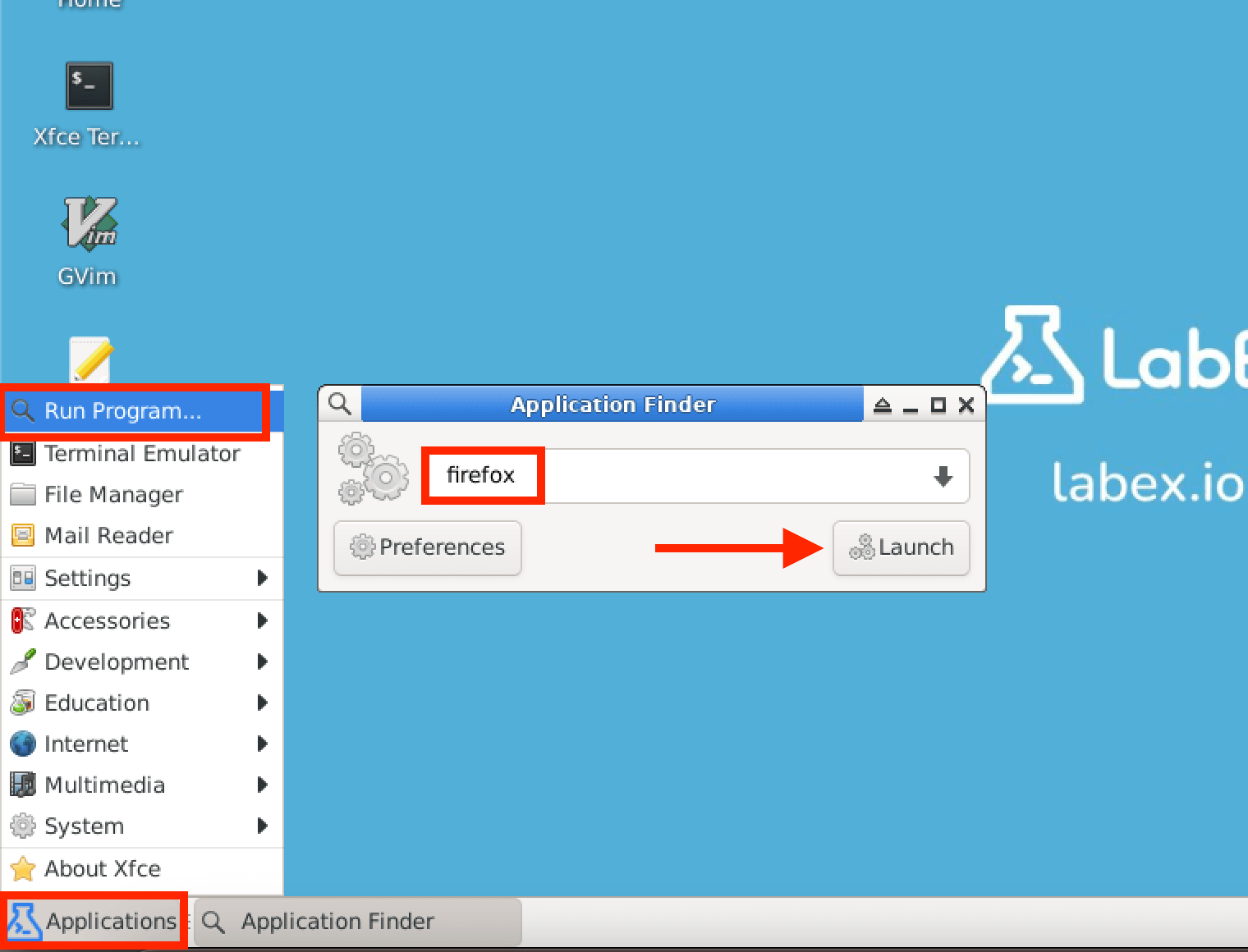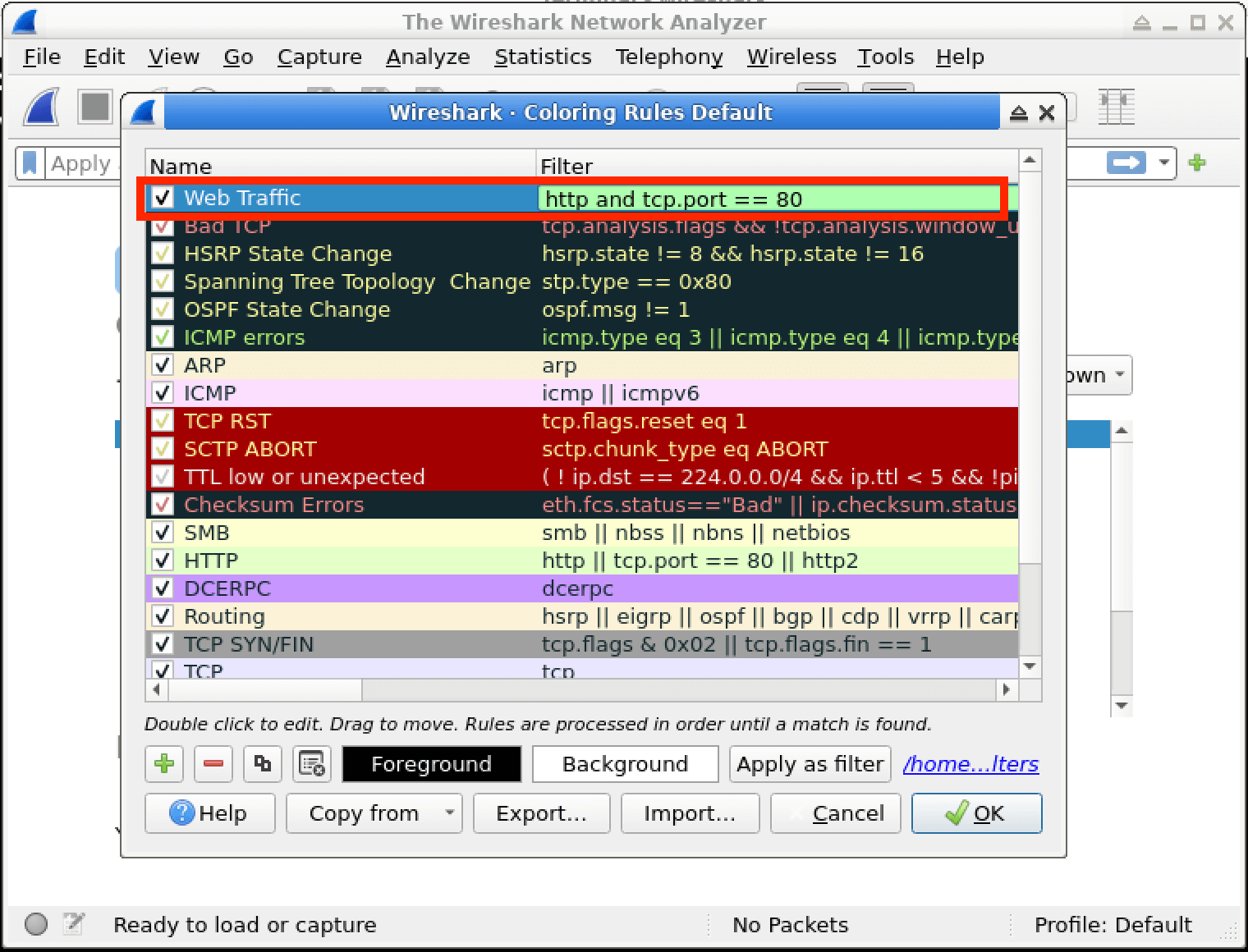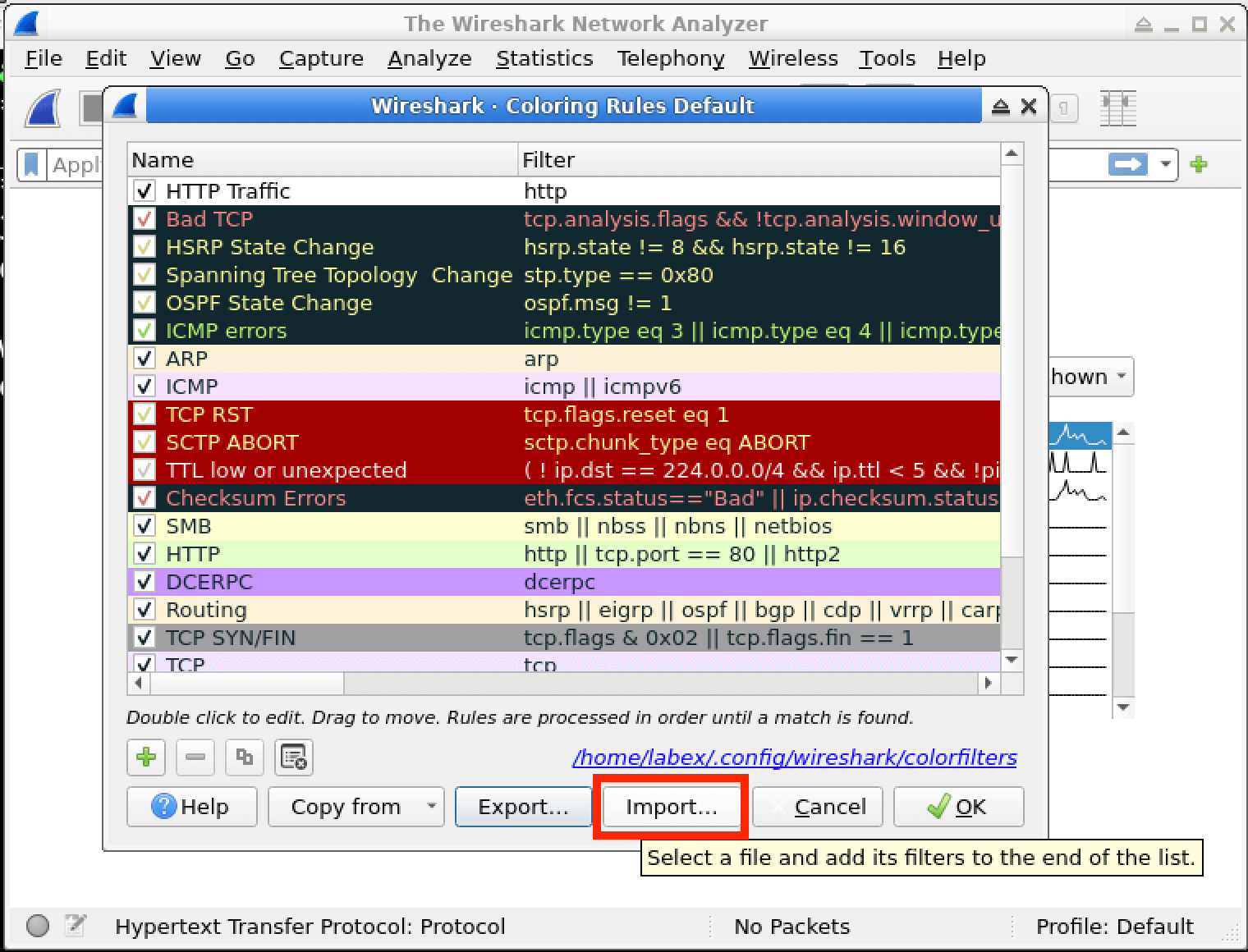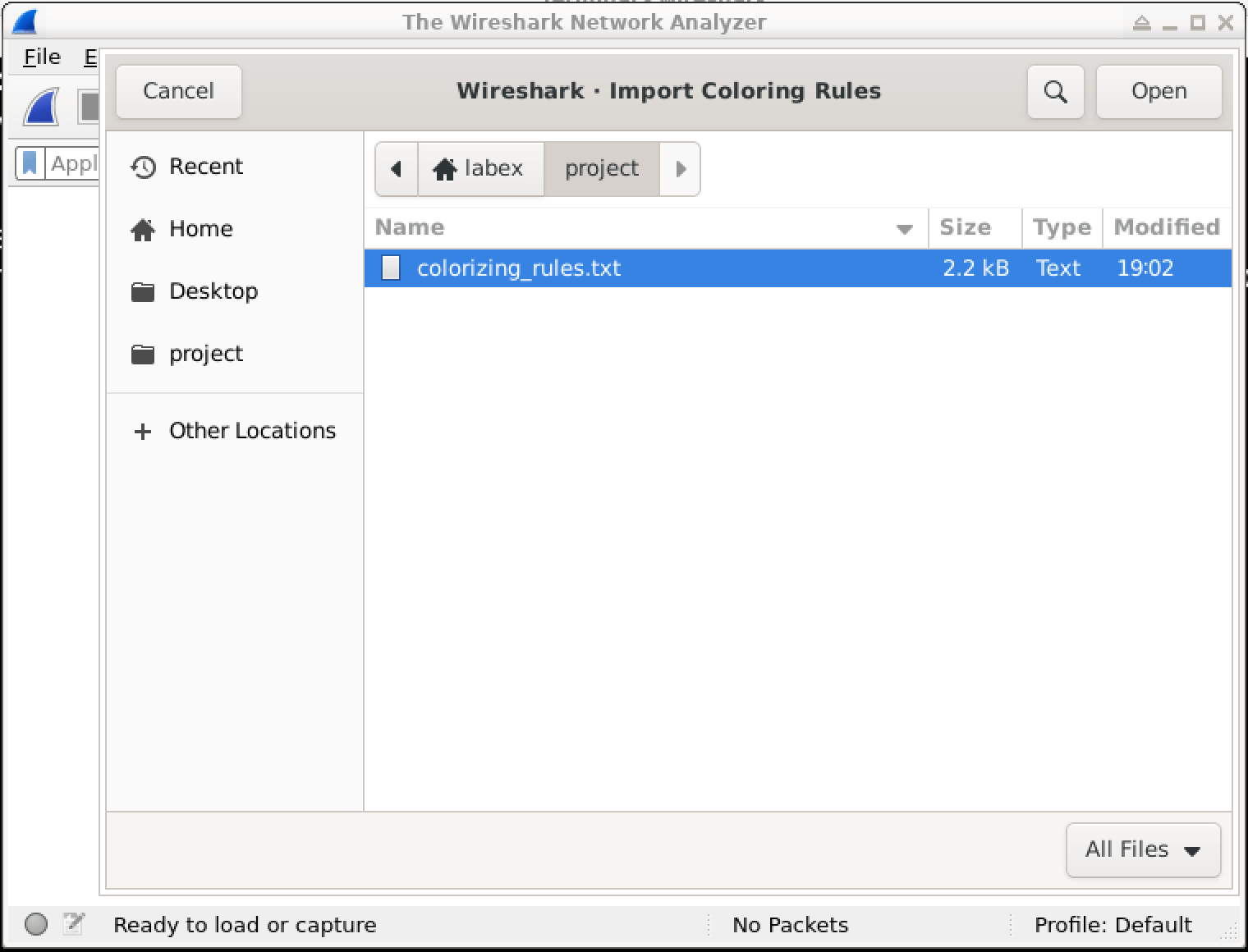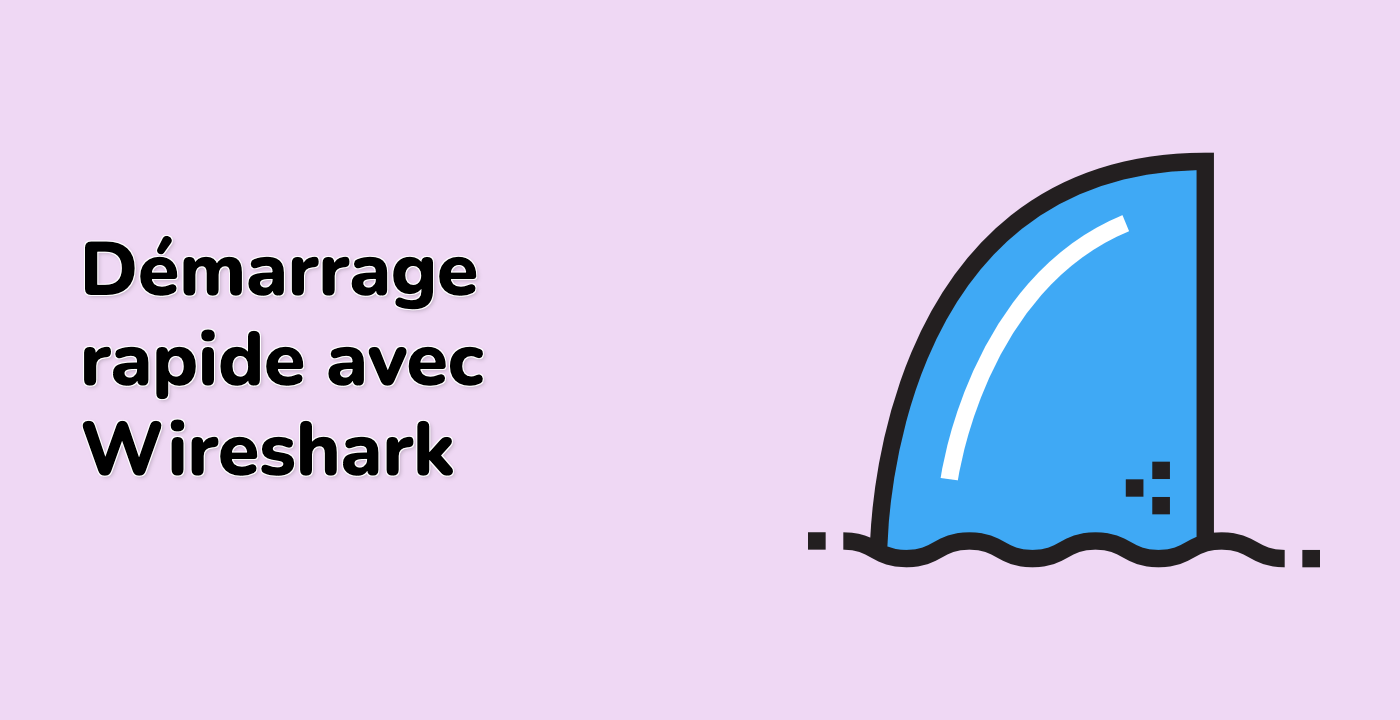Introduction
Dans ce laboratoire, vous apprendrez à créer et à appliquer des règles de coloration dans Wireshark, un puissant analyseur de protocoles réseau. Ces règles vous permettent de différencier visuellement différents types de trafic réseau selon des critères spécifiques, facilitant ainsi l'identification et l'analyse des activités réseau qui vous intéressent.
À la fin de ce laboratoire, vous comprendrez mieux comment exploiter les fonctionnalités de coloration de Wireshark. Cela améliorera vos compétences en analyse de réseau et vous aidera dans vos enquêtes en cybersécurité.