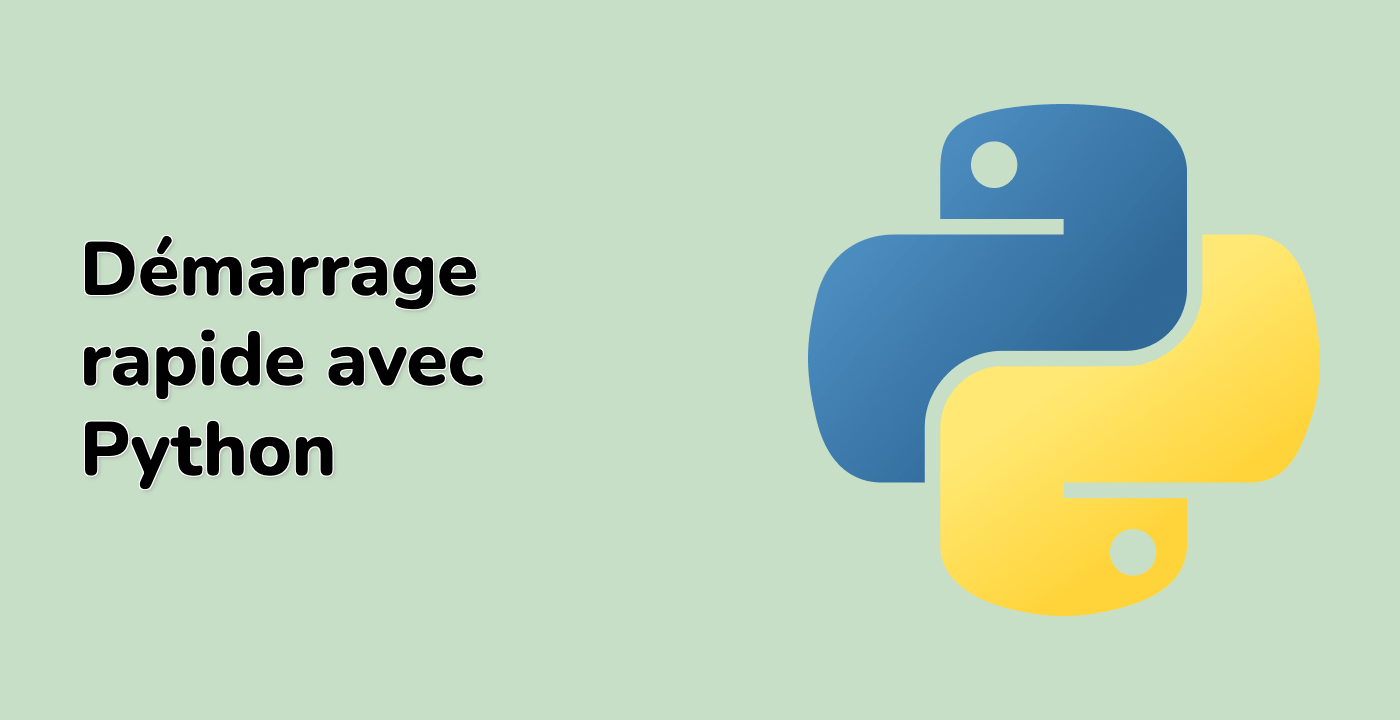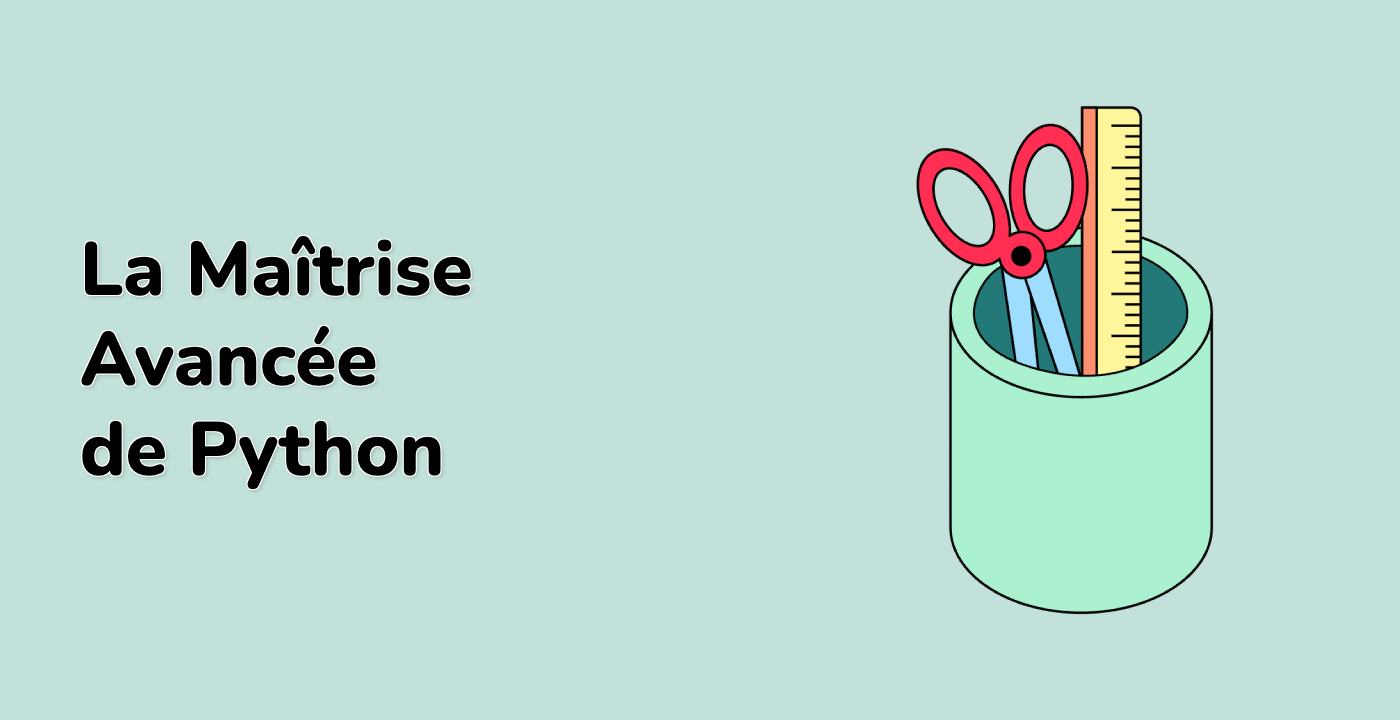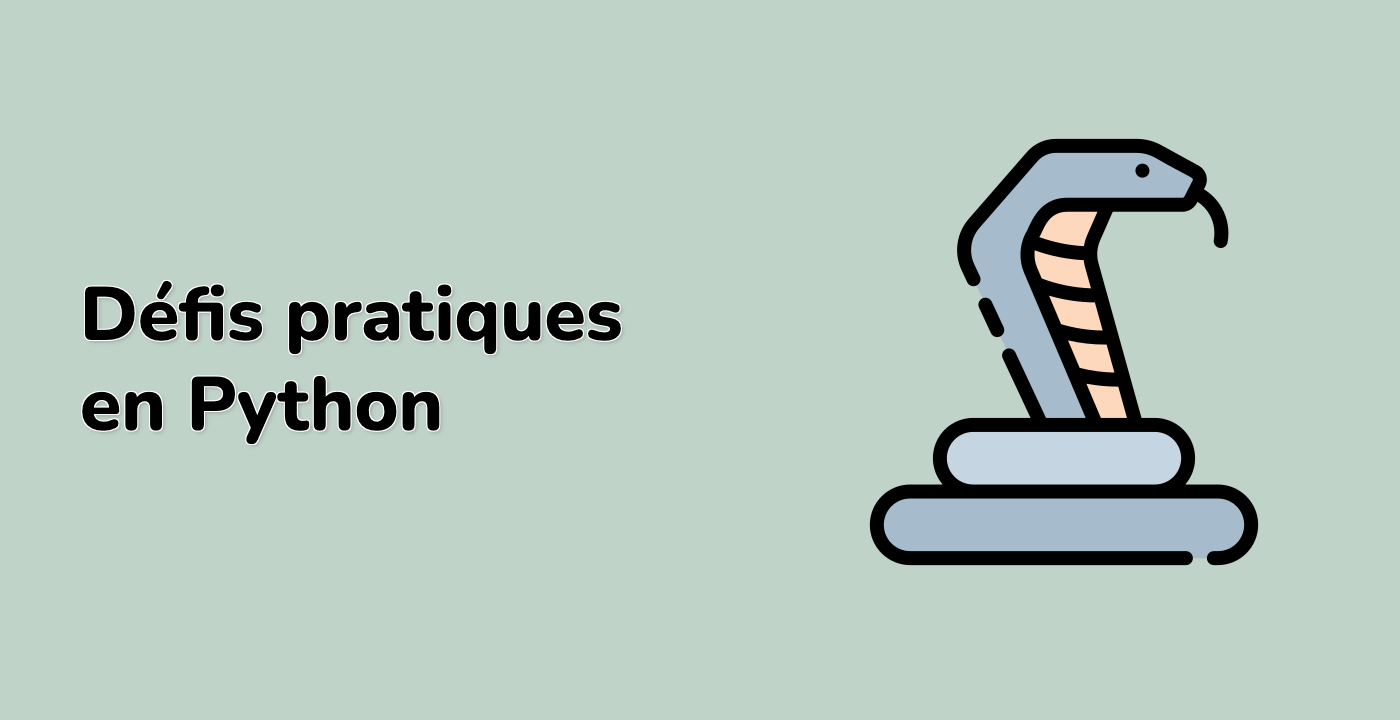Introduction
Dans ce projet, vous allez apprendre à créer un jeu de Pong en utilisant Python et la bibliothèque Pygame. Pong est un jeu arcade classique à deux joueurs où les joueurs contrôlent des palettes pour envoyer une balle l'une à l'autre.
Pour terminer ce projet, vous devrez suivre les étapes suivantes. Nous commencerons par créer les fichiers du projet et configurer la fenêtre du jeu. Ensuite, nous définirons les couleurs et configurerons les palettes et la balle. Enfin, nous déplacerons les palettes et la balle, gérerons les collisions et dessinons les éléments du jeu.
👀 Aperçu
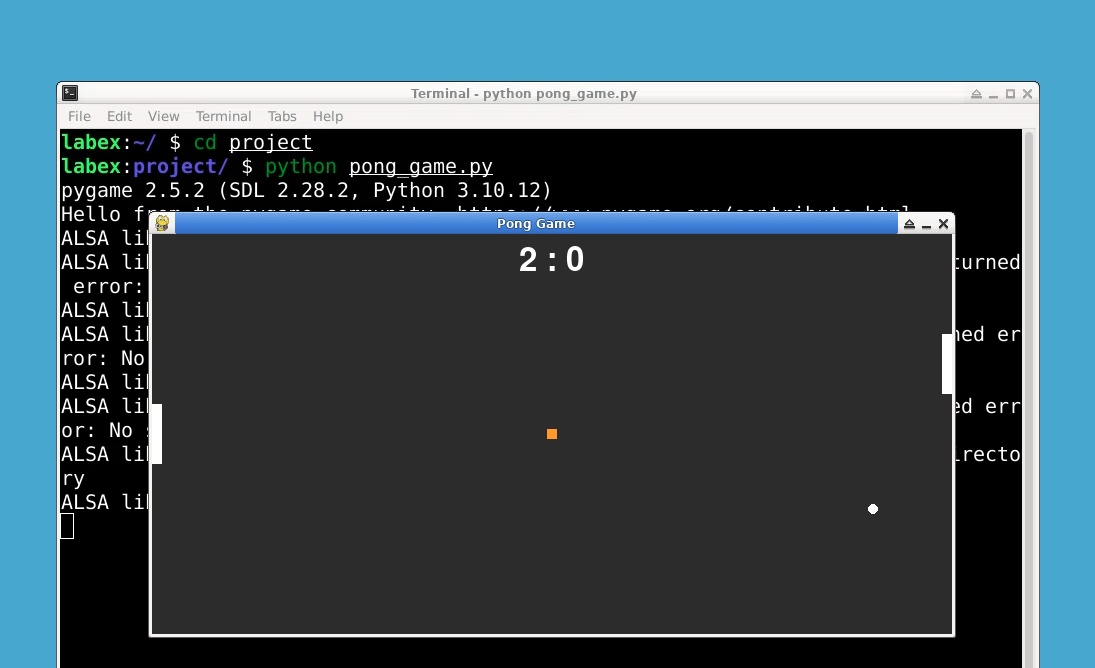
🎯 Tâches
Dans ce projet, vous allez apprendre :
- Comment créer les fichiers du projet
- Comment configurer la fenêtre du jeu
- Comment configurer les palettes et la balle
- Comment configurer les variables du jeu
- Comment configurer la boucle de jeu
- Comment déplacer les palettes
- Comment déplacer la balle
- Comment gérer les collisions de la balle
- Comment mettre à jour les scores et réinitialiser la balle
- Comment gérer les collisions et le mouvement des power-ups
- Comment dessiner les éléments du jeu
- Comment dessiner le score
- Comment mettre à jour l'affichage
- Comment définir le nombre d'images par seconde (FPS)
- Comment quitter le jeu
🏆 Réalisations
Après avoir terminé ce projet, vous serez capable de :
- Utiliser la bibliothèque Pygame pour créer une fenêtre de jeu
- Configurer et déplacer des objets de jeu tels que des palettes et une balle
- Gérer les collisions entre les objets de jeu
- Mettre à jour et afficher les scores du jeu
- Définir le nombre d'images par seconde (FPS) pour le jeu
- Quitter le jeu correctement