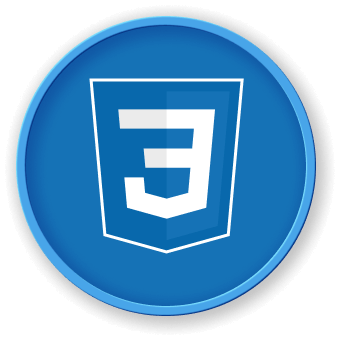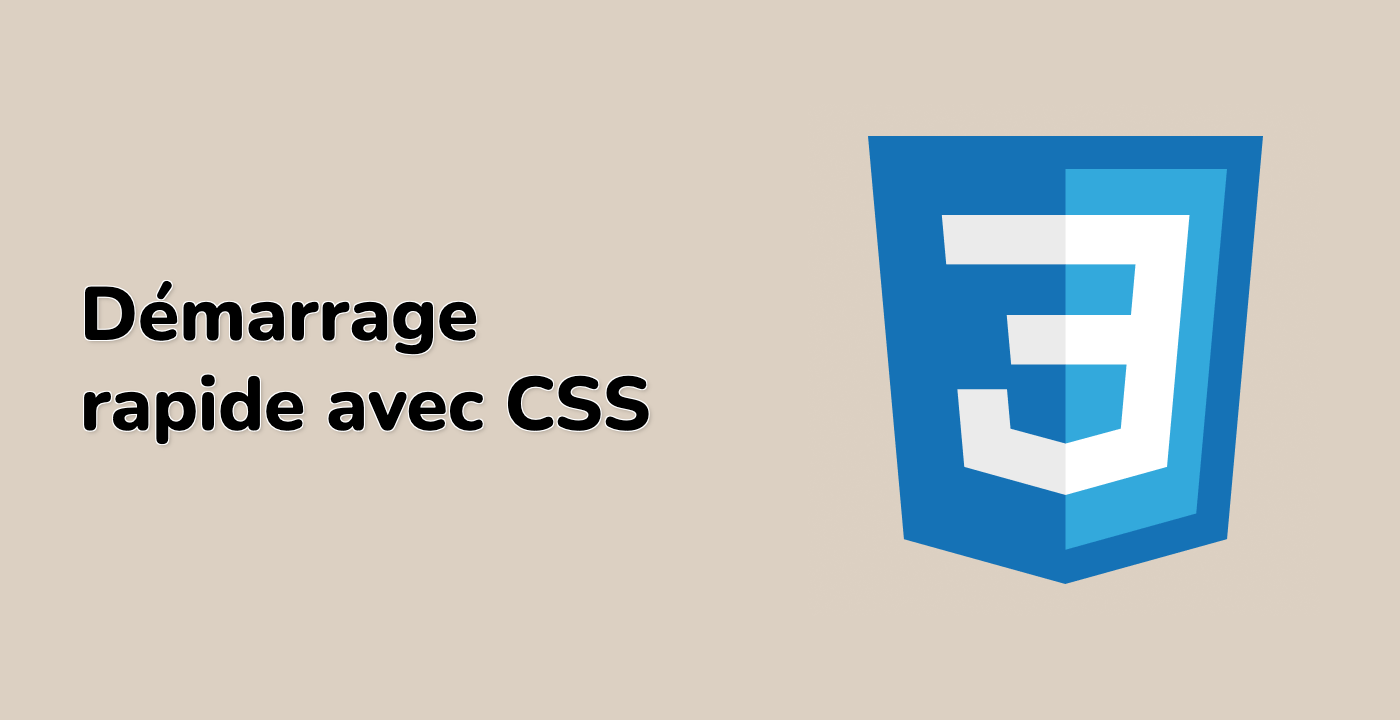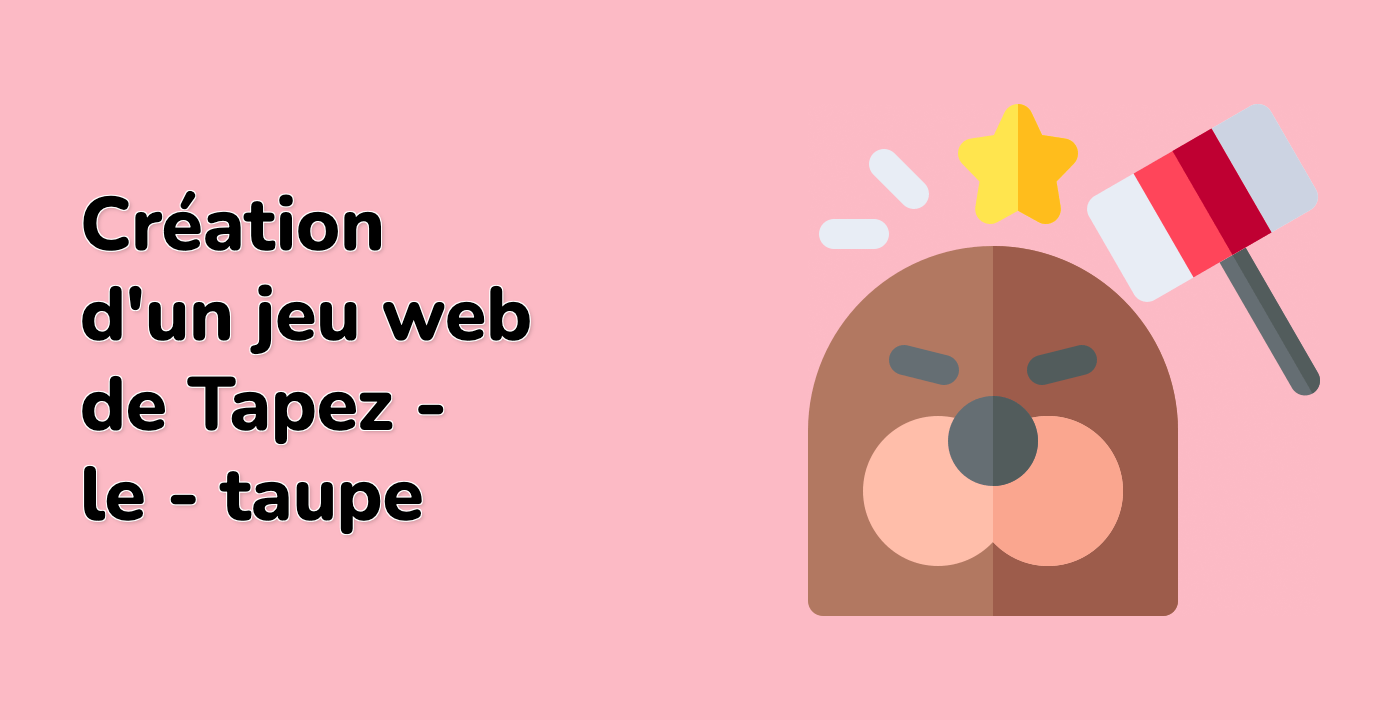Introduction
Dans ce laboratoire, vous allez explorer les diverses directions flex disponibles dans CSS Flexbox, en acquérant une expérience pratique sur la manière dont les éléments peuvent être arrangés et positionnés dans un conteneur flex. En adoptant une approche étape par étape, vous créerez une structure HTML et implémenterez progressivement différentes propriétés de direction flex, y compris les orientations row, row-reverse, column et column-reverse.
Le laboratoire commence par la configuration d'un fichier HTML de base avec un conteneur flex et plusieurs éléments flex, fournissant une démonstration visuelle de l'impact de la direction flex sur la mise en page. En modifiant la propriété CSS flex-direction, vous allez apprendre à contrôler le flux et la positionnement des éléments, en comprenant les principes fondamentaux de CSS Flexbox et ses puissantes capacités de mise en page.