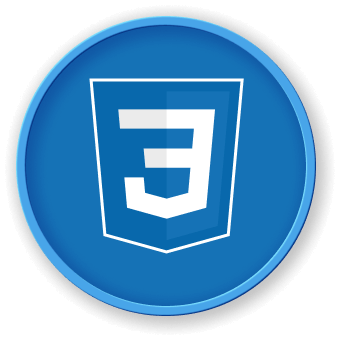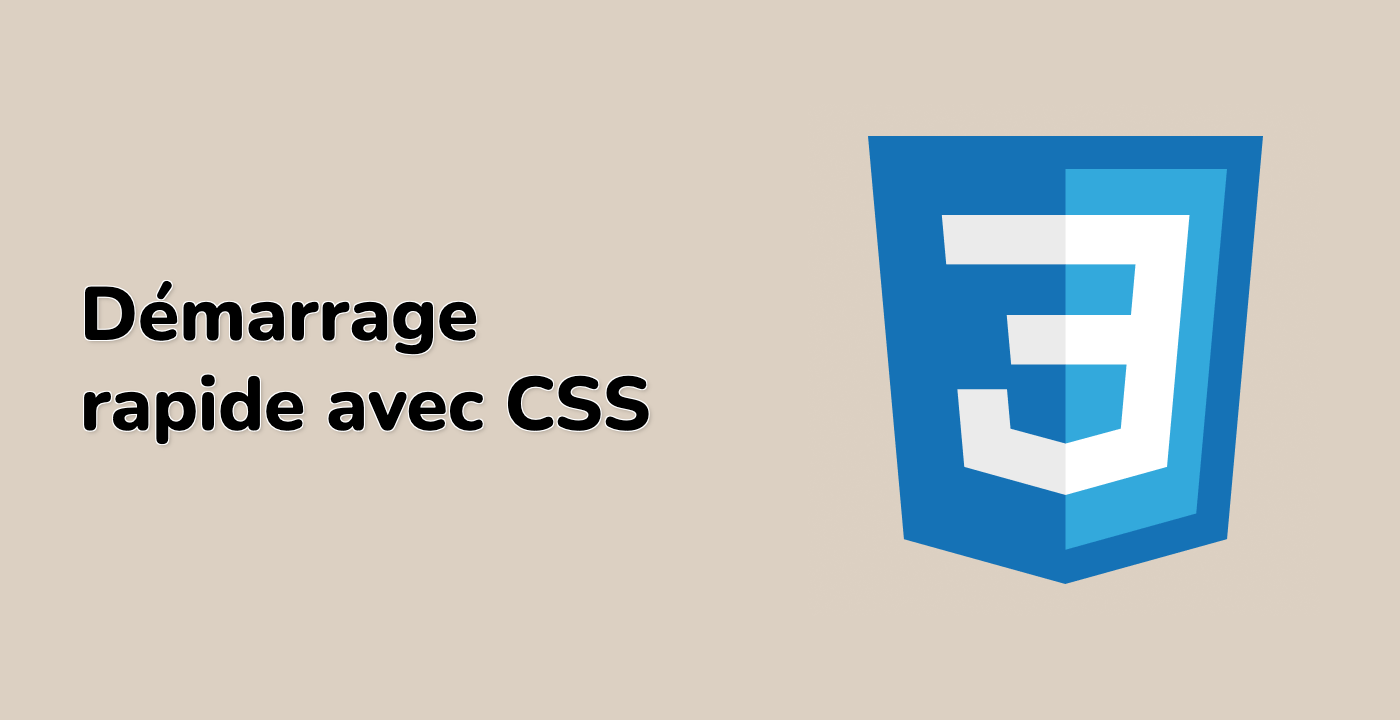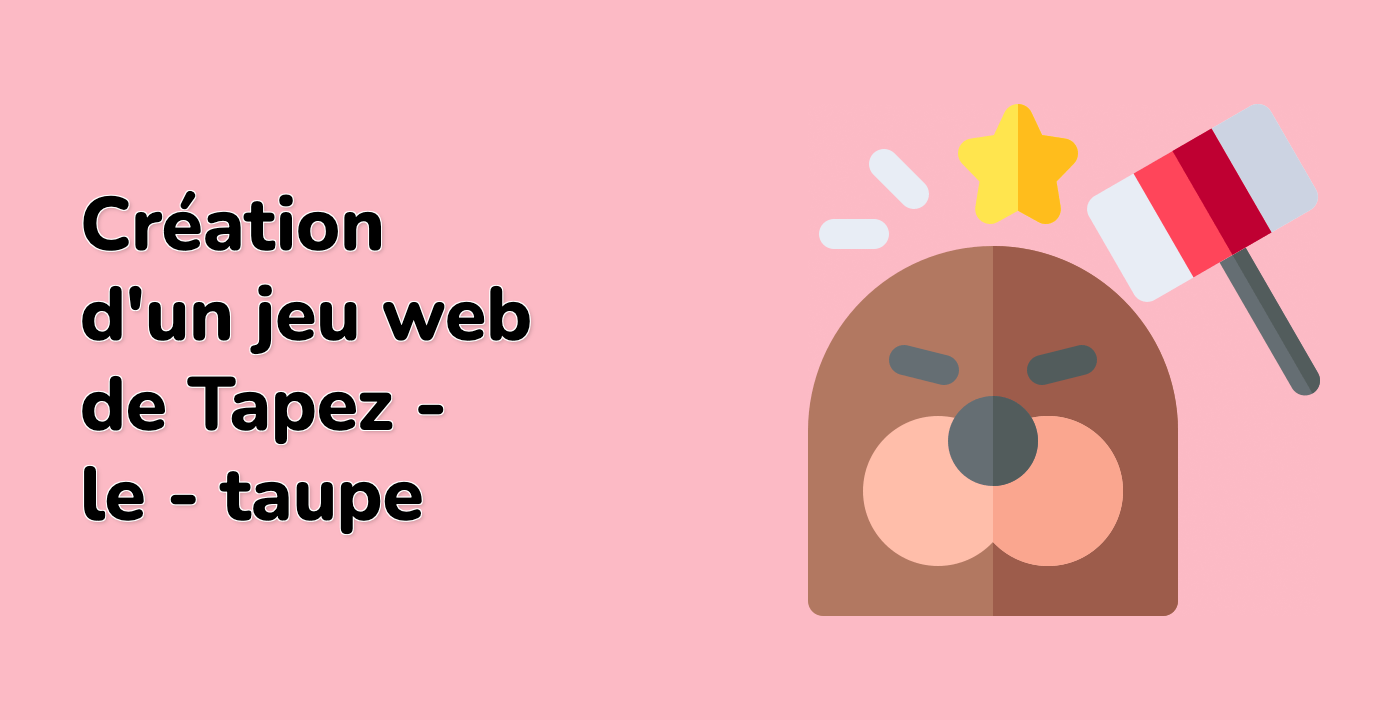Comprendre les bases de l'attribut align-items
Dans cette étape, vous allez apprendre les concepts fondamentaux de la propriété align-items dans Flexbox, qui est cruciale pour contrôler l'alignement vertical des éléments flexibles à l'intérieur d'un conteneur flexible.
La propriété align-items définit comment les éléments flexibles sont alignés le long de l'axe transversal (verticalement dans une disposition en ligne, horizontalement dans une disposition en colonne). Par défaut, les éléments flexibles sont étirés pour remplir l'axe transversal du conteneur.
Créons un exemple HTML et CSS simple pour démontrer l'utilisation de base de align-items:
<!doctype html>
<html>
<head>
<style>
.flex-container {
display: flex;
height: 200px;
border: 2px solid blue;
}
.flex-item {
width: 100px;
background-color: lightgreen;
margin: 5px;
}
</style>
</head>
<body>
<div class="flex-container">
<div class="flex-item">Item 1</div>
<div class="flex-item">Item 2</div>
<div class="flex-item">Item 3</div>
</div>
</body>
</html>
Dans cet exemple, nous avons créé un conteneur flexible avec trois éléments flexibles. Par défaut, la propriété align-items est définie sur stretch, ce qui signifie que les éléments seront étirés pour remplir la hauteur du conteneur.
Les principales valeurs de align-items sont:
stretch (par défaut) : Les éléments sont étirés pour remplir le conteneurflex-start : Les éléments sont alignés au début de l'axe transversalflex-end : Les éléments sont alignés à la fin de l'axe transversalcenter : Les éléments sont centrés le long de l'axe transversalbaseline : Les éléments sont alignés sur la base de leur texte
Sortie d'exemple de l'alignement stretch par défaut :
[Item 1][Item 2][Item 3]
------ ------ ------
(full (full (full
height) height) height)
Ouvrez l'IDE Web et créez un nouveau fichier nommé flexbox-align.html dans le répertoire ~/project. Copiez le code HTML ci-dessus dans ce fichier et enregistrez-le. Vous pouvez ensuite ouvrir le fichier dans un navigateur web pour voir l'alignement par défaut en action.