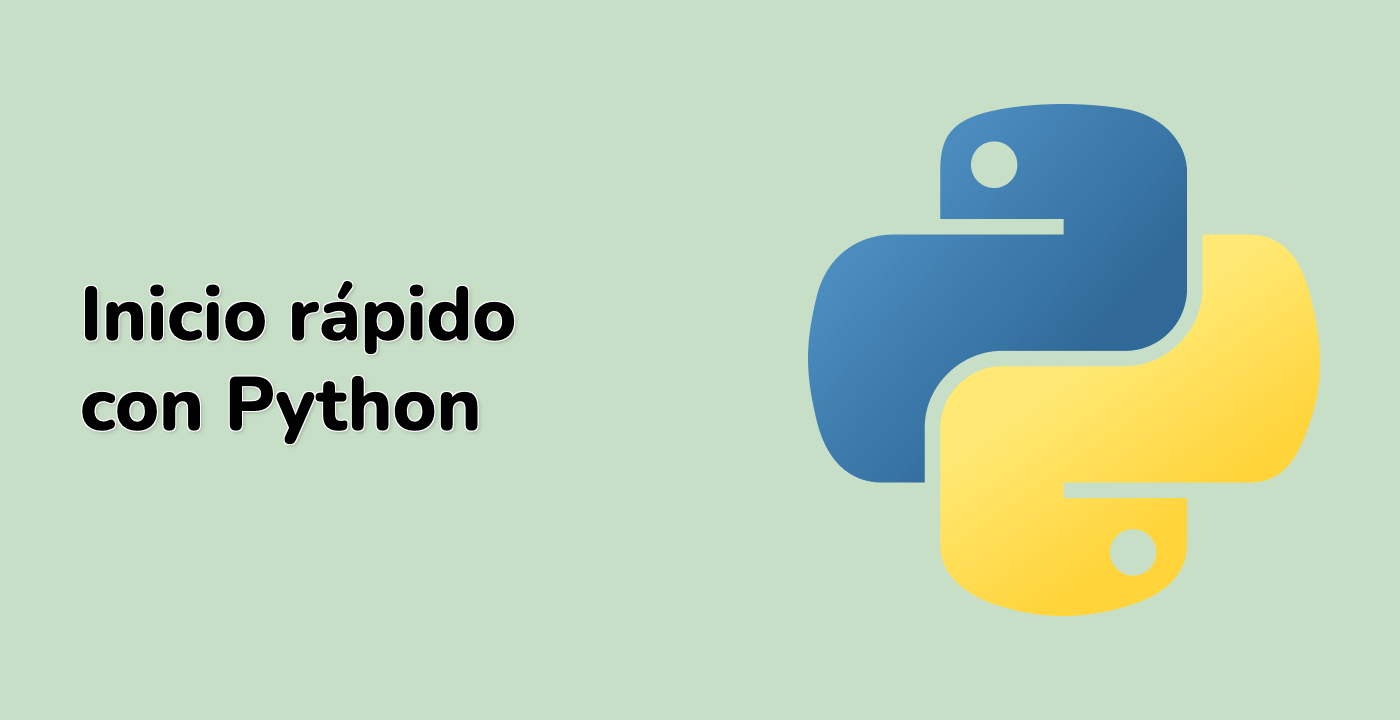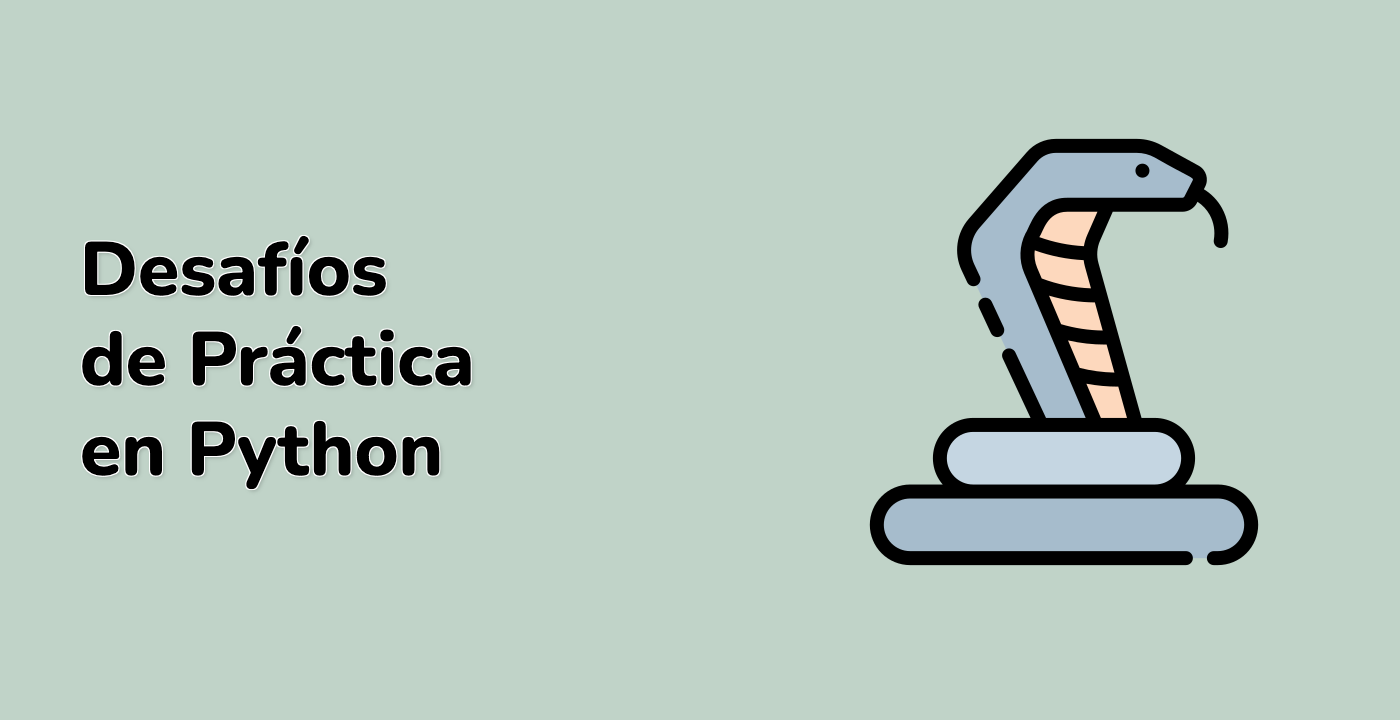Introducción
En este proyecto, crearemos una aplicación de visualizador de imágenes utilizando Python y Tkinter. El visualizador de imágenes te permitirá abrir un archivo de imagen, mostrarlo y realizar acciones como ampliar, achicar y rotar la imagen. Utilizaremos la biblioteca PIL (Python Imaging Library) para manejar las operaciones de imagen y Tkinter para crear la interfaz gráfica de usuario.
👀 Vista previa
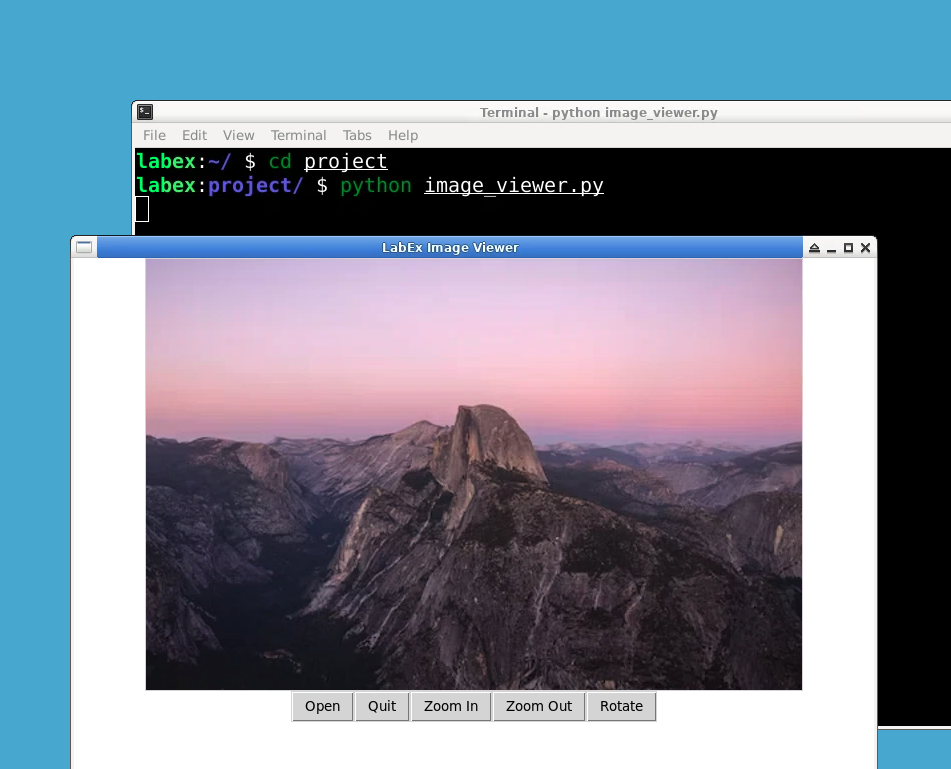
🎯 Tareas
En este proyecto, aprenderás:
- Cómo crear una aplicación GUI utilizando Tkinter.
- Cómo manejar la carga y visualización de imágenes utilizando PIL.
- Cómo implementar la funcionalidad de ampliar, achicar y rotar la imagen mostrada.
🏆 Logros
Después de completar este proyecto, podrás:
- Desarrollar una aplicación funcional de visualizador de imágenes utilizando Python y Tkinter.
- Integrar capacidades de procesamiento de imágenes utilizando la biblioteca PIL.
- Implementar características básicas de manipulación de imágenes como el zoom y la rotación.