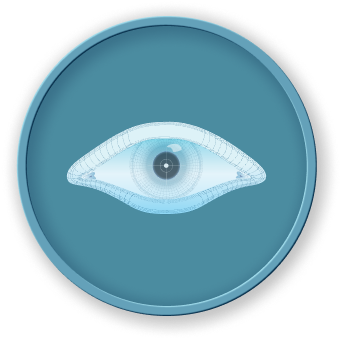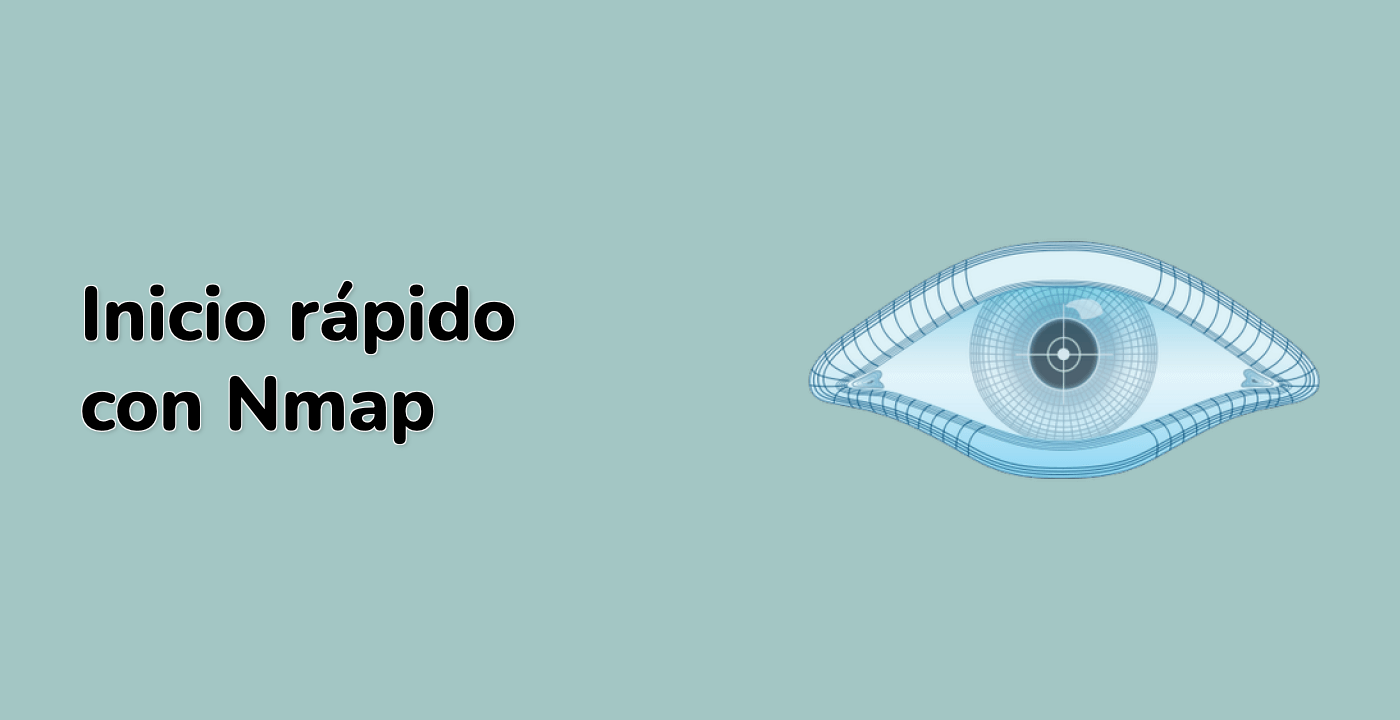Analizar los efectos de la simulación en la terminal Xfce
En este paso, analizaremos los efectos de las simulaciones que realizamos utilizando Nmap. Examinaremos la salida de los pasos anteriores para entender cómo las opciones --badsum y --mtu afectaron los resultados del escaneo.
Primero, revisemos el archivo sim.txt que creamos en el paso anterior. Abra su terminal Xfce y use el comando cat para mostrar el contenido del archivo:
cat sim.txt
Examine la salida. Tome nota de la dirección IP del objetivo, los puertos que se escanearon y el estado de esos puertos (por ejemplo, abierto, cerrado, filtrado).
A continuación, consideremos la opción --badsum. Esta opción corrupta intencionalmente la suma de comprobación de los paquetes de Nmap. En un escenario del mundo real, esto probablemente haría que los paquetes fueran descartados por la red o el host objetivo. Sin embargo, Nmap todavía puede proporcionar alguna información, incluso con paquetes dañados.
Recuerde el comando que usamos con --badsum:
sudo nmap --badsum 192.168.1.1
La salida de este comando (si no la guardó en un archivo) habría mostrado cómo Nmap intentó escanear el objetivo a pesar de los errores de suma de comprobación.
Ahora, consideremos la opción --mtu. Esta opción establece la Unidad de Transmisión Máxima (MTU) para los paquetes de Nmap. La MTU es el tamaño máximo de paquete que se puede transmitir a través de una red. Si la MTU se establece demasiado alta, los paquetes pueden ser fragmentados, lo que puede afectar los resultados del escaneo. Si la MTU se establece demasiado baja, el escaneo puede ser más lento.
Recuerde el comando que usamos con --mtu:
sudo nmap --mtu 1200 -oN sim.txt 192.168.1.1
Al establecer la MTU en 1200, potencialmente influimos en cómo el host objetivo recibió y procesó los paquetes de Nmap. El archivo sim.txt contiene los resultados de este escaneo, que debe comparar con un escaneo sin la opción --mtu para ver las diferencias.
Para analizar aún más los efectos, podría intentar ejecutar escaneos de Nmap con diferentes valores de MTU y comparar los resultados. Por ejemplo, pruebe un valor de MTU que sea más pequeño que el predeterminado (por lo general 1500) y uno que sea más grande.
En resumen, al usar las opciones --badsum y --mtu, simulamos condiciones de red que pueden afectar los escaneos de Nmap. Analizar los resultados de estas simulaciones nos ayuda a entender cómo se comporta Nmap en diferentes circunstancias y cómo interpretar los resultados del escaneo en consecuencia.
Este paso se centra principalmente en entender el impacto de los comandos anteriores. No hay un comando específico que ejecutar en este paso, aparte de revisar las salidas de los pasos anteriores.