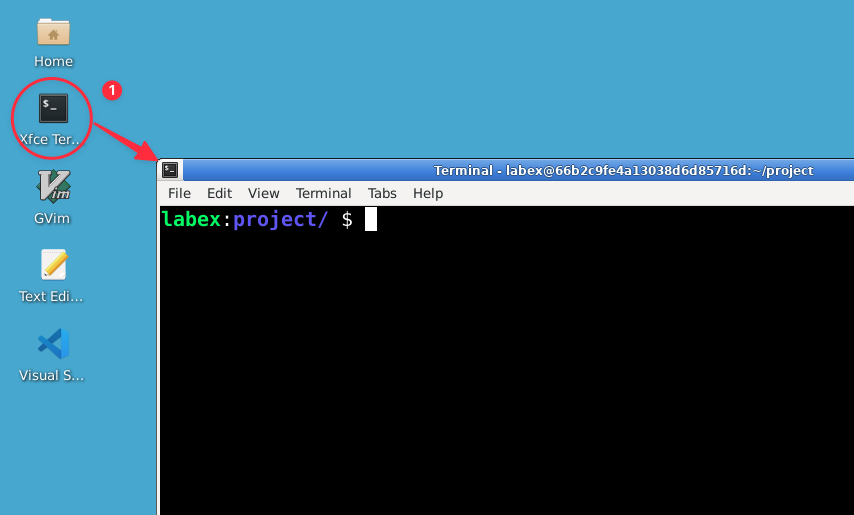Explorando las opciones de pwd
El comando pwd tiene un par de opciones que pueden ser útiles en ciertas situaciones. Ahora las exploraremos.
Nota: En este paso, encontraremos algunos conceptos nuevos como los enlaces simbólicos (symbolic links). No te preocupes si aún no los entiendes completamente; los cubriremos en detalle en lecciones futuras. Por ahora, simplemente concéntrate en cómo se comporta el comando pwd con diferentes opciones.
-
Primero, usemos el comando pwd sin ninguna opción:
pwd
Deberías ver:
/home/labex/project
-
Ahora, usemos la opción -L (ruta lógica):
pwd -L
Deberías ver la misma salida:
/home/labex/project
-
Finalmente, probemos la opción -P (ruta física):
pwd -P
Nuevamente, verás la misma salida:
/home/labex/project
Puedes preguntarte por qué todos estos comandos dan la misma salida. Las opciones -L y -P son relevantes cuando se tratan con enlaces simbólicos, que son como atajos en Windows. En nuestro directorio actual, no tenemos ningún enlace simbólico que afecte nuestra ruta actual, por lo que todas las versiones del comando muestran el mismo resultado.
Para ver la diferencia, necesitamos navegar al directorio symlink_dir:
cd symlink_dir
pwd -L
pwd -P
Para ver la diferencia entre las opciones -L y -P, necesitaríamos navegar a un directorio que sea un enlace simbólico. Sin embargo, navegar entre directorios implica usar el comando cd, que aún no hemos aprendido. No te preocupes; cubriremos el comando cd y profundizaremos en los enlaces simbólicos en lecciones futuras.
Por ahora, es suficiente saber que pwd tiene estas opciones disponibles para casos de uso específicos. A medida que continúes tu viaje en Linux, encontrarás situaciones en las que entender estas opciones sea más relevante.