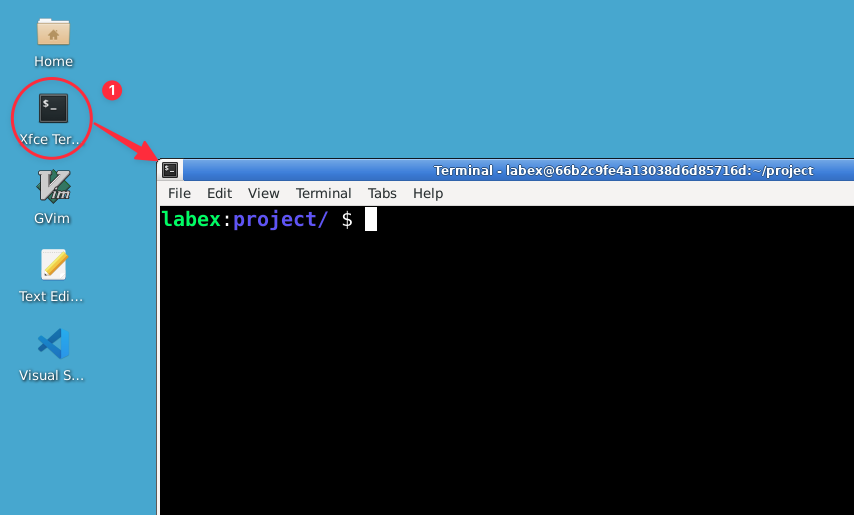Rutas absolutas: Navegando desde la raíz
Hasta ahora, hemos estado usando rutas relativas (relative paths) - rutas relativas a nuestra ubicación actual. Ahora, usemos una ruta absoluta (absolute path) para movernos a una ubicación específica, independientemente de donde estemos.
- Escribe el siguiente comando y presiona Enter:
cd /etc
Esta es una ruta absoluta, que comienza desde el directorio raíz (/). El directorio /etc es un directorio de sistema importante en Linux que contiene archivos de configuración. Es como darle a tu GPS la dirección completa, desde el país hasta el edificio específico.
- Verifica tu ubicación:
pwd
Deberías ver:
/etc
¡Has navegado a una ubicación específica usando una ruta absoluta! Este directorio existe en todos los sistemas Linux, por lo que deberías poder acceder a él sin ningún error.
- Echemos un vistazo rápido a lo que hay en este directorio:
ls
Verás una lista de muchos archivos y directorios de configuración. No te preocupes por entender todos ellos ahora, solo estamos explorando.
- Ahora, regresemos a nuestro directorio de inicio usando una ruta absoluta:
cd /home/labex
Este comando te llevará directamente de vuelta a tu directorio de inicio, sin importar donde estés en el sistema de archivos.
Recuerda, usar rutas absolutas es como usar la dirección postal completa: funciona desde cualquier lugar, pero a menudo es más largo de escribir que las rutas relativas.