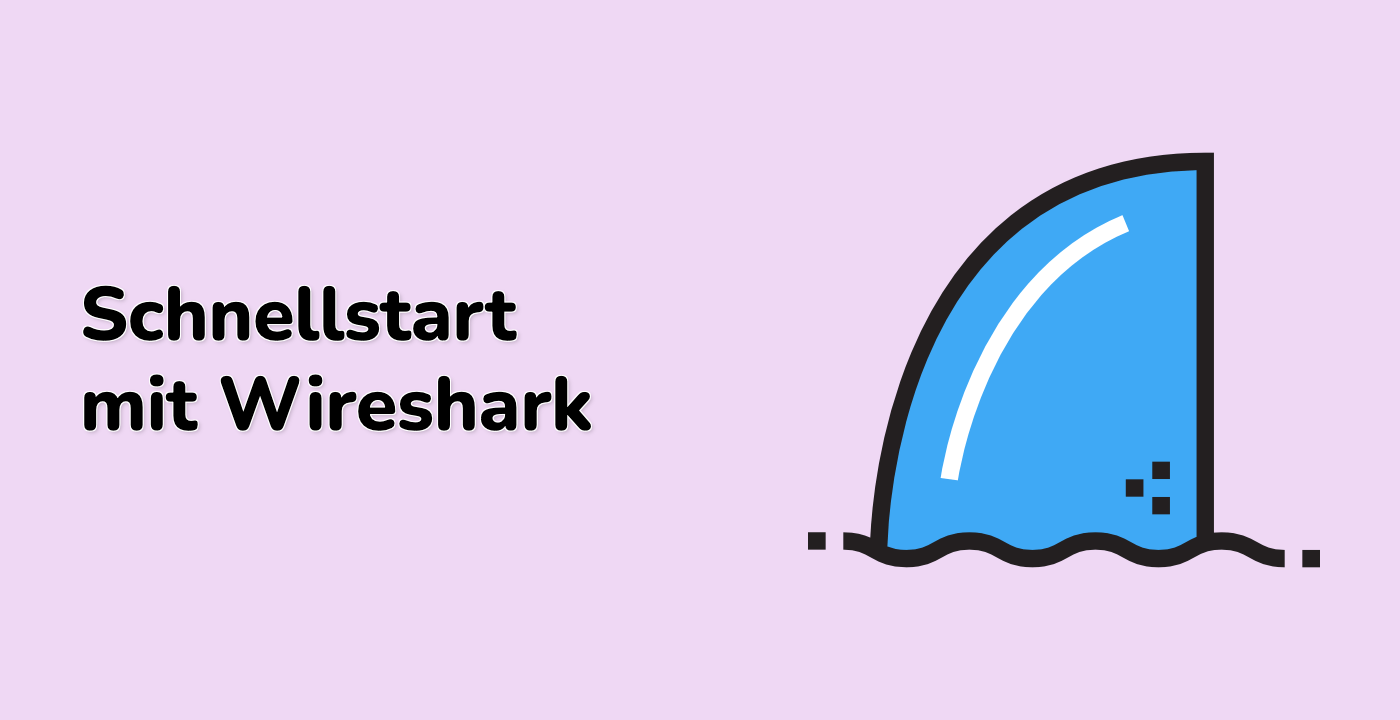Aufzeichnung von gefiltertem Verkehr auf eth1
In diesem Schritt lernen Sie, Netzwerkverkehr auf der eth1-Schnittstelle mit spezifischen Filtern aufzuzeichnen, basierend auf dem TCP-Filtern aus den vorherigen Schritten. Die eth1-Schnittstelle repräsentiert in der Regel Ihre primäre kabelgebundene Netzwerkverbindung, und wir werden sie nutzen, um praktische Szenarien für die Paketaufzeichnung zu demonstrieren.
- Verifizieren Sie zunächst Ihre Netzwerkschnittstellen, indem Sie folgenden Befehl ausführen:
ip addr show eth1
Dieser Befehl zeigt detaillierte Informationen über Ihre eth1-Schnittstelle an. Sie sollten eine Ausgabe sehen, die zeigt, dass die eth1-Schnittstelle aktiv (Zustand UP) ist und eine zugewiesene IP-Adresse hat. Diese Verifizierung ist wichtig, da Sie keinen Verkehr auf einer Schnittstelle aufzeichnen können, die nicht existiert oder nicht aktiv ist.
- Um speziell HTTP-Verkehr auf eth1 aufzuzeichnen, verwenden Sie:
sudo tshark -i eth1 -f "tcp port 80" -c 15
Lassen Sie uns analysieren, was dieser Befehl macht:
-i eth1 gibt an, auf welcher Netzwerkschnittstelle gelauscht werden soll-f "tcp port 80" erstellt einen Aufzeichnungsfilter für HTTP-Verkehr (Port 80 ist der Standard-HTTP-Port)-c 15 begrenzt die Aufzeichnung auf 15 Pakete, was für eine Demonstration ausreicht, ohne Sie mit zu viel Daten zu überfordern
- Um Verkehr zwischen bestimmten IP-Adressen aufzuzeichnen, versuchen Sie:
sudo tshark -i eth1 -f "host 8.8.8.8" -c 10
Hier filtern wir den Verkehr zu/von Google's DNS-Server (8.8.8.8). Der "host"-Filter erfasst sowohl eingehenden als auch ausgehenden Verkehr zu dieser spezifischen IP-Adresse. Dies ist nützlich, wenn Sie die Kommunikation mit einem bestimmten Server überwachen möchten.
- Für komplexere Filterung kombinieren Sie Bedingungen:
sudo tshark -i eth1 -f "tcp port 443 and host 8.8.8.8" -c 5
Dieser Befehl zeigt, wie Filter kombiniert werden können. Er zeichnet HTTPS-Verkehr (Port 443) speziell zu/von 8.8.8.8 auf. Der "and"-Operator ermöglicht es Ihnen, präzise Filter zu erstellen, die mehrere Bedingungen gleichzeitig erfüllen.
- Beobachten Sie die Ausgabe, die gefilterte Pakete mit Details wie folgt zeigt:
1 0.000000 192.168.1.100 → 8.8.8.8 TCP 74 49234 → 443 [SYN] Seq=0 Win=64240 Len=0
Diese Beispielausgabe zeigt ein TCP SYN-Paket (das erste Paket in einer TCP-Verbindung) von Ihrem lokalen Rechner (192.168.1.100) an Google's Server. Die Zahlen repräsentieren Zeitangaben, Ports und TCP-Sequenzinformationen, die bei der Analyse des Netzwerkverhaltens helfen.