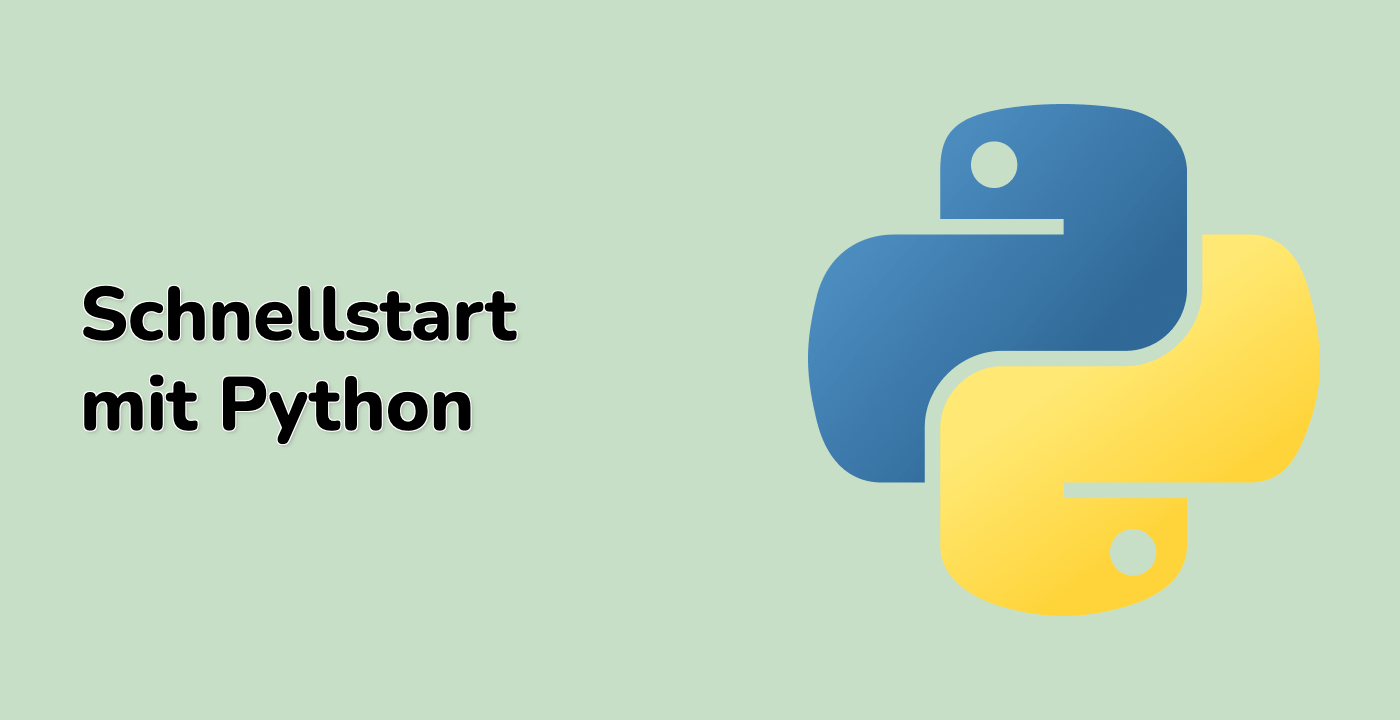Einführung
In diesem Lab werden wir lernen, wie die Matplotlib-Bibliothek verwendet wird, um Figurfenster zu erstellen und zu modifizieren. Wir werden auch untersuchen, wie die Benutzeroberfläche (GUI) durch den Zugang zu den zugrunde liegenden GTK-Widgets personalisiert werden kann.
Tipps für die virtuelle Maschine (VM)
Nachdem der VM-Start abgeschlossen ist, klicken Sie in der oberen linken Ecke, um zur Registerkarte Notebook zu wechseln und Jupyter Notebook für die Übung zu öffnen.
Manchmal müssen Sie einige Sekunden warten, bis Jupyter Notebook vollständig geladen ist. Die Validierung von Vorgängen kann aufgrund von Einschränkungen in Jupyter Notebook nicht automatisiert werden.
Wenn Sie während des Lernens Probleme haben, können Sie Labby um Hilfe bitten. Geben Sie nach der Sitzung Feedback ab, und wir werden das Problem für Sie prompt beheben.