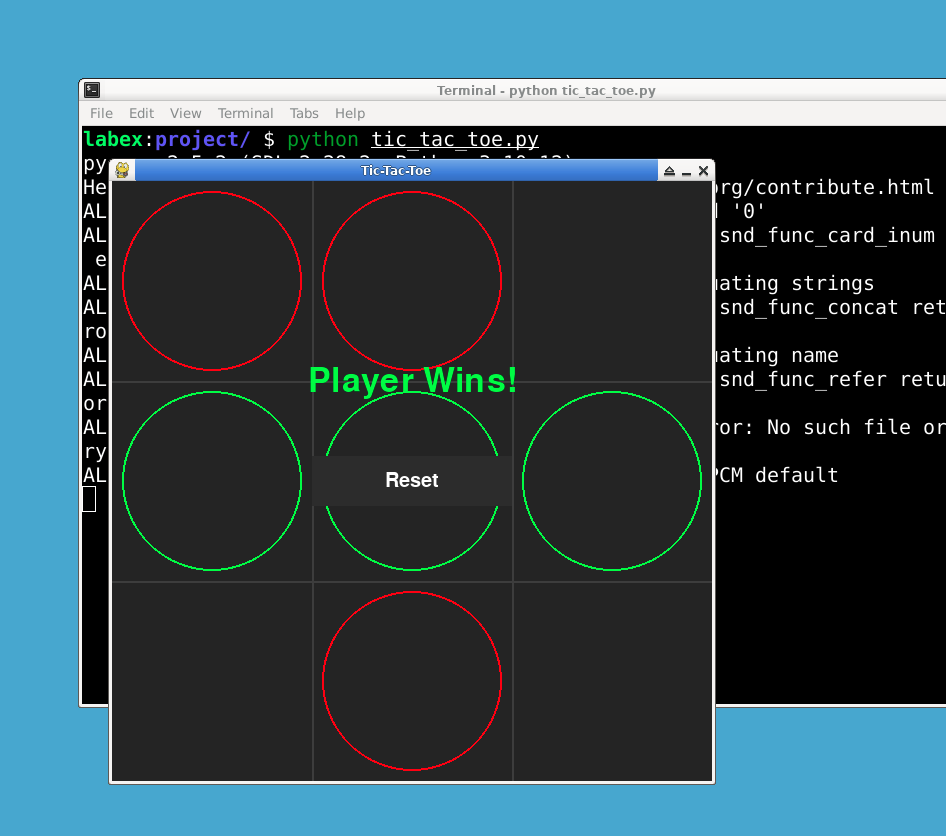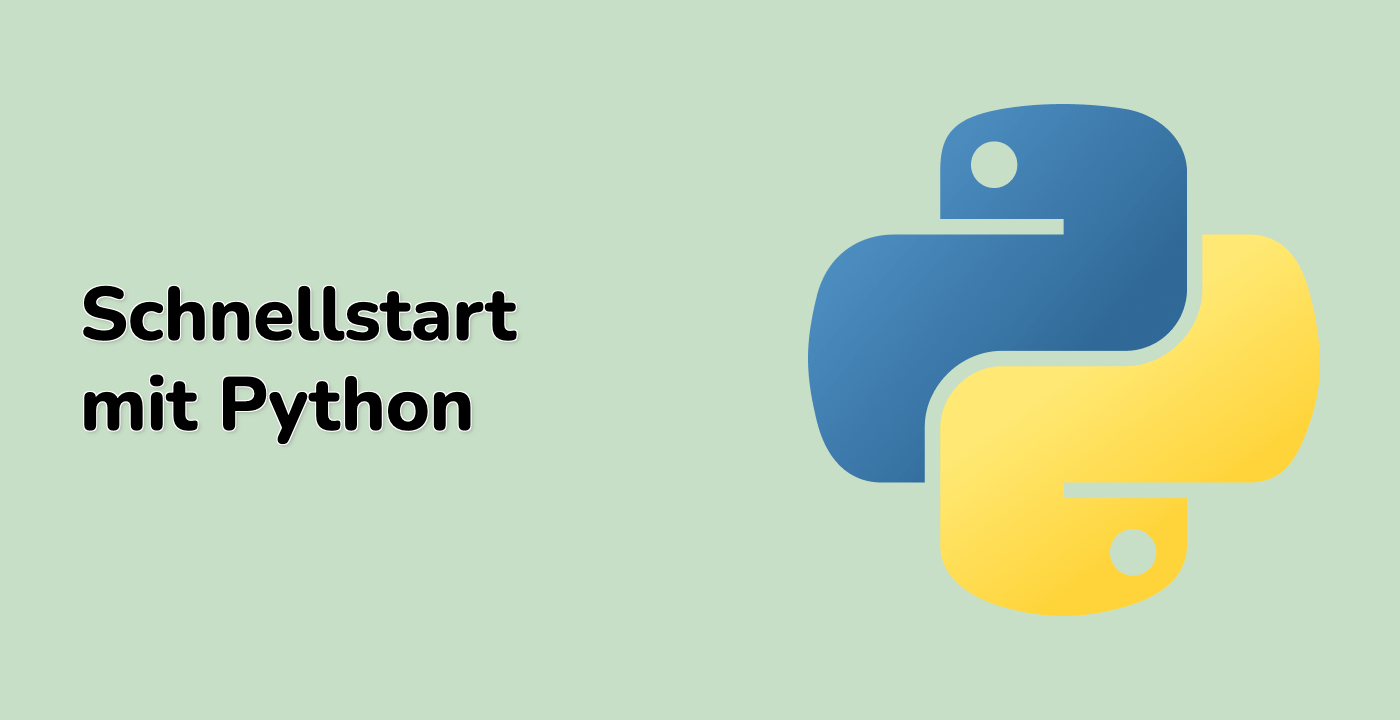Implementieren Sie die verbleibenden Hilfsfunktionen
Als nächstes implementieren Sie die verbleibenden Hilfsfunktionen: draw_symbols(), is_board_full(), is_winner(), make_move(), player_move(), ai_move(), check_game_over(), draw_winner(), draw_reset_button() und reset_game().
## Hilfsfunktionen
def draw_symbols():
for x in range(3):
for y in range(3):
symbol = board[x][y]
if symbol == PLAYER_SYMBOL:
color = PLAYER_COLOR
elif symbol == AI_SYMBOL:
color = AI_COLOR
else:
color = EMPTY_COLOR
if symbol!= "":
pygame.draw.circle(
win,
color,
(x * CELL_SIZE + CELL_SIZE // 2, y * CELL_SIZE + CELL_SIZE // 2),
CELL_SIZE // 2 - 10,
2,
)
def is_board_full():
for row in board:
if "" in row:
return False
return True
def is_winner(symbol):
for row in board:
if all(cell == symbol for cell in row):
return True
for col in range(3):
if all(board[row][col] == symbol for row in range(3)):
return True
if all(board[i][i] == symbol for i in range(3)):
return True
if all(board[i][2 - i] == symbol for i in range(3)):
return True
return False
def make_move(x, y, symbol):
if board[x][y] == "":
board[x][y] = symbol
return True
return False
def player_move():
global turn
mouse_pos = pygame.mouse.get_pos()
cell_x = mouse_pos[0] // CELL_SIZE
cell_y = mouse_pos[1] // CELL_SIZE
if make_move(cell_x, cell_y, PLAYER_SYMBOL):
turn = "ai"
def ai_move():
global turn
empty_cells = []
for x in range(3):
for y in range(3):
if board[x][y] == "":
empty_cells.append((x, y))
if empty_cells:
x, y = random.choice(empty_cells)
make_move(x, y, AI_SYMBOL)
turn = "player"
def check_game_over():
global game_over, winner
if is_winner(PLAYER_SYMBOL):
game_over = True
return "player"
elif is_winner(AI_SYMBOL):
game_over = True
return "ai"
elif is_board_full():
game_over = True
return "tie"
return None
def draw_winner():
font = pygame.font.Font(None, 50)
if winner == "player":
text = font.render("Spieler gewinnt!", True, PLAYER_COLOR)
elif winner == "ai":
text = font.render("KI gewinnt!", True, AI_COLOR)
else:
text = font.render("Unentschieden!", True, (255, 255, 255))
text_rect = text.get_rect(center=(WIDTH // 2, HEIGHT // 3))
win.blit(text, text_rect)
def draw_reset_button():
pygame.draw.rect(win, BUTTON_COLOR, reset_button_rect)
button_text = BUTTON_FONT.render("Zurücksetzen", True, BUTTON_TEXT_COLOR)
button_text_rect = button_text.get_rect(center=reset_button_rect.center)
win.blit(button_text, button_text_rect)
def reset_game():
global board, turn, game_over, winner
board = [["" for _ in range(3)] for _ in range(3)]
turn = "player"
game_over = False
winner = None
In obigem Code zeichnet die draw_symbols()-Funktion die Symbole auf dem Brett. Die is_board_full()-Funktion überprüft, ob das Brett voll ist. Die is_winner()-Funktion überprüft, ob das gegebene Symbol das Spiel gewonnen hat. Die make_move()-Funktion macht einen Zug auf dem Brett. Die player_move()-Funktion behandelt den Zug des Spielers. Die ai_move()-Funktion behandelt den Zug der KI. Die check_game_over()-Funktion überprüft, ob das Spiel beendet ist. Die draw_winner()-Funktion zeichnet die Sieger-Nachricht. Die draw_reset_button()-Funktion zeichnet den Reset-Button. Die reset_game()-Funktion setzt das Spiel zurück.