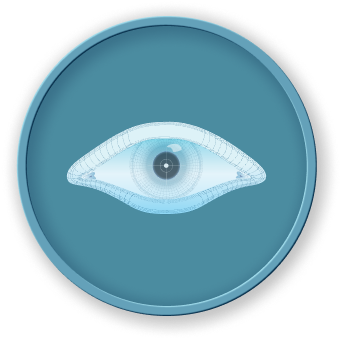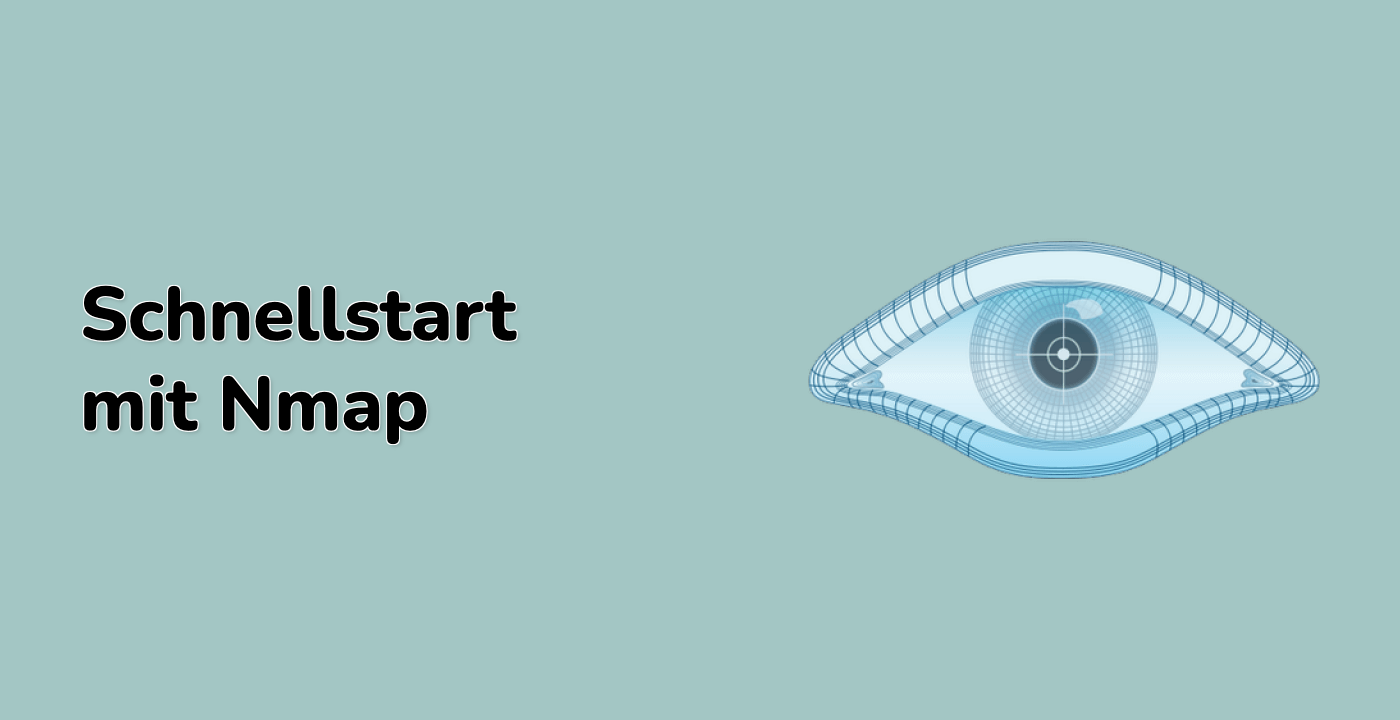In einem realen Szenario am Luna Gateway Spaceport müssen Sie mehrere Hosts im Netzwerk scannen. Dies ist wichtig, da es Ihnen hilft, die an das Netzwerk angeschlossenen Geräte und ihre offenen Ports zu verstehen, was für die Netzwerksicherheit von entscheidender Bedeutung ist. Lassen Sie uns dies simulieren, indem wir einen Bereich von IP-Adressen scannen.
-
Zunächst finden wir heraus, welche IP-Adresse unser Gerät hat. Ihre IP-Adresse ist wie die "Hausadresse" Ihres Netzwerks, die Ihr Gerät im Netzwerk eindeutig identifiziert. Um sie zu finden, führen wir den folgenden Befehl aus:
ip addr show | grep inet
Der Teil ip addr show des Befehls listet alle Netzwerkschnittstellen und ihre zugehörigen IP-Adressen auf Ihrem Gerät auf. Das | ist eine Pipe, die die Ausgabe des Befehls ip addr show an den Befehl grep inet übergibt. Der Befehl grep inet filtert dann die Ausgabe, um nur die Zeilen anzuzeigen, die das Wort "inet" enthalten, also die Zeilen mit IP-Adressen.
Beispielausgabe:
inet 127.0.0.1/8 scope host lo
inet 172.18.0.3/16 brd 172.18.255.255 scope global eth1
127.0.0.1/8 ist die Loopback-Adresse, die für unseren Zweck nicht nützlich ist. Wir können sie also ignorieren. 172.18.0.3/16 ist die IP-Adresse der Netzwerkschnittstelle, die für unseren Zweck nützlich ist. Wir können diese IP-Adresse in den folgenden Schritten verwenden.
-
Jetzt scannen wir einen Bereich von IP-Adressen um unsere eigene herum. Das Scannen eines Bereichs von IP-Adressen hilft Ihnen, andere Geräte im gleichen Netzwerk zu entdecken. Wenn Ihre IP-Adresse 172.18.0.3 ist, können Sie beispielsweise 172.18.0.1 - 10 scannen. Ersetzen Sie den IP-Bereich im folgenden Befehl durch einen, der Ihre IP-Adresse enthält:
sudo nmap -v -p 7777 172.18.0.1-10 > /home/labex/project/network_scan.txt
Der Befehl sudo wird verwendet, um den folgenden Befehl mit administrativen Rechten auszuführen, was für das Netzwerkscannen oft erforderlich ist. nmap ist ein leistungsstarkes Netzwerkscanning-Tool. Die Option -v steht für "verbose" (ausführlich), was bedeutet, dass es detailliertere Informationen über den Scan liefert. Die Option -p 7777 gibt an, dass wir Port 7777 auf den Ziel-IP-Adressen scannen möchten. 172.18.0.1 - 10 ist der Bereich von IP-Adressen, den wir scannen möchten. Das >-Symbol leitet die Ausgabe des nmap-Befehls in die Datei /home/labex/project/network_scan.txt um.
Dieser Befehl scannt die ersten 10 IP-Adressen im Netzwerk 172.18.0.0 auf Port 7777.
-
Sehen Sie sich die Ergebnisse des Scans an:
cat /home/labex/project/network_scan.txt
Der Befehl cat wird verwendet, um den Inhalt einer Datei anzuzeigen. In diesem Fall zeigt er Ihnen die Ergebnisse des Netzwerkscans, die wir in der Datei network_scan.txt gespeichert haben. Sie sollten eine Liste von IP-Adressen sehen, mit Informationen über Port 7777 für jede Adresse.
-
In einem realen Szenario würde dieser Art von Scan Ihnen helfen, alle Geräte im Netzwerk mit einem bestimmten offenen Port zu identifizieren, was für die Sicherung des Netzwerks am Luna Gateway Spaceport von entscheidender Bedeutung sein könnte. Indem Sie wissen, welche Geräte einen bestimmten Port geöffnet haben, können Sie feststellen, ob es auf dem Netzwerk potenzielle Sicherheitsrisiken oder unbefugte Zugangspunkte gibt.