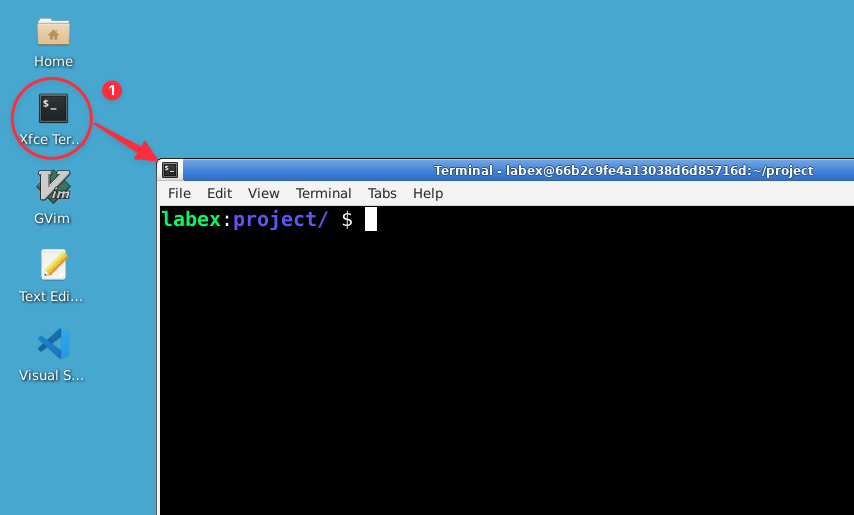Die Erkundung der pwd-Optionen
Der pwd-Befehl verfügt über einige Optionen, die in bestimmten Situationen nützlich sein können. Wir werden diese jetzt erkunden.
Hinweis: In diesem Schritt werden wir einige neue Konzepte wie symbolische Links (symbolische Verknüpfungen) kennenlernen. Machen Sie sich keine Sorgen, wenn Sie diese noch nicht vollständig verstehen - wir werden sie ausführlich in zukünftigen Lektionen behandeln. Konzentrieren Sie sich vorerst einfach darauf, wie sich der pwd-Befehl mit verschiedenen Optionen verhält.
-
Zuerst verwenden wir den pwd-Befehl ohne jegliche Optionen:
pwd
Sie sollten sehen:
/home/labex/project
-
Jetzt verwenden wir die -L-Option (logischer Pfad):
pwd -L
Sie sollten die gleiche Ausgabe sehen:
/home/labex/project
-
Schließlich probieren wir die -P-Option (physischer Pfad):
pwd -P
Wieder werden Sie die gleiche Ausgabe sehen:
/home/labex/project
Sie fragen sich vielleicht, warum alle diese Befehle die gleiche Ausgabe liefern. Die -L- und -P-Optionen werden relevant, wenn es um symbolische Links geht, die wie Verknüpfungen in Windows sind. In unserem aktuellen Verzeichnis gibt es keine symbolischen Links, die unseren aktuellen Pfad beeinflussen, daher zeigen alle Versionen des Befehls dasselbe Ergebnis.
Um den Unterschied zu sehen, müssen wir in das Verzeichnis symlink_dir wechseln:
cd symlink_dir
pwd -L
pwd -P
Um den Unterschied zwischen den -L- und -P-Optionen zu sehen, müssten wir in ein Verzeichnis wechseln, das ein symbolischer Link ist. Das Navigieren zwischen Verzeichnissen erfordert jedoch die Verwendung des cd-Befehls, den wir noch nicht gelernt haben. Machen Sie sich keine Sorgen - wir werden den cd-Befehl behandeln und tiefer in symbolische Links eintauchen in zukünftigen Lektionen.
Vorerst reicht es zu wissen, dass pwd diese Optionen für spezifische Anwendungsfälle zur Verfügung stellt. Wenn Sie Ihre Linux-Reise fortsetzen, werden Sie Situationen begegnen, in denen das Verständnis dieser Optionen relevanter wird.