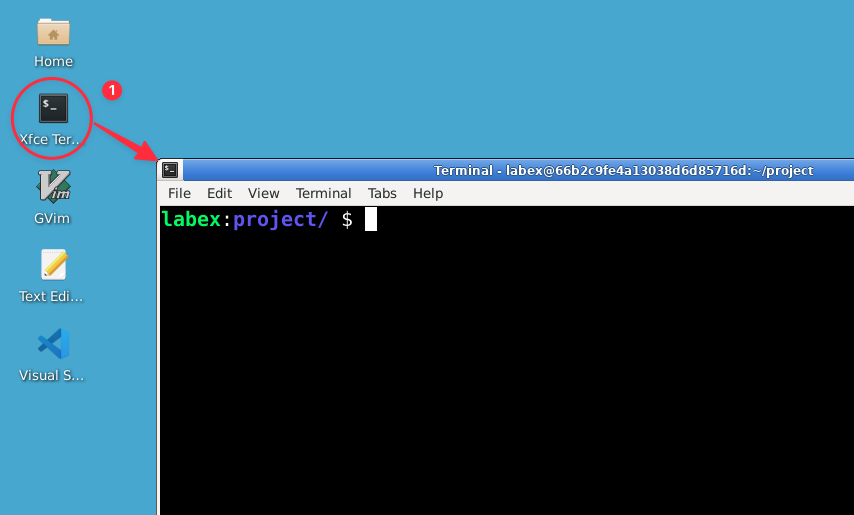Absolute Pfade - Navigation vom Root-Verzeichnis aus
Bisher haben wir relative Pfade verwendet – Pfade, die sich auf unseren aktuellen Speicherort beziehen. Jetzt verwenden wir einen absoluten Pfad, um zu einem bestimmten Ort zu gelangen, unabhängig davon, wo wir uns befinden.
- Geben Sie den folgenden Befehl ein und drücken Sie Enter:
cd /etc
Dies ist ein absoluter Pfad, der vom Root-Verzeichnis (/) ausgeht. Das /etc-Verzeichnis ist ein wichtiges Systemverzeichnis in Linux, das Konfigurationsdateien enthält. Es ist so, als würden Sie Ihrem GPS die vollständige Adresse geben, beginnend vom Land bis hin zum bestimmten Gebäude.
- Überprüfen Sie Ihren Speicherort:
pwd
Sie sollten sehen:
/etc
Sie haben mithilfe eines absoluten Pfads zu einem bestimmten Ort navigiert! Dieses Verzeichnis existiert auf allen Linux-Systemen, sodass Sie es ohne Fehler zugreifen können.
- Werfen wir einen kurzen Blick auf den Inhalt dieses Verzeichnisses:
ls
Sie werden eine Liste mit vielen Konfigurationsdateien und Verzeichnissen sehen. Sorgen Sie sich nicht darum, alle diese zu verstehen – wir erkunden einfach nur!
- Jetzt kehren wir mithilfe eines absoluten Pfads in unser Heimatverzeichnis zurück:
cd /home/labex
Dieser Befehl bringt Sie direkt zurück in Ihr Heimatverzeichnis, egal wo Sie sich im Dateisystem befinden.
Denken Sie daran, dass die Verwendung absoluter Pfade wie die Verwendung einer vollständigen Postadresse ist – es funktioniert von überall aus, aber es ist oft länger einzugeben als relative Pfade.