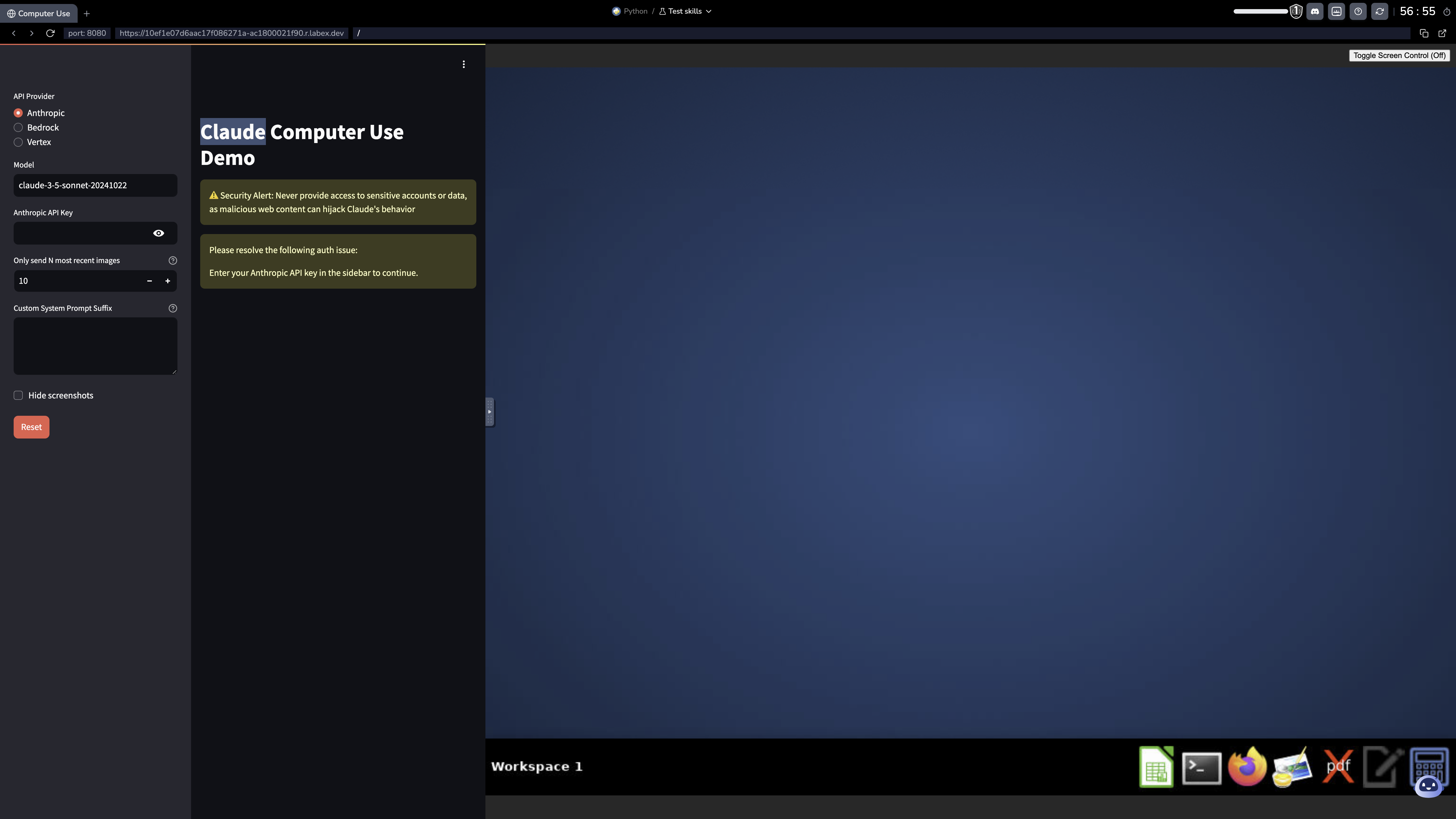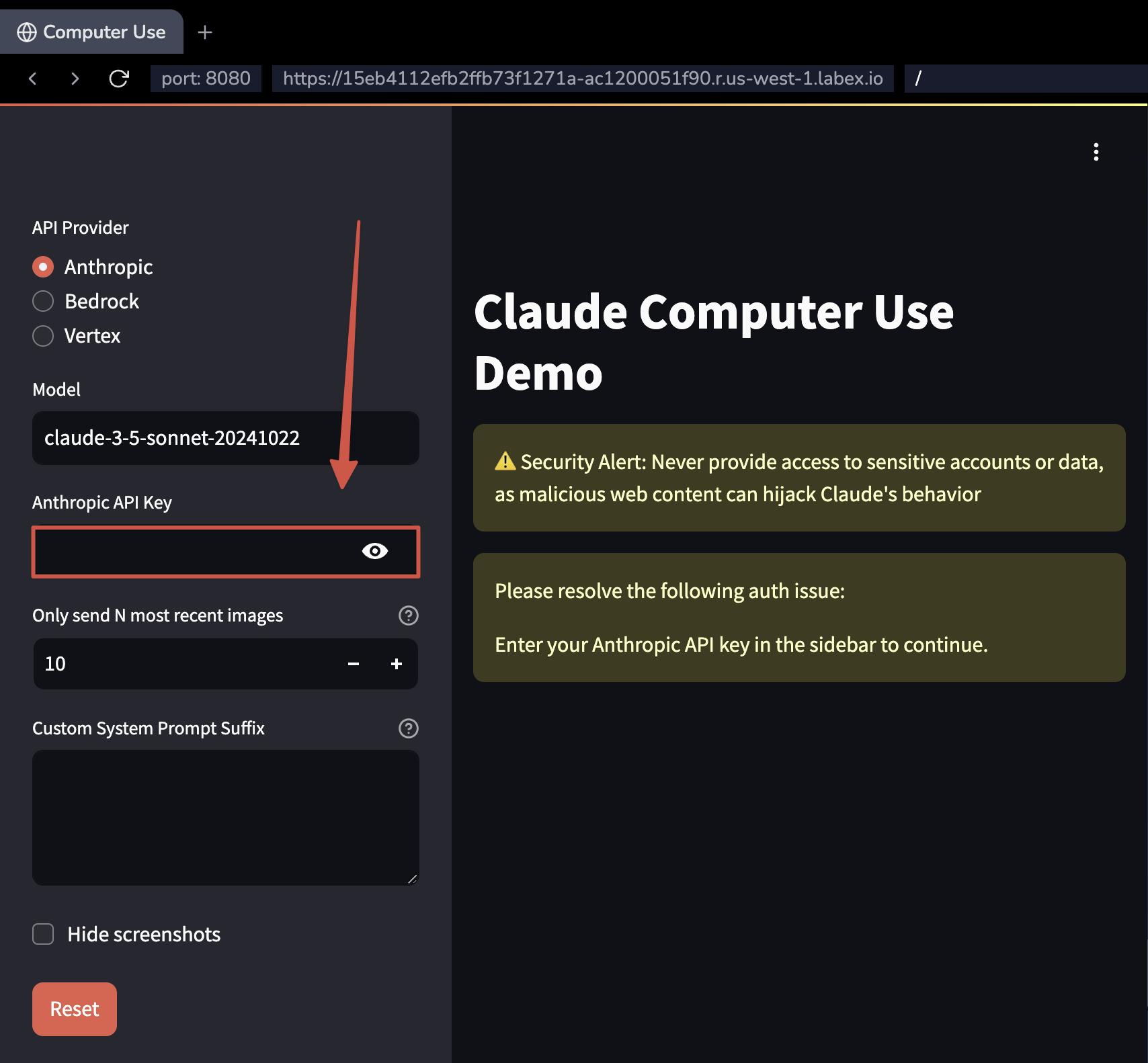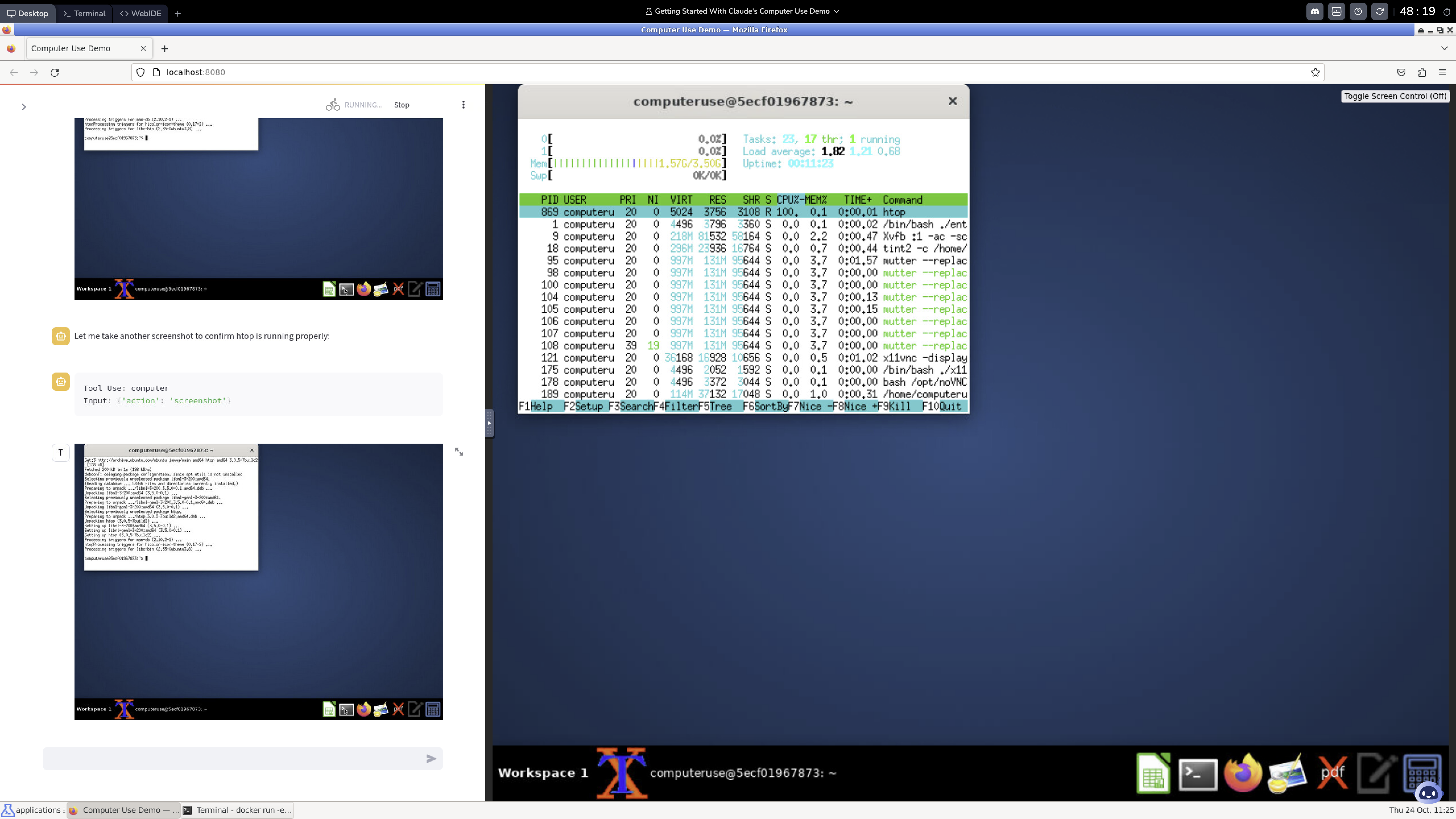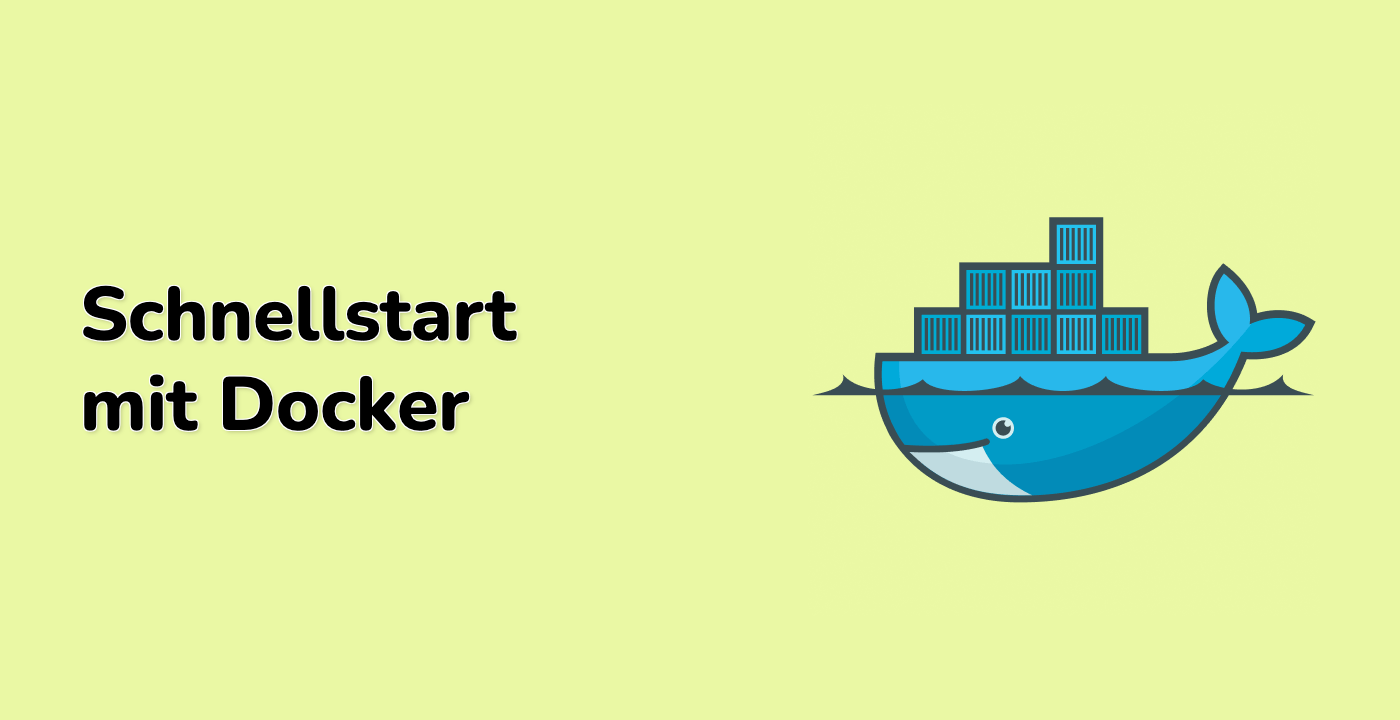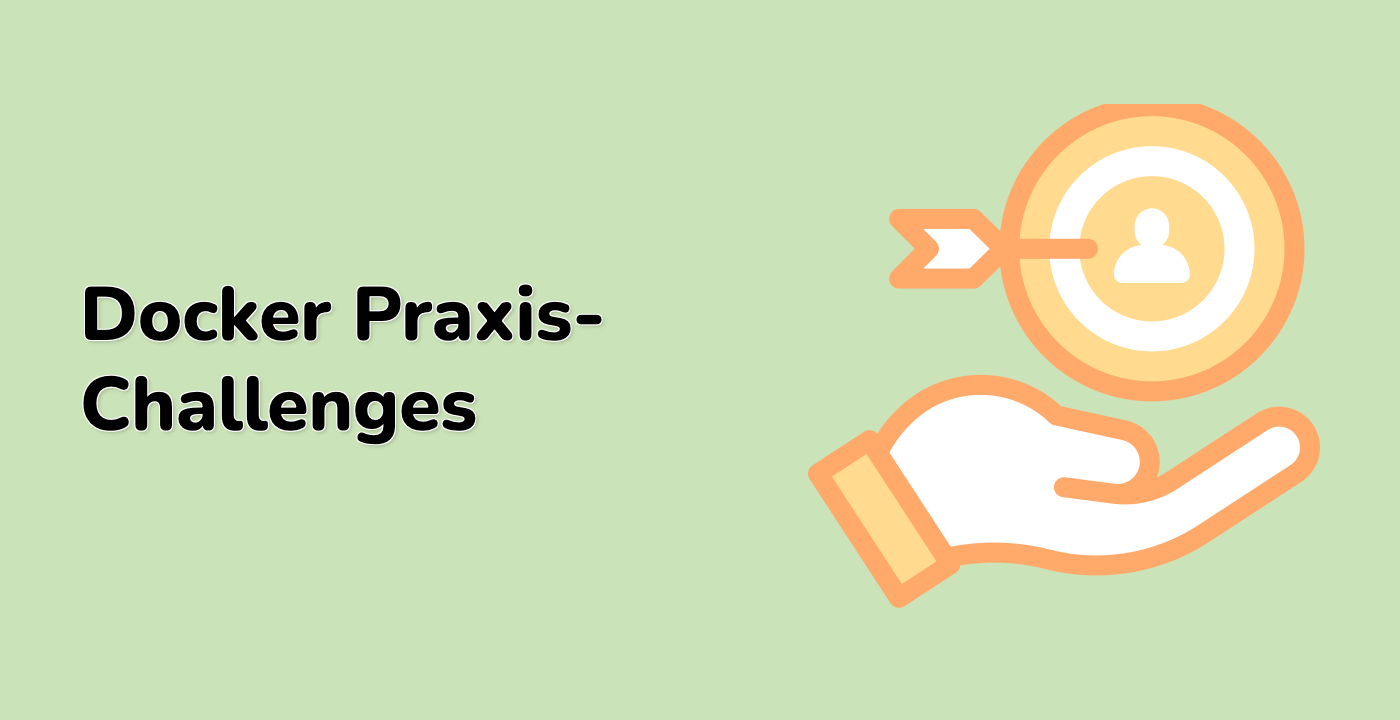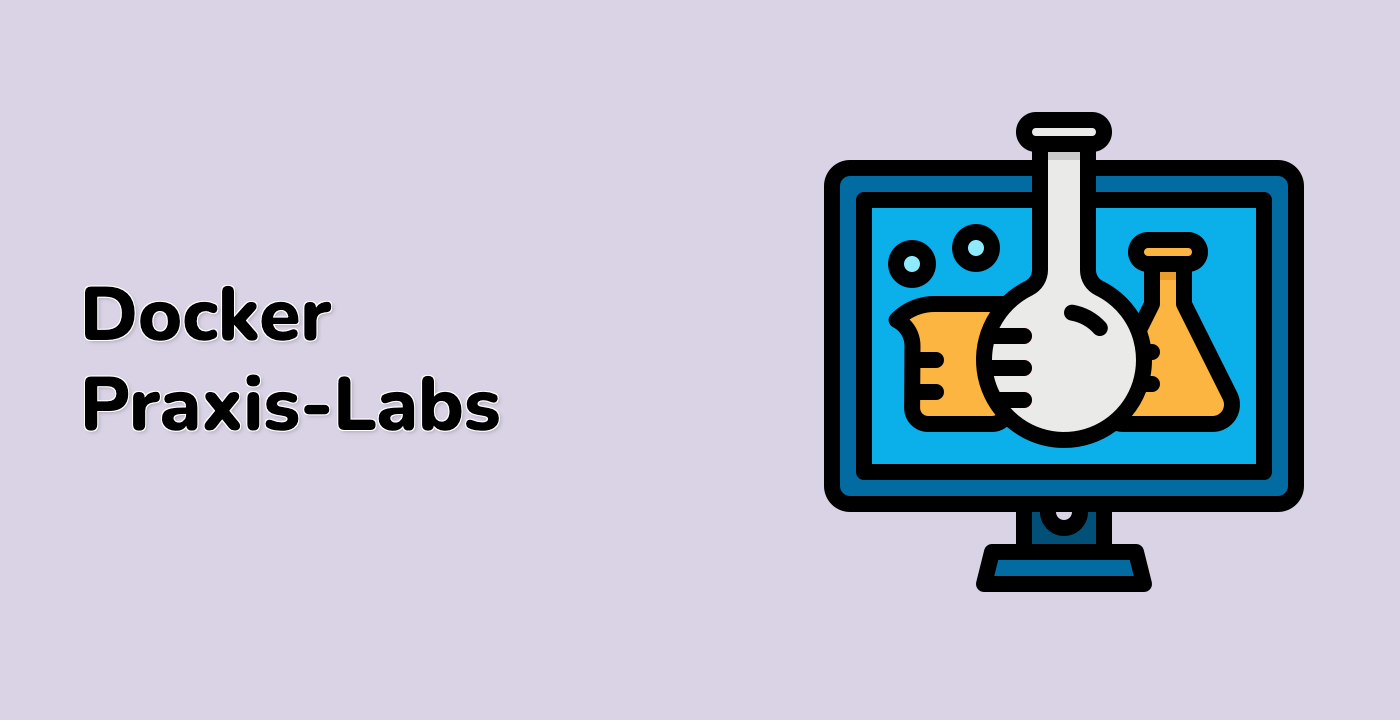Einführung
Dieser Lab bietet eine vereinfachte Möglichkeit, die Computerinteraktionsfähigkeiten von Claude 3.5 Sonnet zu erkunden, indem Sie die vorinstallierte Anthropic Computer Use Demo in LabEx nutzen. Durch dieses praktische Tutorial erfahren Sie, wie die Computer Use-Funktionen von Claude in realen Szenarien funktionieren.
Wichtiger Hinweis
Aufgrund des hohen Traffics in dieser Beta-Umgebung kann es zu instabilem Verhalten kommen. Bei Problemen wenden Sie sich bitte an info@labex.io.
Nutzungsrichtlinien
Diese Umgebung dient ausschließlich zur Exploration der Claude Computer Use Demo. Bitte verwenden Sie diese Umgebung nicht für andere Zwecke. Jegliche unbefugte Aktivitäten sind strengstens verboten.
Erste Schritte
Klicken Sie auf Weiter oder das Symbol in der linken Seitenleiste, um die VM zu starten.