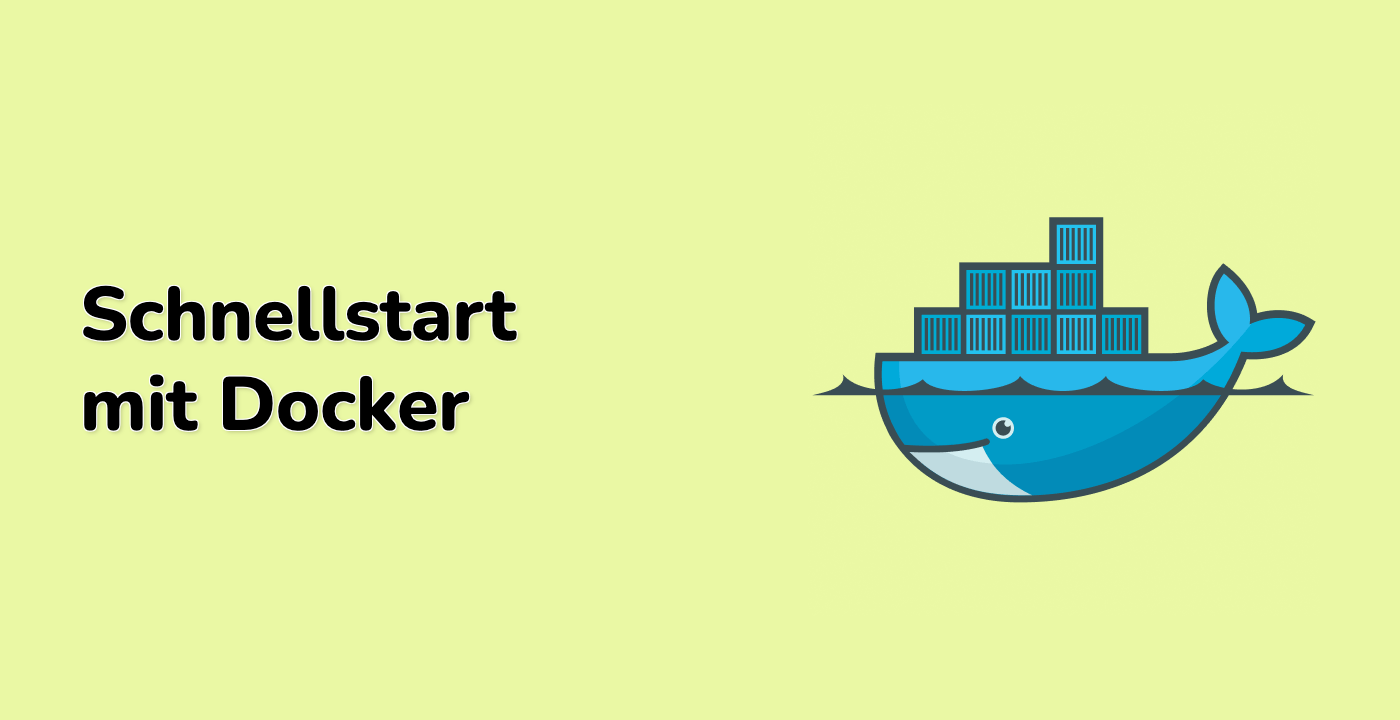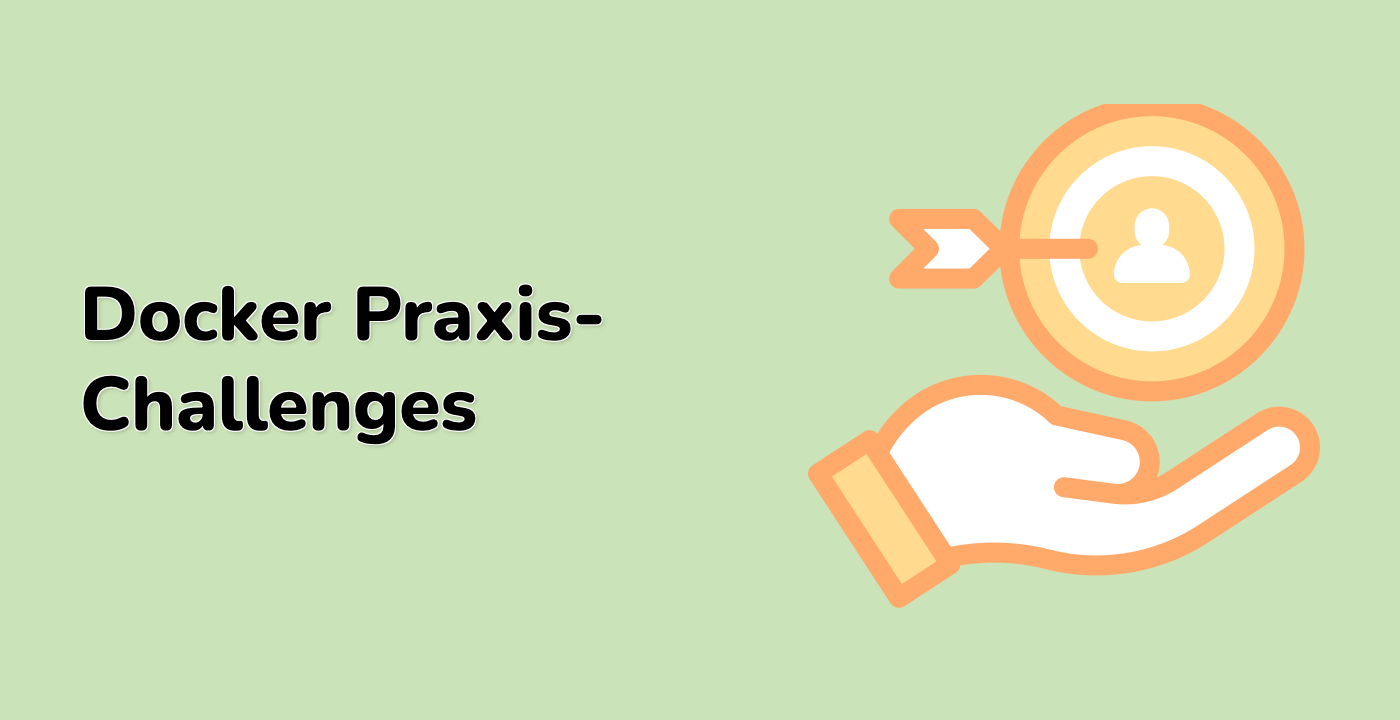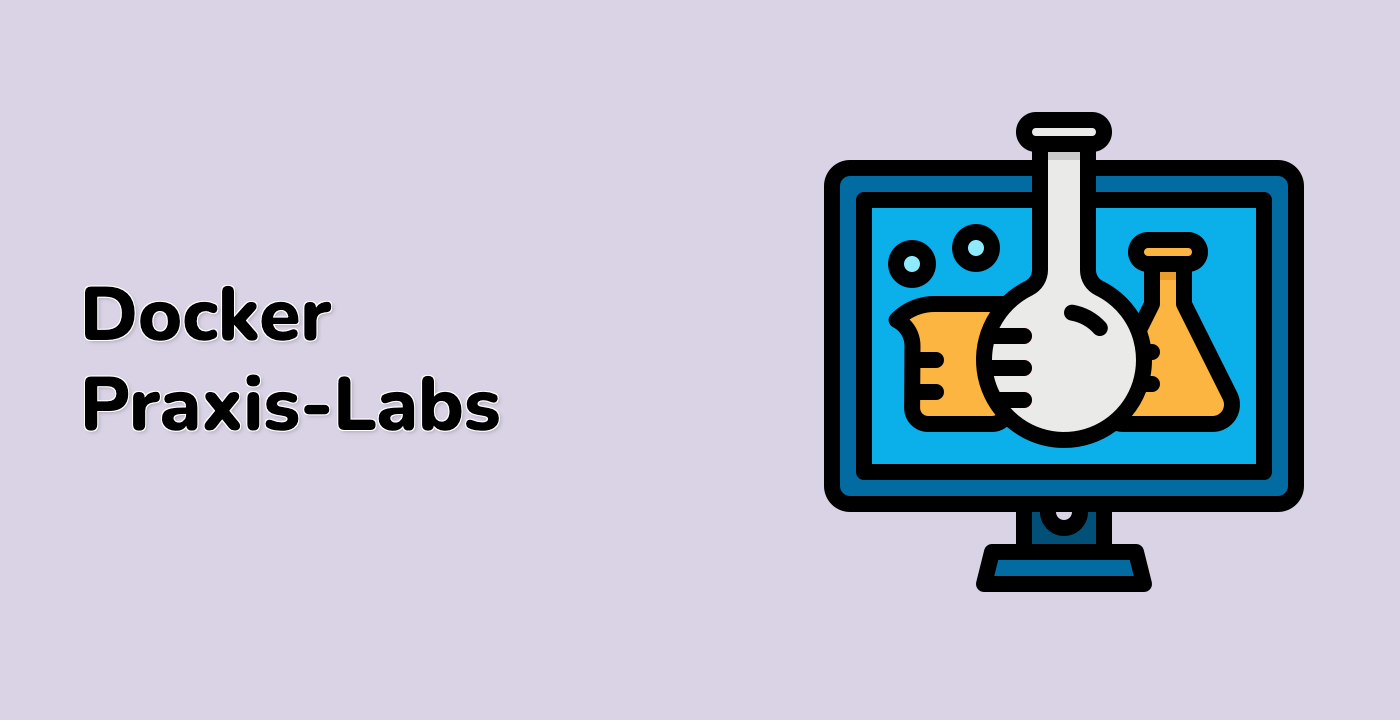Untersuchung des Standard-Bridge-Netzwerks
Nachdem wir nun die Liste der Netzwerke gesehen haben, werfen wir einen genaueren Blick auf das Standard-Bridge-Netzwerk. Dieses Netzwerk wird automatisch von Docker erstellt und von Containern verwendet, sofern nichts anderes angegeben wird.
Führen Sie den folgenden Befehl aus, um das Bridge-Netzwerk zu untersuchen:
docker network inspect bridge
Dieser Befehl liefert detaillierte Informationen über das Bridge-Netzwerk, einschließlich seiner Subnetzmaske, des Gateways und der verbundenen Container. Die Ausgabe sieht in etwa wie folgt aus (gekürzt für die Klarheit):
[
{
"Name": "bridge",
"Id": "79dce413aafdd7934fa3c1d0cc97decb823891ce406442b7d51be6126ef06a5e",
"Created": "2024-08-22T09:58:39.747333789+08:00",
"Scope": "local",
"Driver": "bridge",
"EnableIPv6": false,
"IPAM": {
"Driver": "default",
"Options": null,
"Config": [
{
"Subnet": "172.17.0.0/16",
"Gateway": "172.17.0.1"
}
]
},
"Internal": false,
"Attachable": false,
"Ingress": false,
"ConfigFrom": {
"Network": ""
},
"ConfigOnly": false,
"Containers": {},
"Options": {
"com.docker.network.bridge.default_bridge": "true",
"com.docker.network.bridge.enable_icc": "true",
"com.docker.network.bridge.enable_ip_masquerade": "true",
"com.docker.network.bridge.host_binding_ipv4": "0.0.0.0",
"com.docker.network.bridge.name": "docker0",
"com.docker.network.driver.mtu": "1500"
},
"Labels": {}
}
]
Lassen Sie uns einige Schlüsselinformationen aus dieser Ausgabe näher betrachten:
Subnet: Das Subnetz, das von Containern in diesem Netzwerk verwendet wird, ist 172.17.0.0/16. Das bedeutet, dass Containern IP-Adressen innerhalb dieses Bereichs zugewiesen werden.Gateway: Das Gateway für dieses Netzwerk ist 172.17.0.1. Dies ist die IP-Adresse, die Container verwenden, um mit Netzwerken außerhalb ihres eigenen zu kommunizieren.Containers: Dieses Feld ist leer, da wir noch keine Container gestartet haben.Options: Dies sind verschiedene Konfigurationsoptionen für das Bridge-Netzwerk. Beispielsweise bedeutet enable_icc auf "true" gesetzt, dass die Kommunikation zwischen Containern in diesem Netzwerk erlaubt ist.
Das Verständnis dieser Informationen ist von entscheidender Bedeutung, wenn Sie Netzwerkprobleme beheben oder Ihre Container so konfigurieren müssen, dass sie mit bestimmten IP-Bereichen kommunizieren können.