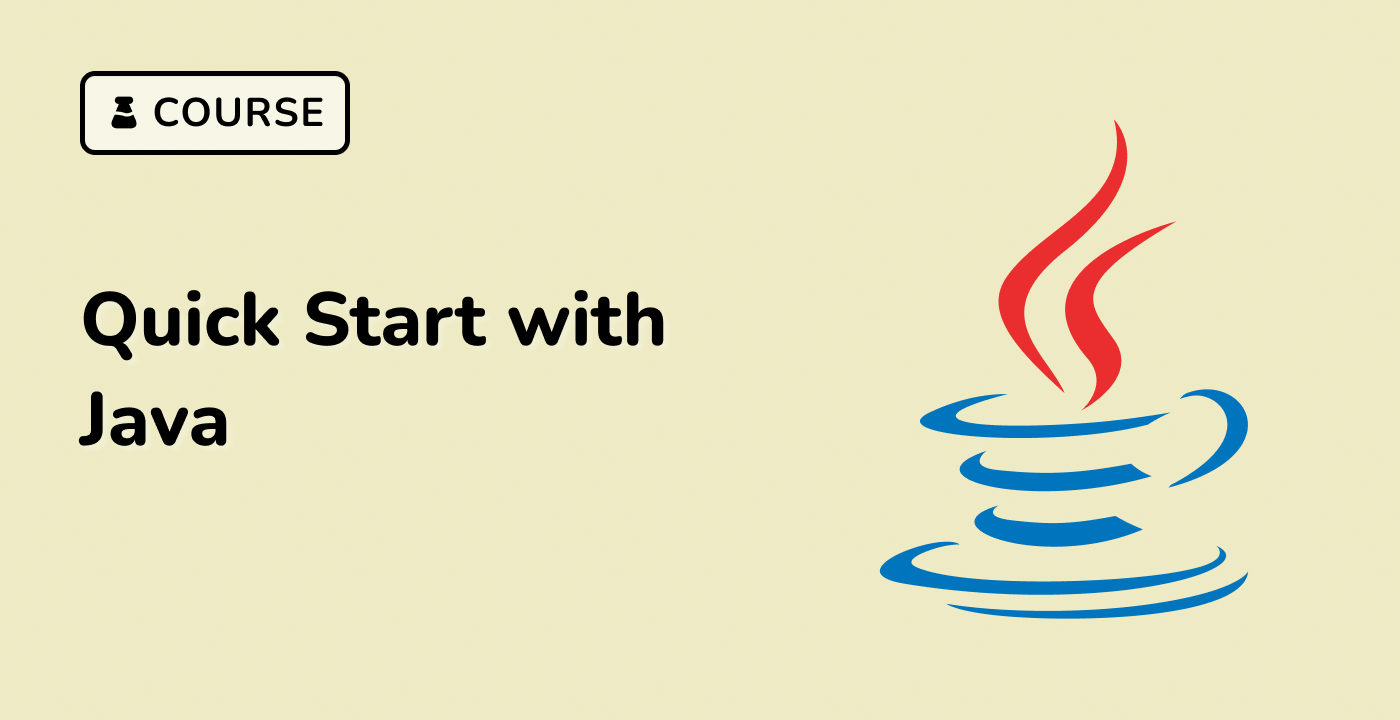Introduction
In Java, the String.format() method formats a string using a combination of a formatting string, a locale, and arguments. The formatting string specifies the format the arguments should be converted to, and the locale specifies any settings that should be used, such as the language or region. In this lab, we will learn more about how to use the String.format() method to format strings.