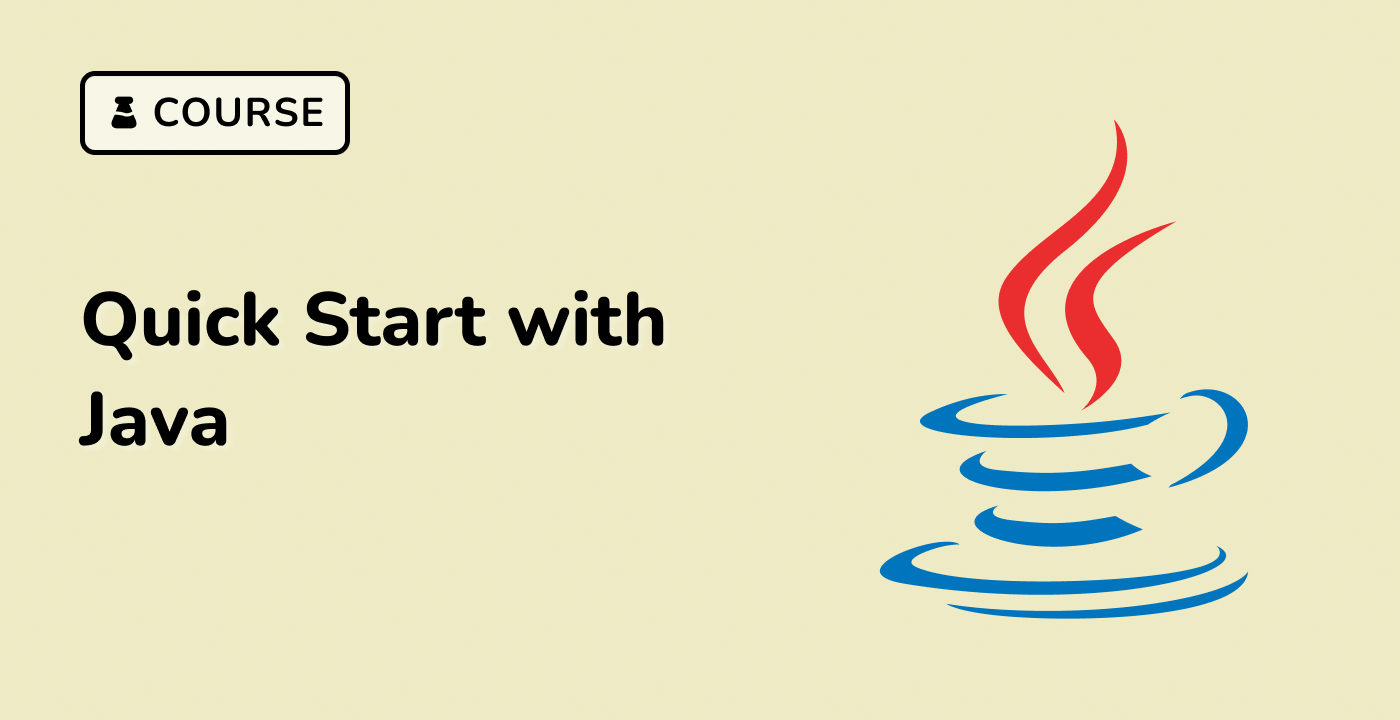Introduction to Java Development
Java is a widely-used, object-oriented programming language that is known for its portability, scalability, and robustness. It is commonly used in a variety of applications, including web development, mobile app development, enterprise software, and scientific computing.
One of the key features of Java is its platform independence, which means that Java programs can run on any operating system that has a Java Virtual Machine (JVM) installed. This makes Java a popular choice for developers who need to create applications that can run on multiple platforms.
Java is also known for its strong type-checking, which helps to catch errors early in the development process and ensures that the code is more reliable and maintainable. Additionally, Java has a large and active community of developers who contribute to the language's ongoing development and provide a wealth of resources and tools for developers to use.
To get started with Java development, you'll need to set up a development environment on your computer. This typically involves installing a Java Development Kit (JDK) and an Integrated Development Environment (IDE) such as IntelliJ IDEA, Eclipse, or NetBeans. However, in this tutorial, we'll focus on setting up a Java development environment using the command line.
graph TD
A[Java Development] --> B[Platform Independence]
A --> C[Strong Type-Checking]
A --> D[Large Developer Community]
B --> E[Run on Multiple Platforms]
C --> F[Catch Errors Early]
C --> G[Reliable and Maintainable Code]
D --> H[Ongoing Language Development]
D --> I[Wealth of Resources and Tools]
Table 1: Key Features of Java
| Feature |
Description |
| Platform Independence |
Java programs can run on any operating system with a Java Virtual Machine (JVM) installed. |
| Strong Type-Checking |
Java's type-checking helps catch errors early in the development process, leading to more reliable and maintainable code. |
| Large Developer Community |
Java has a large and active community of developers who contribute to the language's ongoing development and provide a wealth of resources and tools. |