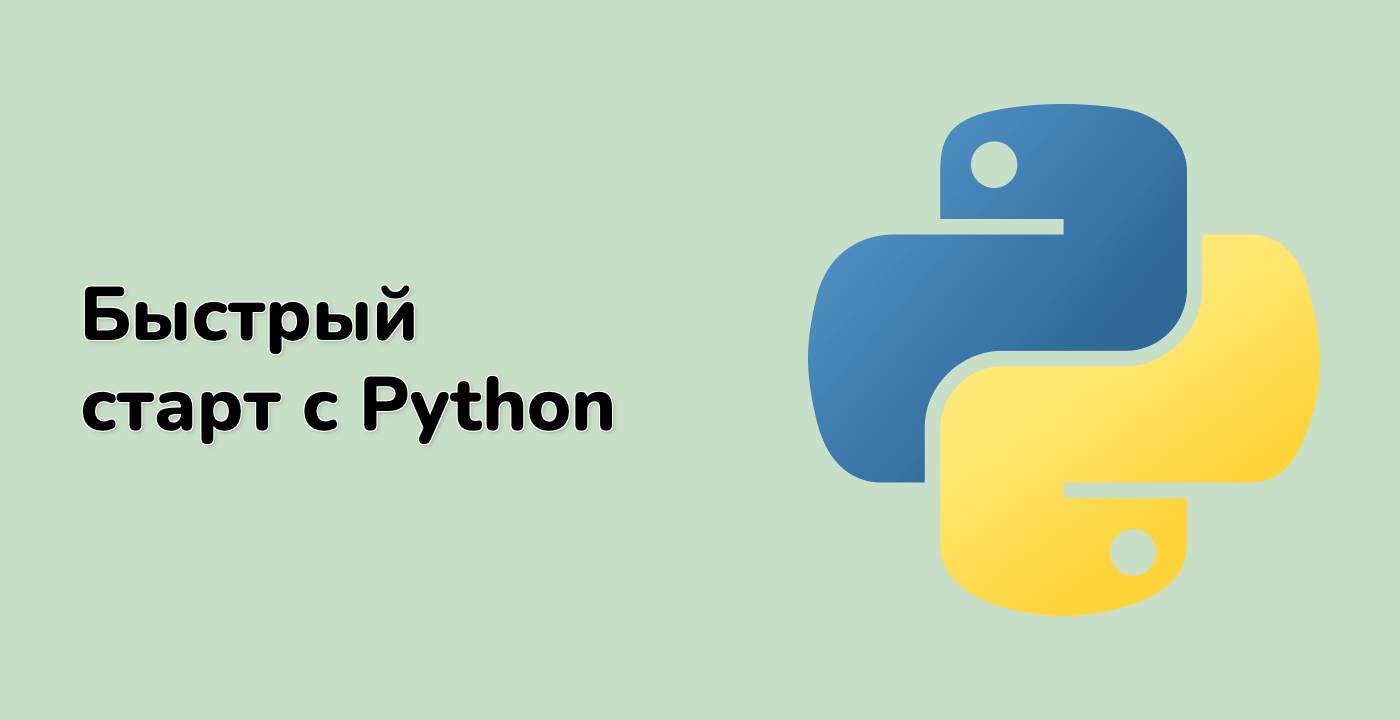Введение
Этот практикум представляет собой пошаговое руководство по подключению событий в одном окне, например, нажатия мыши, к другому окну с графиком в Python Matplotlib.
Советы по работе с ВМ
После запуска ВМ кликните в левом верхнем углу, чтобы переключиться на вкладку Notebook и получить доступ к Jupyter Notebook для практики.
Иногда вам может потребоваться подождать несколько секунд, пока Jupyter Notebook загрузится полностью. Валидация операций не может быть автоматизирована из-за ограничений Jupyter Notebook.
Если вы сталкиваетесь с проблемами во время обучения, не стесняйтесь обращаться к Labby. Оставьте отзыв после занятия, и мы оперативно решим проблему для вас.