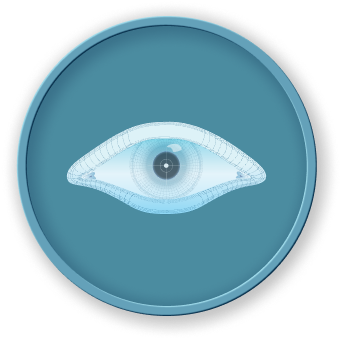Планирование сканирования с использованием cron с помощью crontab -e
В этом шаге мы настроим наш скрипт scan.sh на автоматическое выполнение с использованием cron. cron - это планировщик задач по времени в операционных системах, подобных Linux. Он позволяет вам планировать выполнение команд или скриптов в определенные моменты времени, даты или с определенным интервалом.
Для планирования задачи с использованием cron мы используем команду crontab. Команда crontab -e открывает файл crontab в текстовом редакторе (обычно nano в среде LabEx).
В терминале введите следующую команду:
crontab -e
Если это первый раз, когда вы используете crontab, вас может попросить выбрать редактор. Выберите nano, выбрав соответствующую цифру.
Файл crontab содержит список задач cron, каждая на отдельной строке. Каждая строка состоит из шести полей:
minute hour day_of_month month day_of_week command
- minute: Минуты часа, когда задача будет выполняться (0 - 59).
- hour: Часы дня, когда задача будет выполняться (0 - 23).
- day_of_month: День месяца, когда задача будет выполняться (1 - 31).
- month: Месяц года, когда задача будет выполняться (1 - 12).
- day_of_week: День недели, когда задача будет выполняться (0 - 6, где 0 - воскресенье).
- command: Команда для выполнения.
Например, чтобы выполнить скрипт scan.sh каждую минуту, добавьте следующую строку в файл crontab:
* * * * * /home/labex/project/scan.sh
Эта строка означает:
*: Каждую минуту*: Каждый час*: Каждый день месяца*: Каждый месяц*: Каждый день недели/home/labex/project/scan.sh: Команда для выполнения (полный путь к нашему скрипту)
Важно: в реальном мире обычно не рекомендуется выполнять сканирование каждую минуту, так как это может нагружать сеть и целевые устройства. В целях тестирования в этом лабораторном стенде выполнение каждую минуту допустимо.
Для сохранения изменений нажмите Ctrl+X, затем Y, чтобы подтвердить, а затем Enter, чтобы сохранить файл.
Вы должны увидеть сообщение вида "crontab: installing new crontab". Это означает, что задача cron была успешно запланирована.
Задачи cron обычно выполняются в фоновом режиме без отображения никакого вывода. Чтобы увидеть вывод скрипта scan.sh, вы можете перенаправить его в файл. Например, чтобы перенаправить вывод в файл с именем scan.log в вашей директории ~/project, вы можете изменить запись задачи cron следующим образом:
* * * * * /home/labex/project/scan.sh > /home/labex/project/scan.log 2>&1
Часть > /home/labex/project/scan.log перенаправляет стандартный вывод в файл scan.log, а 2>&1 перенаправляет стандартную ошибку в тот же файл.