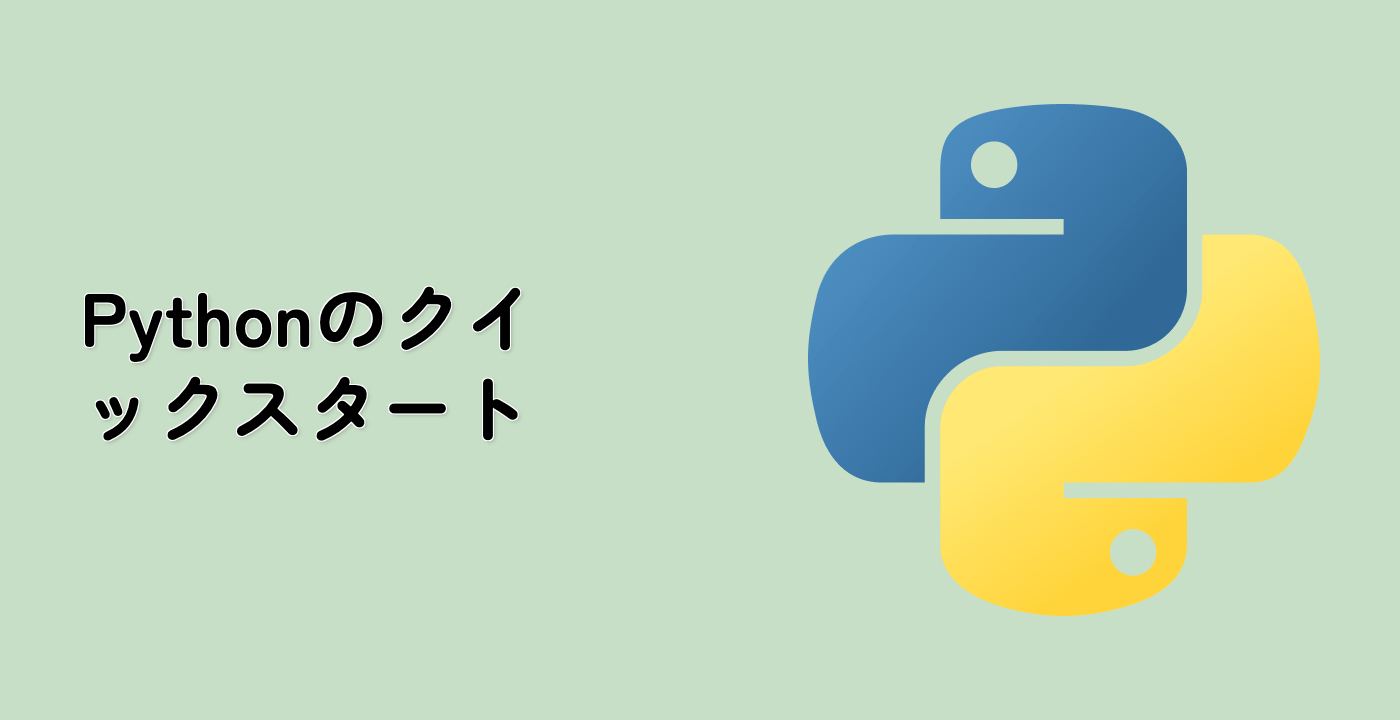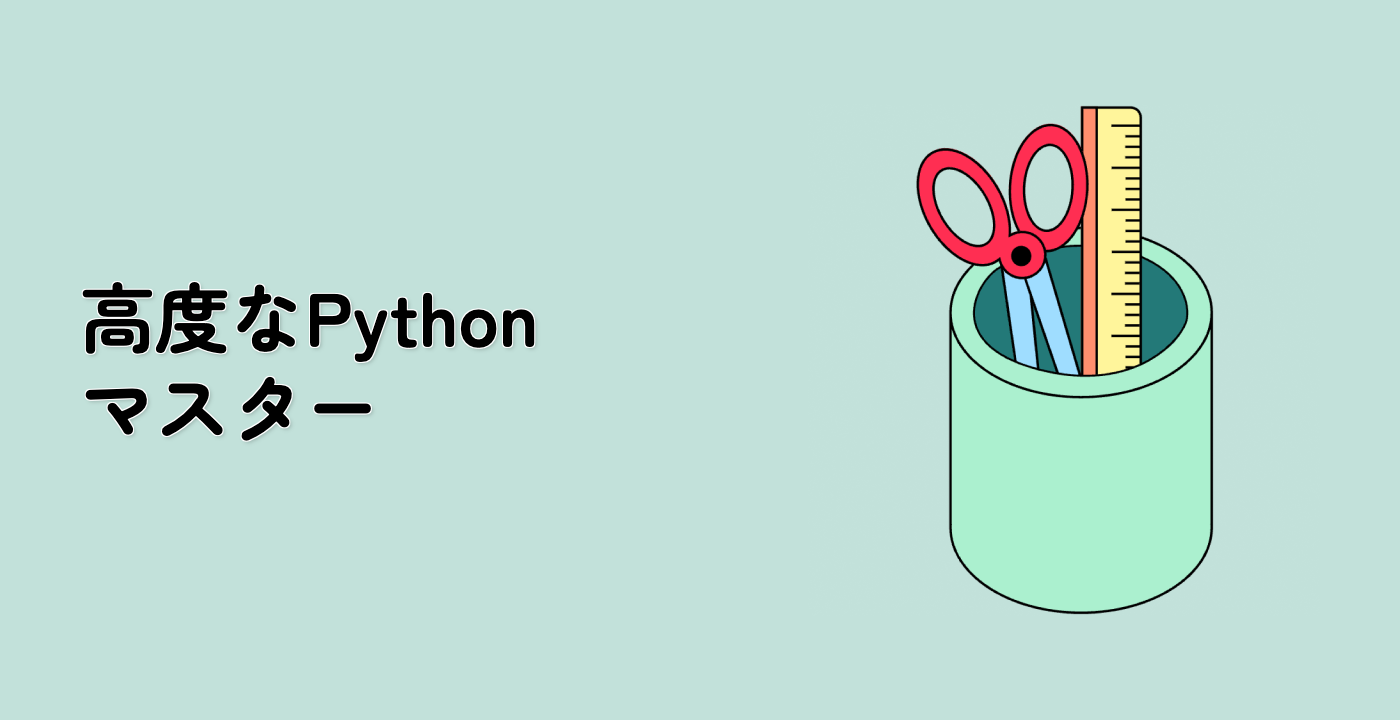はじめに
データ可視化において、プロットの特定の領域を拡大することは、データをよりよく理解し分析するために非常に役立ちます。Python 用の人気のあるデータ可視化ライブラリである Matplotlib は、2 つの同じパネルを作成し、右パネルを拡大して最初のパネルに矩形を表示して、拡大領域を示す方法を提供します。この実験では、Matplotlib でこのインタラクティブな拡大機能を作成する方法を学びます。
VM のヒント
VM の起動が完了したら、左上隅をクリックして ノートブック タブに切り替えて、Jupyter Notebook を使って練習します。
時々、Jupyter Notebook が読み込み終了するまで数秒待つ必要がある場合があります。Jupyter Notebook の制限により、操作の検証は自動化できません。
学習中に問題に直面した場合は、Labby にお問い合わせください。セッション後にフィードバックを提供してください。すぐに問題を解決いたします。