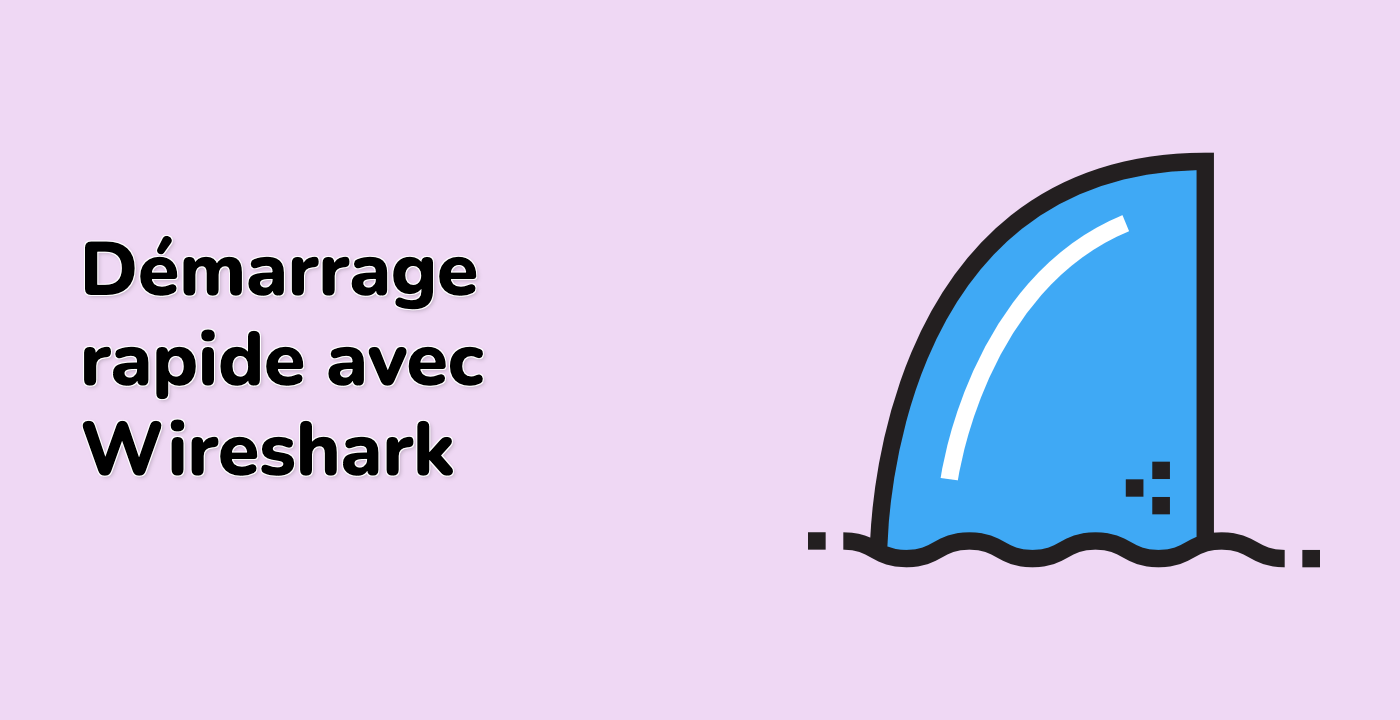Filtrer les requêtes avec -Y "dns.qry.name"
Dans cette étape, vous apprendrez à filtrer les requêtes DNS dans Wireshark à l'aide de filtres d'affichage. Le DNS (Domain Name System, Système de Nommage de Domaines) est comme le carnet d'adresses d'Internet, traduisant les noms de domaine lisibles par l'homme en adresses IP lisibles par les machines. Lors de la résolution de problèmes réseau, l'examen du trafic DNS peut révéler des indices importants.
Nous allons nous concentrer sur le champ dns.qry.name, qui montre spécifiquement les noms de domaine demandés dans les requêtes DNS. Cela est particulièrement utile lorsque vous avez besoin d'examiner le trafic lié à des sites web ou des services spécifiques à partir de la capture que nous avons créée à l'étape précédente.
- Tout d'abord, ouvrons le fichier de capture que nous avons enregistré précédemment dans Wireshark. Le symbole
& à la fin exécute la commande en arrière - plan afin que vous puissiez continuer à utiliser le terminal :
wireshark ~/project/dns_capture.pcapng &
- Dans la barre de filtre d'affichage de Wireshark (le champ vide juste en dessous de la barre d'outils), entrez exactement ce filtre pour voir uniquement les requêtes DNS pour "example.com" :
dns.qry.name == "example.com"
Ce filtre d'égalité stricte (==) affichera uniquement les paquets où le domaine interrogé correspond exactement à "example.com".
- Pour voir toutes les requêtes DNS, quelle que soit le domaine demandé, utilisez simplement le nom du champ seul :
dns.qry.name
Cela affiche tous les paquets qui contiennent des noms de requêtes DNS, ce qui vous aide à comprendre quels domaines sont recherchés sur votre réseau.
- Pour avoir une vue plus complète montrant à la fois les requêtes DNS (demandes) et les réponses, utilisez ce filtre qui vérifie le drapeau de réponse DNS :
dns.flags.response == 0 || dns.flags.response == 1
Ici, dns.flags.response == 0 affiche les requêtes (demandes), tandis que dns.flags.response == 1 affiche les réponses.
- Parfois, vous pourriez vouloir trouver toutes les requêtes liées à une certaine organisation ou service. Essayez de filtrer les correspondances partielles de domaine en utilisant l'opérateur "contains" :
dns.qry.name contains "example"
Cela correspondra à tout domaine contenant "example", comme "example.com", "test.example.org" ou "example.net".
Points clés à comprendre :
-Y est l'option de filtre d'affichage de Wireshark (équivalent à taper dans la barre de filtre)dns.qry.name est un champ spécifique dans les paquets DNS qui contient le nom de domaine interrogé- Les filtres d'affichage vous aident à vous concentrer sur des modèles de trafic spécifiques en masquant les paquets non liés
- Les filtres peuvent utiliser différents opérateurs de comparaison :
== pour les correspondances exactes!= pour l'exclusioncontains pour les correspondances partielles
- Le protocole DNS inclut des drapeaux pour distinguer entre les requêtes (
response == 0) et les réponses (response == 1)