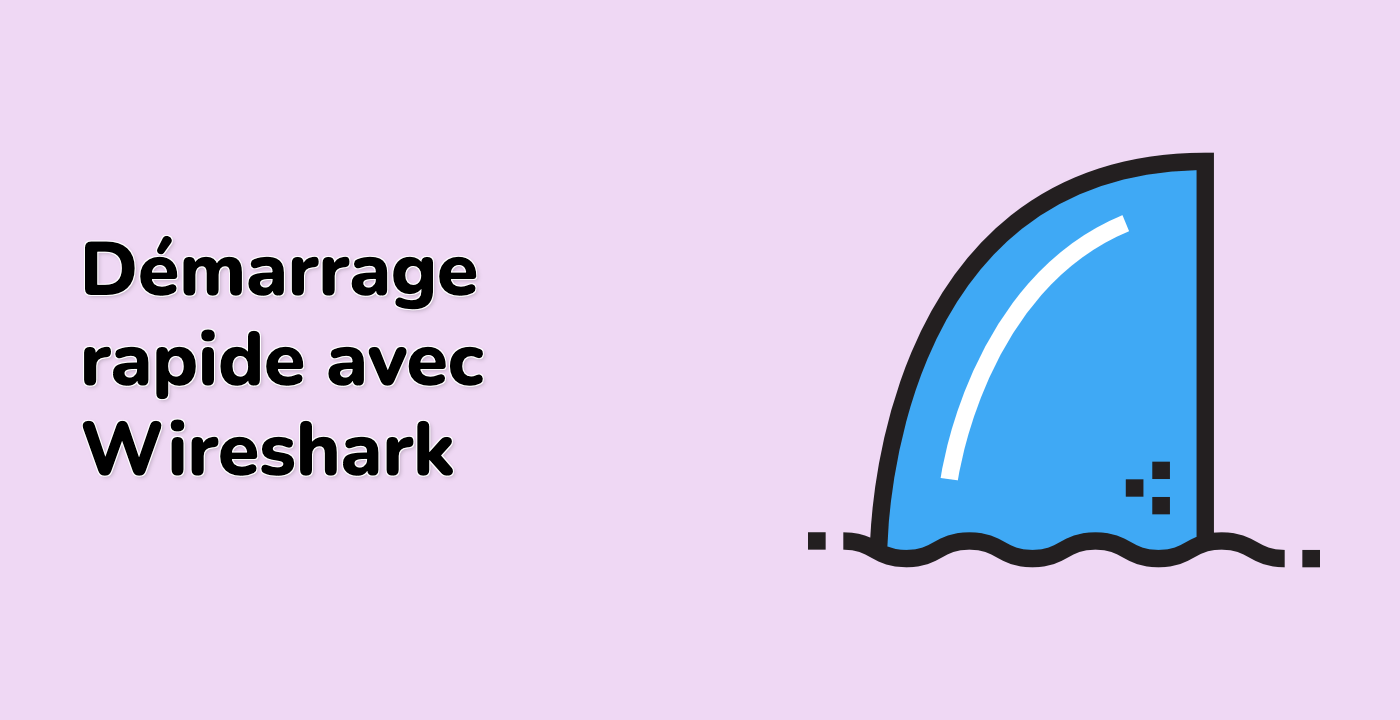Dans cette étape, vous allez travailler avec le fichier de capture de paquets compressé (capture.pcap.gz) que vous avez créé précédemment. Nous allons utiliser l'outil en ligne de commande tshark de Wireshark pour lire et analyser ce fichier sans avoir besoin de le décompresser manuellement au préalable. Cela est particulièrement utile lorsqu'il s'agit de fichiers de capture volumineux qui prendraient beaucoup d'espace disque s'ils étaient décompressés.
-
Tout d'abord, vérifions que nous sommes au bon endroit et que notre fichier de capture compressé existe. Les commandes suivantes permettront de naviguer jusqu'au répertoire du projet et de lister le fichier avec ses détails :
cd ~/project
ls -l capture.pcap.gz
Vous devriez voir le fichier compressé listé avec sa taille et ses autorisations. Cela confirme que nous sommes prêts à continuer.
-
La commande de base pour lire le fichier de capture compressé affiche des résumés de paquets. Chaque ligne représente un paquet réseau avec des informations essentielles telles que l'horodatage, les adresses source/destination et le protocole :
tshark -r capture.pcap.gz
Notez que tshark gère automatiquement la compression gzip - nous n'avons pas besoin d'étapes de décompression séparées.
-
Lorsque vous travaillez avec de gros fichiers, il est souvent utile de limiter la sortie. Cette commande affiche seulement les 5 premiers paquets, ce qui est pratique pour une vérification rapide :
tshark -r capture.pcap.gz -c 5
Le drapeau -c signifie "compte" et contrôle le nombre de paquets à afficher.
-
Pour approfondir l'examen du contenu des paquets, nous utilisons le mode verbeux avec -V. Cet exemple montre les détails complets des 3 premiers paquets, y compris tous les en-têtes de protocole et les données de charge utile :
tshark -r capture.pcap.gz -V -c 3
La sortie verbeuse est inestimable lorsque vous avez besoin d'examiner des champs de paquet spécifiques ou de résoudre des problèmes réseau.
-
Pour une analyse ciblée, nous pouvons filtrer les paquets par protocole. Cette commande affiche les 2 premiers paquets HTTP trouvés dans la capture :
tshark -r capture.pcap.gz -Y "http" -c 2
Le drapeau -Y applique un filtre d'affichage (similaire à la syntaxe du filtre principal de Wireshark).
-
Enfin, pour obtenir des statistiques sur l'ensemble du fichier de capture sans afficher les paquets individuels, nous utilisons cette commande de comptage :
tshark -r capture.pcap.gz -q -z io,stat,0
Le -q rend la sortie silencieuse (en supprimant l'affichage des paquets), tandis que -z propose diverses options de statistiques. Cela donne un aperçu rapide de la taille et du contenu de la capture.