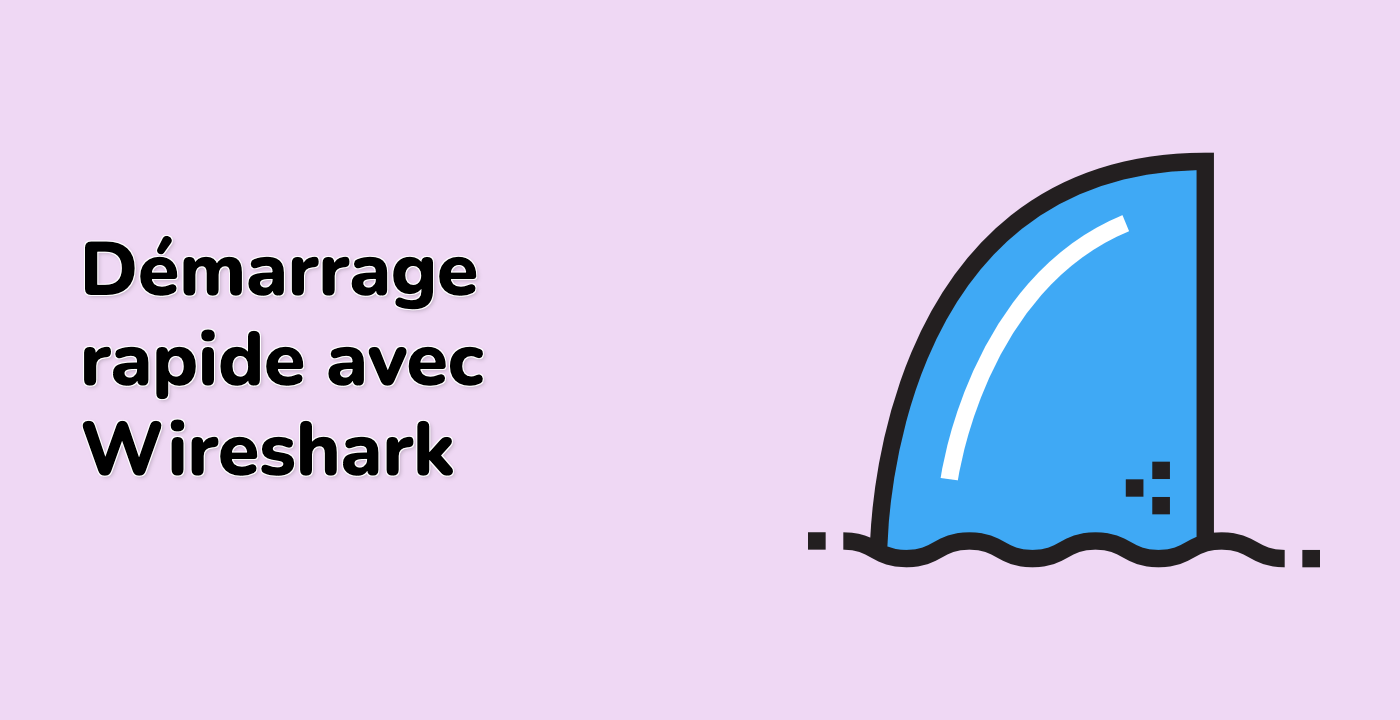Capturer le trafic filtré sur eth1
Dans cette étape, vous apprendrez à capturer le trafic réseau sur l'interface eth1 avec des filtres spécifiques, en vous appuyant sur le filtrage TCP des étapes précédentes. L'interface eth1 représente généralement votre connexion réseau filaire principale, et nous l'utiliserons pour démontrer des scénarios pratiques de capture de paquets.
- Tout d'abord, vérifiez vos interfaces réseau en exécutant :
ip addr show eth1
Cette commande affiche des informations détaillées sur votre interface eth1. Vous devriez voir une sortie indiquant que l'interface eth1 est active (état UP) et qu'elle a une adresse IP attribuée. Cette vérification est importante car vous ne pouvez pas capturer le trafic sur une interface qui n'existe pas ou n'est pas active.
- Pour capturer spécifiquement le trafic HTTP sur eth1, utilisez :
sudo tshark -i eth1 -f "tcp port 80" -c 15
Décortiquons ce que cette commande fait :
-i eth1 spécifie sur quelle interface réseau écouter-f "tcp port 80" crée un filtre de capture pour le trafic HTTP (le port 80 est le port HTTP standard)-c 15 limite la capture à 15 paquets, ce qui est suffisant pour la démonstration sans vous submerger de données
- Pour capturer le trafic entre des adresses IP spécifiques, essayez :
sudo tshark -i eth1 -f "host 8.8.8.8" -c 10
Ici, nous filtrons le trafic vers/depuis le serveur DNS de Google (8.8.8.8). Le filtre "host" correspond à la fois au trafic entrant et sortant vers cette adresse IP spécifique. Cela est utile lorsque vous souhaitez surveiller la communication avec un serveur particulier.
- Pour un filtrage plus complexe, combinez des conditions :
sudo tshark -i eth1 -f "tcp port 443 and host 8.8.8.8" -c 5
Cette commande montre comment combiner des filtres. Elle capture le trafic HTTPS (port 443) spécifiquement vers/depuis 8.8.8.8. L'opérateur "and" vous permet de créer des filtres précis qui correspondent à plusieurs conditions simultanément.
- Observez la sortie montrant les paquets filtrés avec des détails tels que :
1 0.000000 192.168.1.100 → 8.8.8.8 TCP 74 49234 → 443 [SYN] Seq=0 Win=64240 Len=0
Cette sortie d'exemple montre un paquet TCP SYN (le premier paquet d'une connexion TCP) de votre machine locale (192.168.1.100) vers le serveur de Google. Les nombres représentent le chronométrage, les ports et les informations de séquence TCP qui aident à analyser le comportement du réseau.