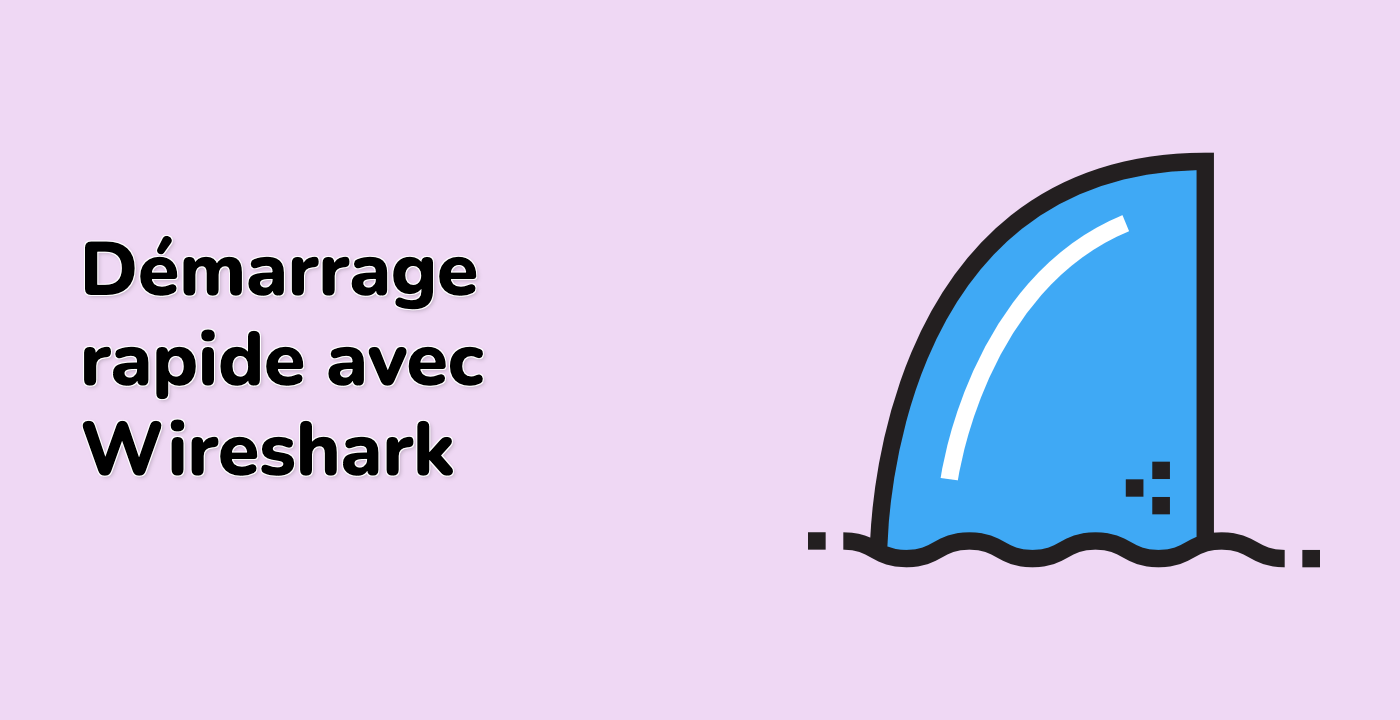Introduction
Dans ce laboratoire, vous apprendrez à analyser les conversations TCP à l'aide de l'outil en ligne de commande tshark de Wireshark. Vous allez pratiquer la capture de trafic TCP avec des filtres, la liste des conversations et l'examen de ports spécifiques comme HTTP (port 80) tout en interprétant les informations détaillées des paquets.
Grâce à des exercices pratiques, notamment la génération de trafic avec curl et l'analyse de fichiers de capture, vous maîtriserez l'isolement des flux TCP et l'identification des métriques clés des conversations. Ces compétences amélioreront vos capacités de dépannage réseau et d'analyse de trafic à l'aide de Wireshark.