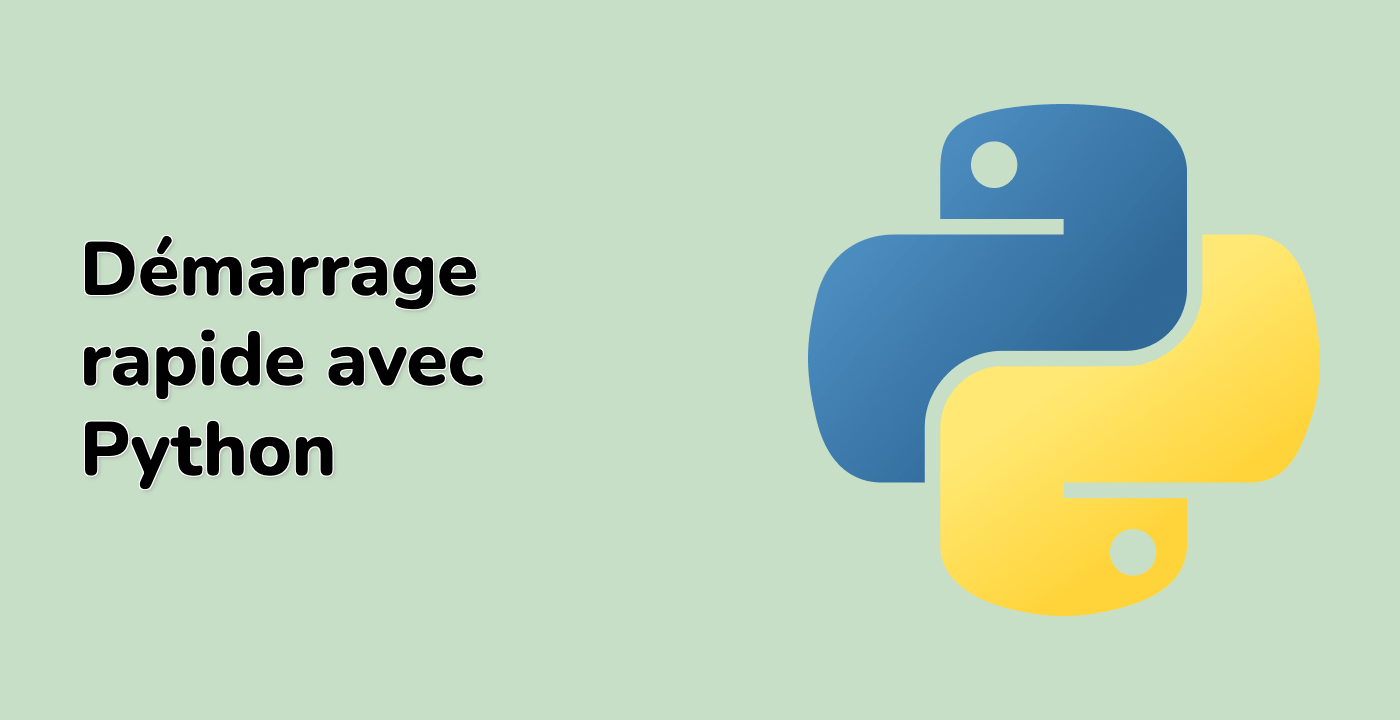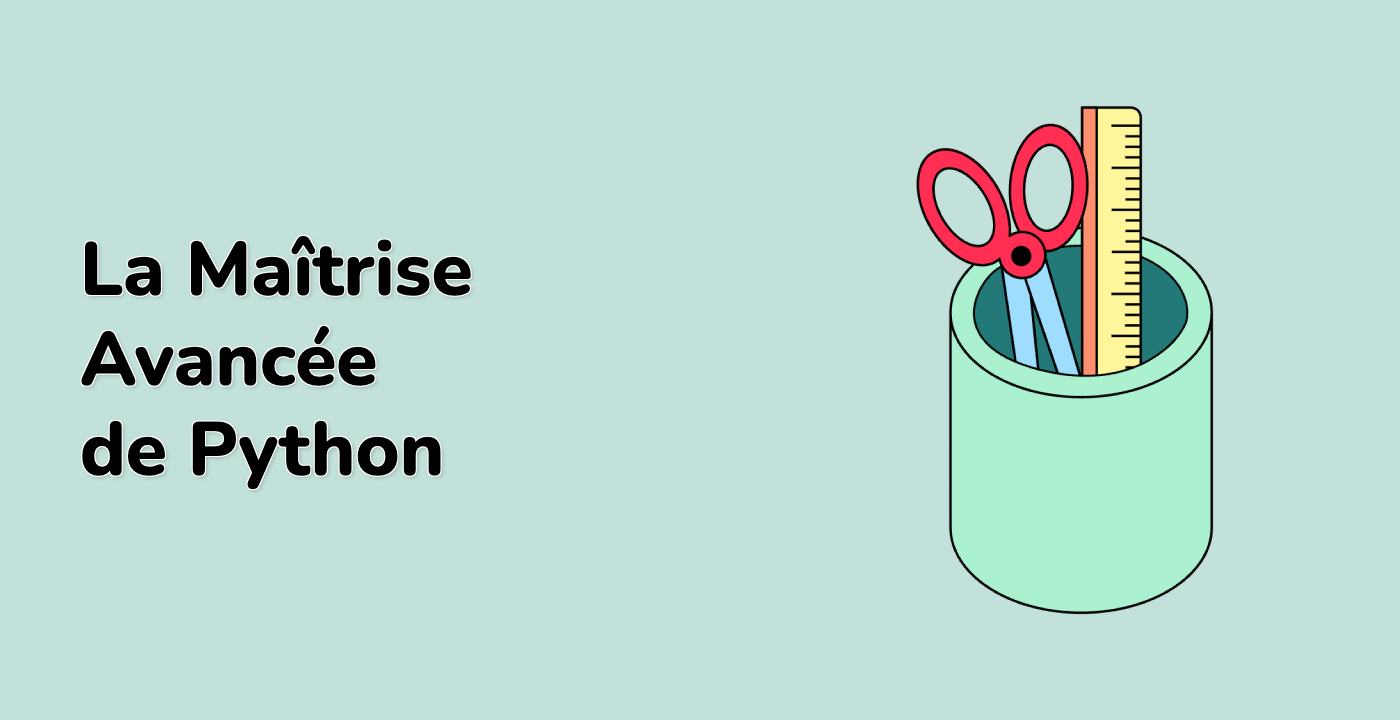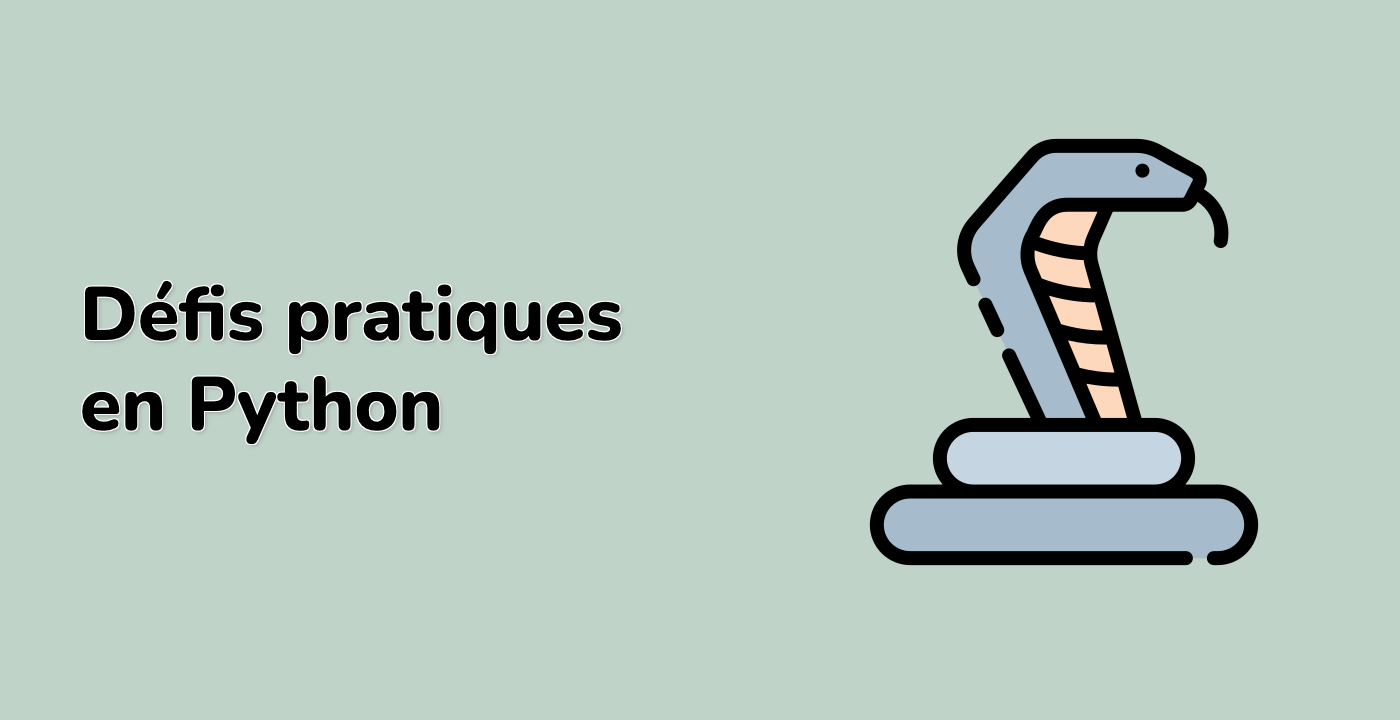Introduction
Dans ce laboratoire, nous explorerons le cycle de vie d'un graphique à l'aide de Matplotlib. Nous commencerons par des données brutes et terminerons en enregistrant une visualisation personnalisée. Nous apprendrons à créer un graphique, à contrôler son style, à personnaliser son apparence, à combiner plusieurs visualisations et à enregistrer le graphique sur disque.
Conseils sur la machine virtuelle
Une fois le démarrage de la machine virtuelle terminé, cliquez dans le coin supérieur gauche pour basculer vers l'onglet Carnet d'étude pour accéder au carnet Jupyter pour pratiquer.
Parfois, vous devrez peut-être attendre quelques secondes pour que le carnet Jupyter ait fini de charger. La validation des opérations ne peut pas être automatisée en raison des limitations du carnet Jupyter.
Si vous rencontrez des problèmes pendant l'apprentissage, n'hésitez pas à demander à Labby. Donnez votre feedback après la session, et nous résoudrons rapidement le problème pour vous.